0x800b010e-Fehler in Windows 10 und 11: So beheben Sie ihn
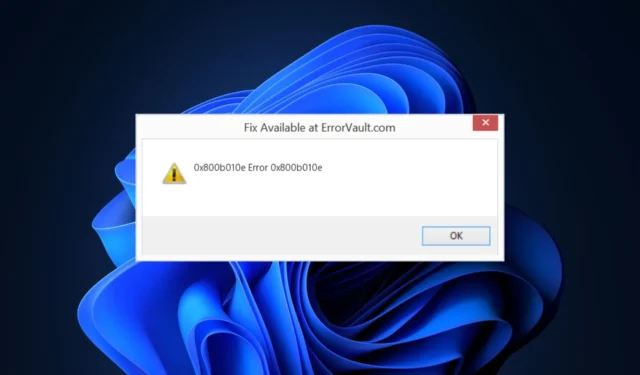
0x800b010e ist ein häufiger Fehler, der unter Windows auftritt. Es kann aus verschiedenen Gründen ausgelöst werden, wird jedoch normalerweise auf beschädigte Systemdateien oder Registrierungsprobleme zurückgeführt.
In diesem Artikel gehen wir kurz auf einige der häufigsten Ursachen des Fehlers 0x800b010e ein und bieten Lösungen an, mit denen Sie ihn beheben können.
Was verursacht den 0x800b010e-Fehler?
Der Fehler 0x800b010e wird häufig verursacht durch:
- Registrierungsprobleme: Wenn Sie den Fehler 0x800b010e bemerken, nachdem Sie Änderungen an der Windows-Registrierung vorgenommen haben, ist es wahrscheinlich, dass Sie die Windows-Registrierung beschädigt haben oder einige falsche Eingaben gemacht.
- Falsche Systemkonfigurationen: Bei dem Versuch, Ihren PC zu personalisieren oder anzupassen, manipulieren Sie die Standardeinstellungen von Windows, was zu Fehlern führt wenn Sie die falschen Änderungen vornehmen.
- Beschädigte Systemdateien: Windows-Fehler werden normalerweise auf beschädigte Systemdateien im Betriebssystem zurückgeführt. Wenn eine der Systemdateien Ihres PCs beschädigt ist, kann dies den Fehler 0x800b010e verursachen.
- Hardware-Fehlfunktion: In seltenen Fällen kann nach einer Hardware-Fehlfunktion der Fehler 0x800b010e auftreten. Wenn ja, müssen Sie einen Techniker aufsuchen, der Ihnen bei der Reparatur der beschädigten Hardware hilft.
Wie kann ich den 0x800b010e-Fehler in Windows beheben?
Im Folgenden finden Sie einige Möglichkeiten, wie Sie den Fehler 0x800b010e in Windows beheben können:
1. Führen Sie einen SFC- und DISM-Scan durch
- Drücken Sie die Windows-Taste, geben Sie CMD ein, klicken Sie mit der rechten Maustaste auf das angezeigte Ergebnis und wählen Sie Als Administrator ausführen.
- Klicken Sie auf Ja, um der App im Fenster „Benutzerkontensteuerung“ Administratorzugriff zu gewähren.
- Sobald die Eingabeaufforderung geöffnet wird, geben Sie Folgendes ein und drücken Sie die Eingabetaste:
sfc /scannow - Geben Sie nach Eingabe des Befehls Folgendes ein und drücken Sie die Eingabetaste:
DISM.exe /Online /Cleanup-Image / Restorehealth - Schließen Sie die Eingabeaufforderung und starten Sie Ihren Computer neu.
2. Führen Sie Checkdisk
aus
- Drücken Sie die Windows-Taste, geben Sie cmd ein, klicken Sie mit der rechten Maustaste auf die angezeigte Option und wählen Sie Als Administrator ausführen.
- Klicken Sie im Fenster „Benutzerkontensteuerung“ auf Ja, um Administratorrechte zu erteilen.
- Geben Sie die folgende Eingabeaufforderung ein und drücken Sie die Eingabetaste:
chkdsk /roderchkdsk /f /r - Warten Sie, bis die Reparatur abgeschlossen ist, und schließen Sie die Eingabeaufforderung.
- Überprüfen Sie, ob der Fehler behoben ist.
CHKDSK (Datenträger prüfen) scannt Ihren PC auf Dateisystemfehler. Wenn auf Ihrer Festplatte beschädigte Dateien vorhanden sind, erkennt und repariert der Befehl CHKDSK solche Fehler.
3. Schalten Sie die Firewall vorübergehend aus
- Drücken Sie die Windows-Taste + I, um die Einstellungen-App zu öffnen.
- Klicken Sie auf Datenschutz und Sicherheit und wählen Sie Windows-Sicherheit
- Klicken Sie auf Firewall & Netzwerkschutz, um die Windows-Sicherheitseinstellungen
- Wählen Sie eines der folgenden Netzwerkprofile aus: Domäne, Privat oder Öffentlich.
- Klicken Sie unter der Microsoft Defender Firewall auf die Umschaltfläche, um sie ein- oder auszuschalten.
zu öffnen
Das Deaktivieren der Microsoft Defender-Firewall könnte Ihr Gerät (und Ihr Netzwerk, falls vorhanden) anfälliger für unbefugten Zugriff machen.
Wenn Sie eine App verwenden möchten, die von der Firewall blockiert wird, können Sie sie durch die Firewall zulassen, anstatt die Firewall auszuschalten.
4. Führen Sie einen sauberen Neustart durch
- Drücken Sie die Windows-Taste + R, geben Sie msconfig ein und drücken Sie die Eingabetaste, um das Systemkonfiguration-Fenster.
- Navigieren Sie im nächsten Fenster zur Registerkarte „Dienste“.
- Scrollen Sie nach unten und aktivieren Sie das Kontrollkästchen neben dem Kontrollkästchen Alle Microsoft-Dienste ausblenden. Klicken Sie dann auf „Alle deaktivieren“.
- Navigieren Sie zur Registerkarte Start und klicken Sie auf „Task-Manager öffnen“.
- Klicken Sie im Task-Manager-Fenster mit der rechten Maustaste auf jeden verfügbaren Eintrag und wählen Sie Deaktivieren.
- Navigieren Sie im Fenster „Systemkonfiguration“ zur Registerkarte „Start“ und aktivieren Sie das Kontrollkästchen neben „Sicherer Start“.
- Klicken Sie auf „Übernehmen“ und dann auf OK.
- Starten Sie Ihren PC neu und prüfen Sie, ob der Fehler behoben ist.
Ein sauberer Neustart startet Ihren PC mit einem minimalistischen Satz an Treibern, Anwendungen und Diensten; Wenn der Fehler 0x800b010e durch Apps von Drittanbietern verursacht wird, kann ein sauberer Neustart Ihnen dabei helfen, solche Fehler zu identifizieren und zu beheben.
5. Führen Sie eine Systemwiederherstellung durch
- Klicken Sie mit der linken Maustaste auf das Startmenü, geben Sie „restore“ ein und klicken Sie auf Wiederherstellungspunkt erstellen
- Wählen Sie Systemeigenschaften und klicken Sie auf die Schaltfläche Systemwiederherstellung.
- Klicken Sie im Feld „Dateien und Einstellungen wiederherstellen“ auf „Weiter“.
- Wählen Sie im nächsten Fenster den Wiederherstellungspunkt aus, auf dem Sie Ihren PC wiederherstellen möchten, und klicken Sie auf Weiter.
- Klicken Sie dann auf Fertig stellen, um die Systemwiederherstellung abzuschließen.
Wenn Sie ständig Änderungen an Ihrem Betriebssystem vornehmen, sollten Sie regelmäßig Wiederherstellungspunkte erstellen für den Fall, dass Sie versehentlich einen Fehler auslösen. Wenn Sie nach einer Konfigurationsänderung den Fehler 0x800b010e bemerken, können Sie eine Systemwiederherstellung durchführen, um Ihren PC in einen früheren Zustand zurückzusetzen.
Hoffentlich konnten Sie den Fehler 0x800b010e beheben, nachdem Sie die Lösungen gelesen und implementiert haben.
Wir würden gerne wissen, welche Lösungen für Sie funktioniert haben. Fühlen Sie sich frei, unten einen Kommentar abzugeben.



Schreibe einen Kommentar