0x8009001D Windows Update-Fehler: So beheben Sie ihn

Windows-Updates sind sowohl für die Leistung des PCs als auch für seine Sicherheit von entscheidender Bedeutung. Mit jeder neuen Version erhalten Sie normalerweise eine Reihe von Verbesserungen und wichtigen Sicherheitsupdates. Aber die Windows Update-Fehler wirken hier als Hindernis. Einer davon ist der Fehler 0x8009001D.
Die vollständige Meldung lautet in diesem Fall: Beim Installieren einiger Updates sind Probleme aufgetreten, aber wir versuchen es später erneut. Fehlercode: 0x8009001d. Der Fehler ähnelt anderen in der gleichen Kategorie und kann im Handumdrehen behoben werden. Lassen Sie uns herausfinden, wie!
Warum erhalte ich den Windows Update-Fehler 0x8009001D?
Hier sind einige Gründe, warum Benutzer auf 0x8009001D stoßen:
- Beschädigte Systemdateien : Der häufigste Grund für den Fehler sind beschädigte Systemdateien . Neben den Windows-Update-Fehlern beeinträchtigen diese die Leistung des PCs und führen sogar zu BSOD .
- Probleme mit den Update-Komponenten : Die Windows Update-Komponenten spielen dabei eine entscheidende Rolle, und selbst kleinste Probleme können hier zum Fehler 0x8009001D führen.
- Software von Drittanbietern, die die Updates blockiert : In vielen Fällen war es ein Antivirenprogramm oder eine Firewall eines Drittanbieters, die den Prozess blockiert und den Fehler ausgelöst hat.
Wie behebe ich den Fehler 0x8009001D?
Bevor wir fortfahren, probieren Sie diese schnellen Lösungen aus:
- Starten Sie den Computer neu und suchen Sie nach Updates.
- Stellen Sie sicher, dass alle auf dem PC installierten Antiviren- oder Sicherheitssoftware von Drittanbietern deaktiviert sind. Falls das funktioniert, deinstallieren Sie die App und verwenden Sie eine zuverlässige und betriebssystemfreundliche Antivirenlösung .
Wenn nichts funktioniert, fahren Sie mit den als nächstes aufgeführten Fixes fort.
1. Führen Sie den DISM- und SFC-Scan aus
- Drücken Sie Windows + S , um die Suche zu öffnen, geben Sie Eingabeaufforderung in das Textfeld ein und klicken Sie auf Als Administrator ausführen.
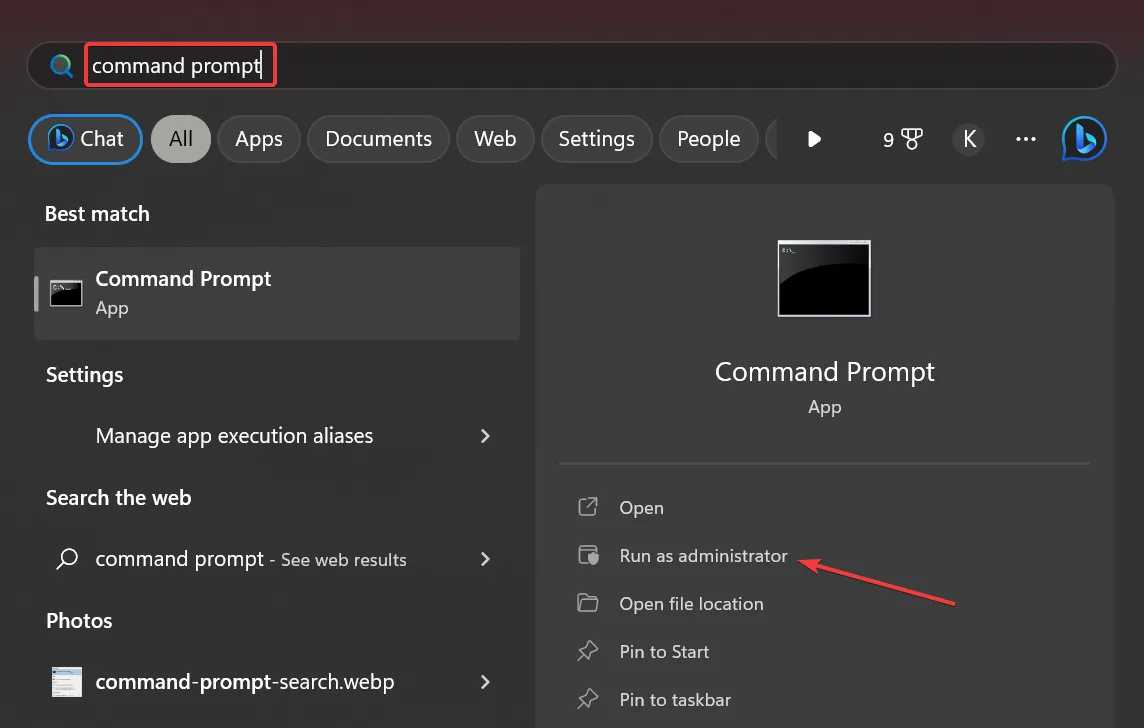
- Klicken Sie in der UAC-Eingabeaufforderung auf Ja .
- Fügen Sie die folgenden drei Befehle einzeln ein und drücken Sie Enternach jedem:
DISM /Online /Cleanup-Image /CheckHealthDISM /Online /Cleanup-Image /ScanHealthDISM /Online /Cleanup-Image /RestoreHealth - Führen Sie anschließend diesen Befehl aus, um den SFC-Scan auszuführen:
sfc /scannow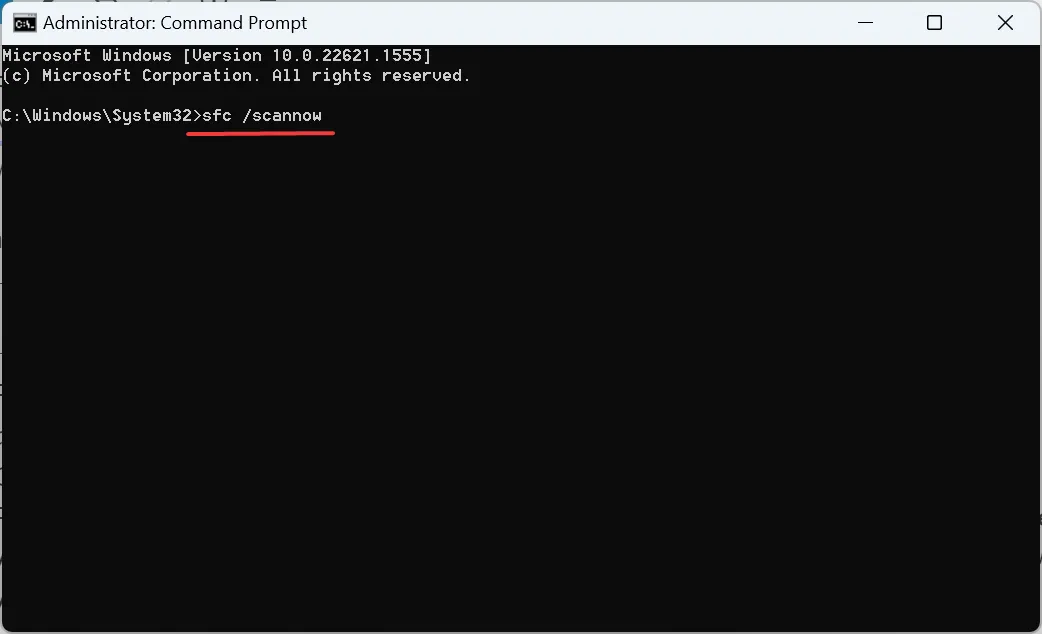
Eine schnelle Lösung, wenn Sie den Update-Fehler 0x8009001D erhalten, besteht darin, nach beschädigten Systemdateien zu suchen und die DISM- und SFC-Scans zu verwenden, um sie zu reparieren.
Alternativ können Sie solche Probleme mit einer dedizierten Softwareanwendung, die darauf ausgelegt ist, Ihren PC zu 100 % automatisch zu patchen, effizienter lösen.
2. Stellen Sie sicher, dass die relevanten Dienste ausgeführt werden
- Drücken Sie Windows + R , um Run zu öffnen, geben Sie services.msc in das Textfeld ein und drücken Sie Enter.
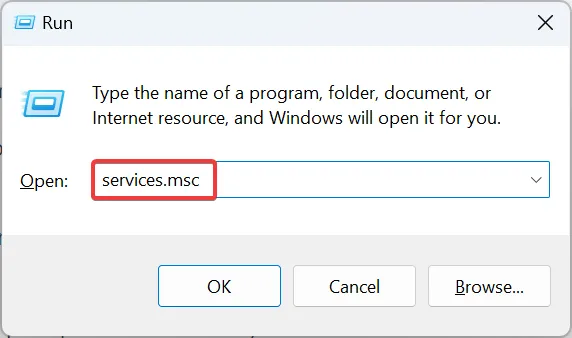
- Suchen Sie den Background Intelligent Transfer Service , klicken Sie mit der rechten Maustaste darauf und wählen Sie Eigenschaften.
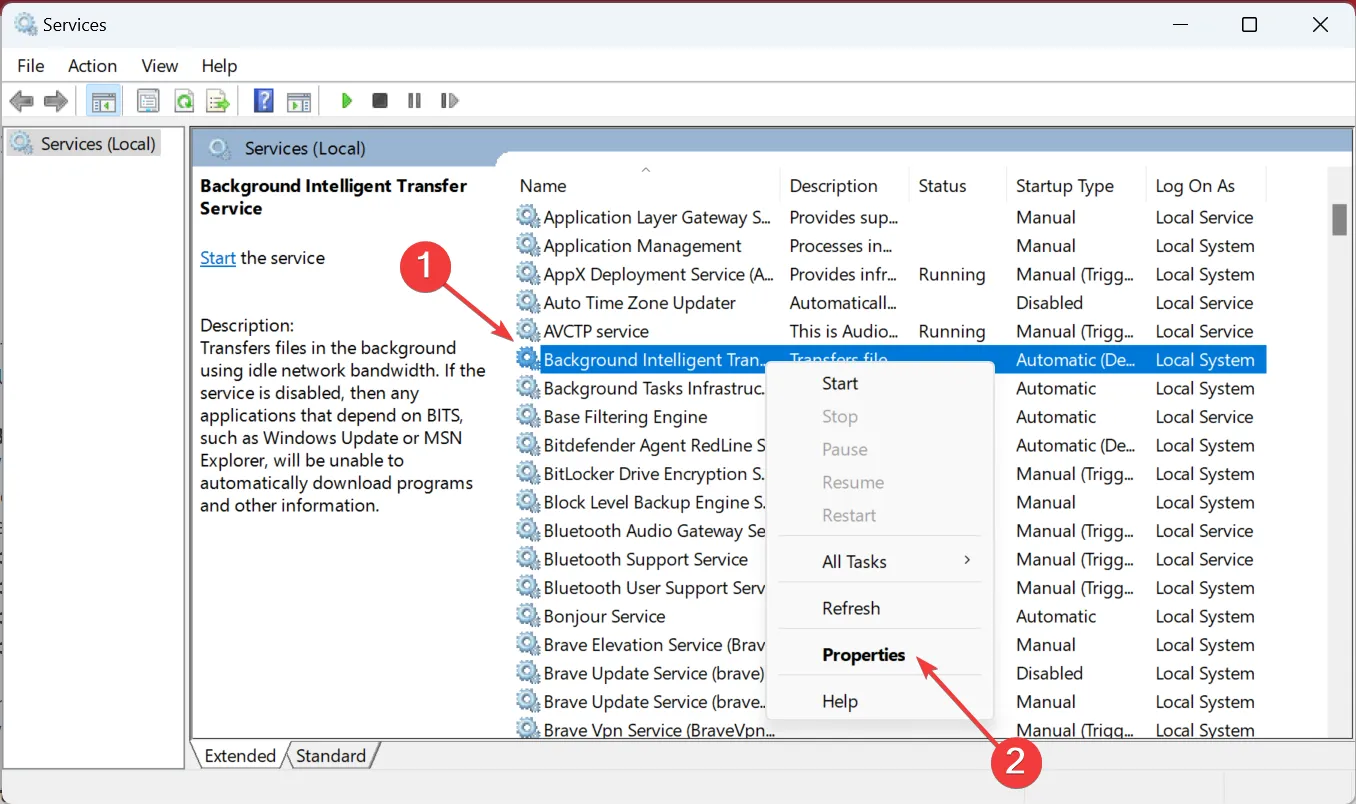
- Wählen Sie Automatisch aus dem Dropdown-Menü Starttyp, klicken Sie auf die Schaltfläche Start und dann auf OK.
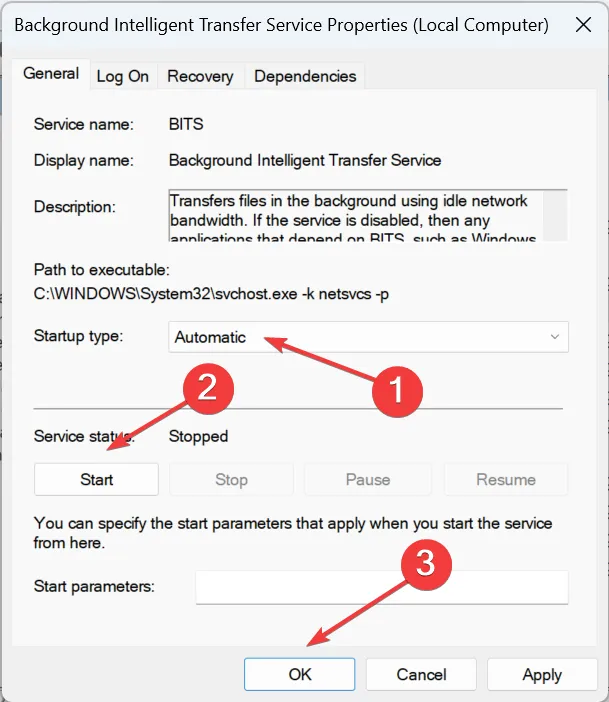
- Wenn Sie fertig sind, nehmen Sie ähnliche Änderungen auch an den folgenden Diensten vor:
- Kryptographische Dienste
- MSI-Installer
- Windows Update
3. Aktualisieren Sie Windows von der offiziellen Website (Windows 10)
- Gehen Sie zur offiziellen Website von Microsoft und klicken Sie auf die Schaltfläche Jetzt aktualisieren .
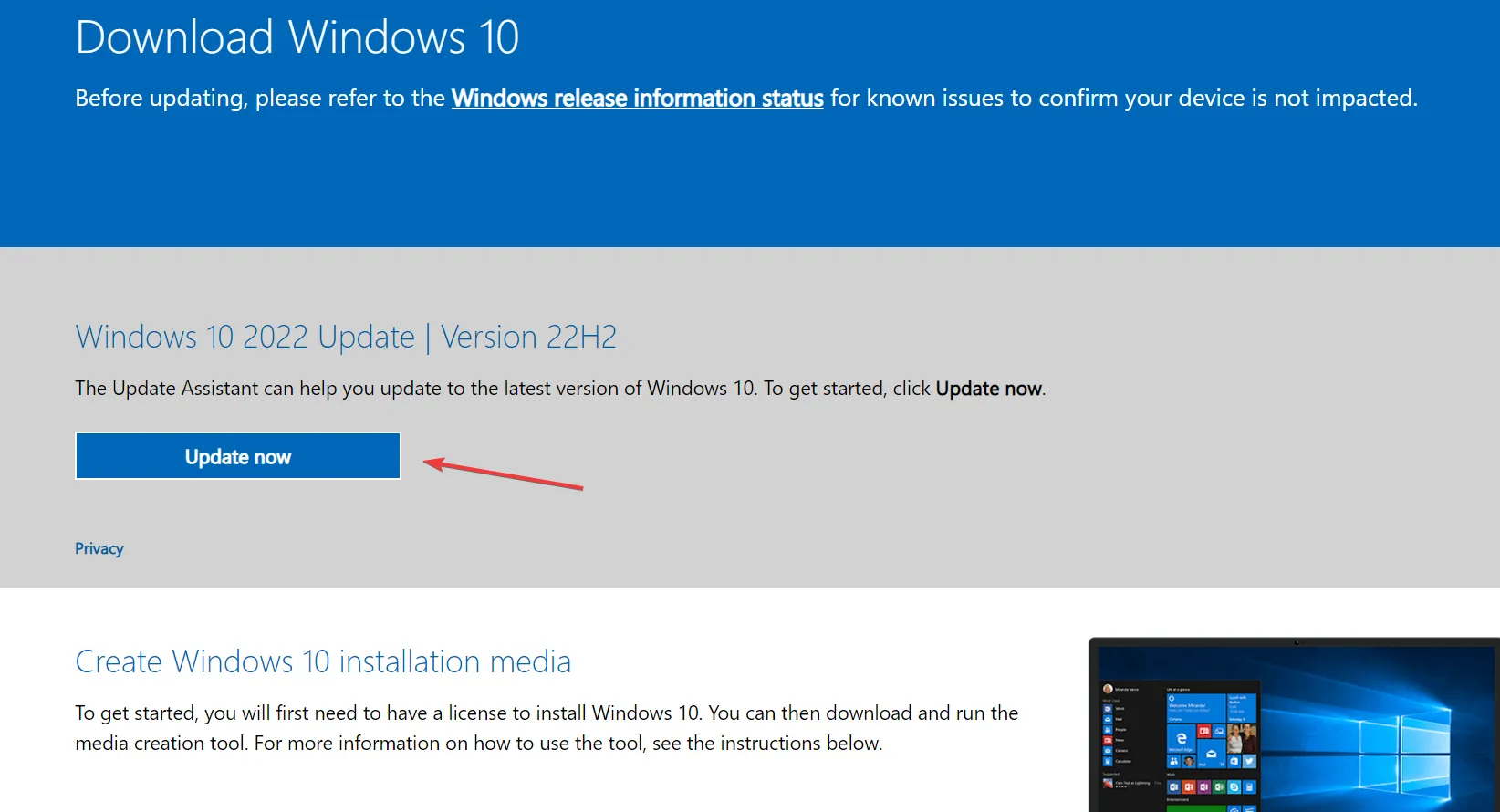
- Führen Sie den auf den PC heruntergeladenen Windows Update-Assistenten aus und befolgen Sie die Anweisungen auf dem Bildschirm, um den Vorgang abzuschließen.
4. Löschen Sie den SoftwareDistribution-Ordner
- Drücken Sie Windows + E , um den Datei-Explorer zu öffnen, fügen Sie den folgenden Pfad in die Adressleiste ein und drücken Sie Enter:
C:\Windows\SoftwareDistribution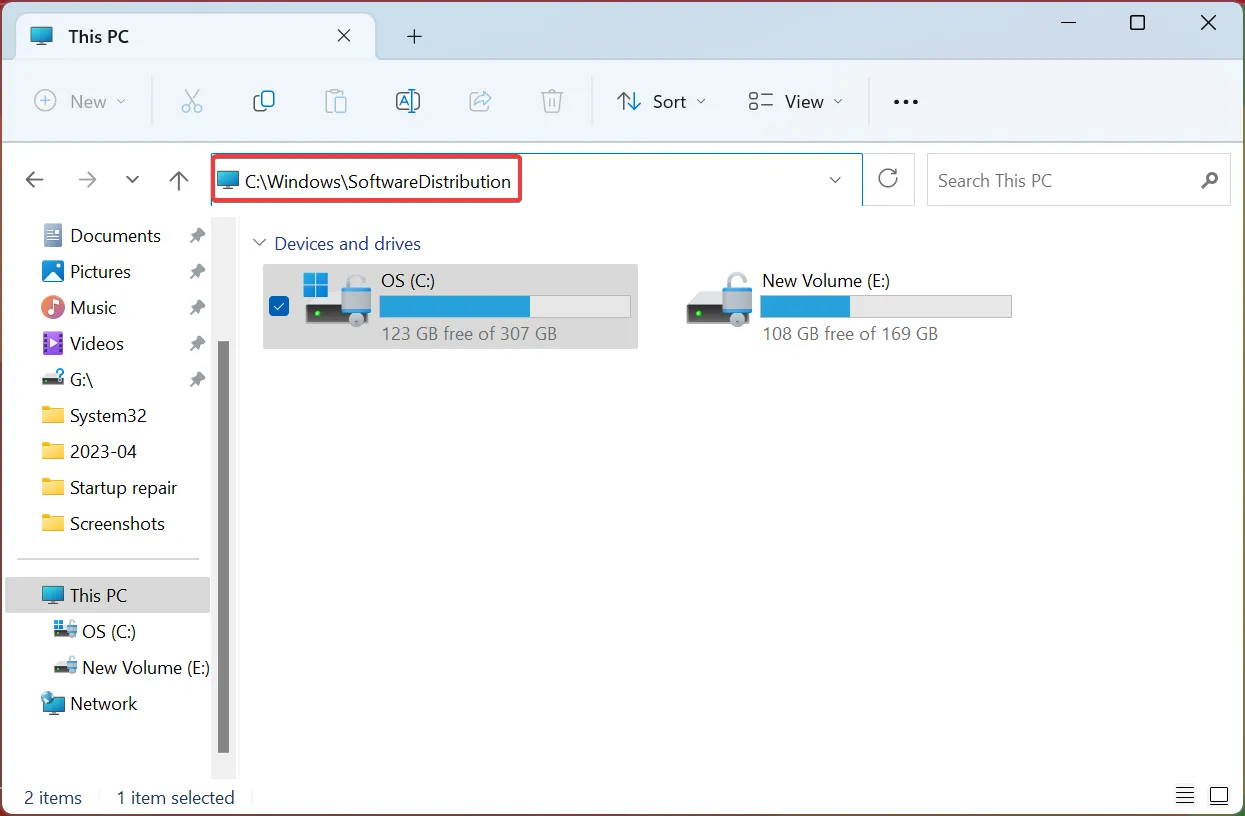
- Drücken Sie nun Ctrl + , A um alle Dateien hier auszuwählen, und drücken Sie dann, Delete um sie zu löschen.

- Wenn Sie fertig sind, starten Sie den Computer neu und suchen Sie erneut nach Updates.
5. Setzen Sie die Windows Update-Komponenten zurück
- Drücken Sie Windows + R , um Ausführen zu öffnen, geben Sie cmd ein und drücken Sie Ctrl + Shift + Enter.
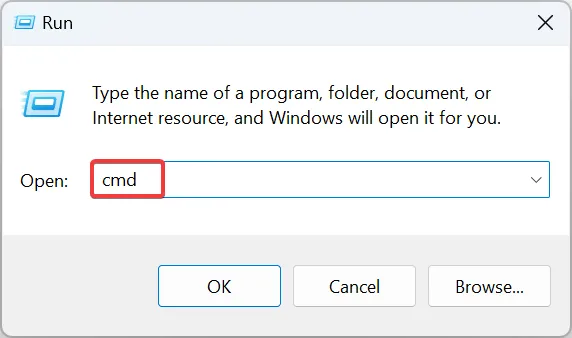
- Klicken Sie in der Eingabeaufforderung auf Ja .
- Führen Sie nun diese Befehle aus, um die Dienste Windows Update , BITS, Cryptographic und MSI Server zu stoppen:
net stop wuauservnet stop cryptSvcnet stop bitsnet stop msiserver - Fügen Sie die beiden Befehle ein und klicken Sie auf , um die Ordner SoftwareDistribution und catroot2 Enter umzubenennen :
Ren C:\Windows\SoftwareDistribution SoftwareDistribution.oldRen C:\Windows\System32\catroot2 Catroot2.old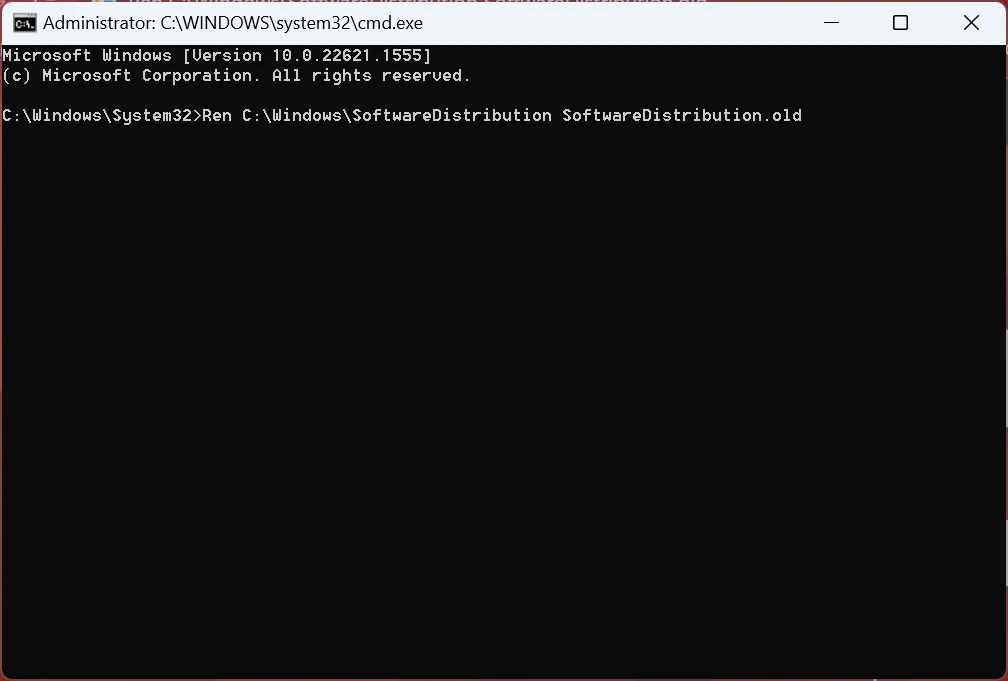
- Führen Sie als Nächstes diese Befehle aus, um die zuvor gestoppten Dienste neu zu starten:
net start wuauservnet start cryptSvcnet start bitsnet start msiserver - Starten Sie abschließend den Computer neu, damit die Änderungen wirksam werden.
Das Zurücksetzen der Windows Update-Komponenten , ein kritischer Teil des Prozesses, hat vielen Benutzern geholfen, den Fehler 0x8009001D zu beseitigen. Probieren Sie es also unbedingt aus!
6. Installieren Sie die Updates manuell
- Suchen Sie die KB-Nummer (Knowledge Base) des Updates, das nicht installiert werden konnte.
- Gehen Sie zu Microsoft Update Catalog , fügen Sie die KB-Nummer in das Suchfeld ein und klicken Sie auf Enter.
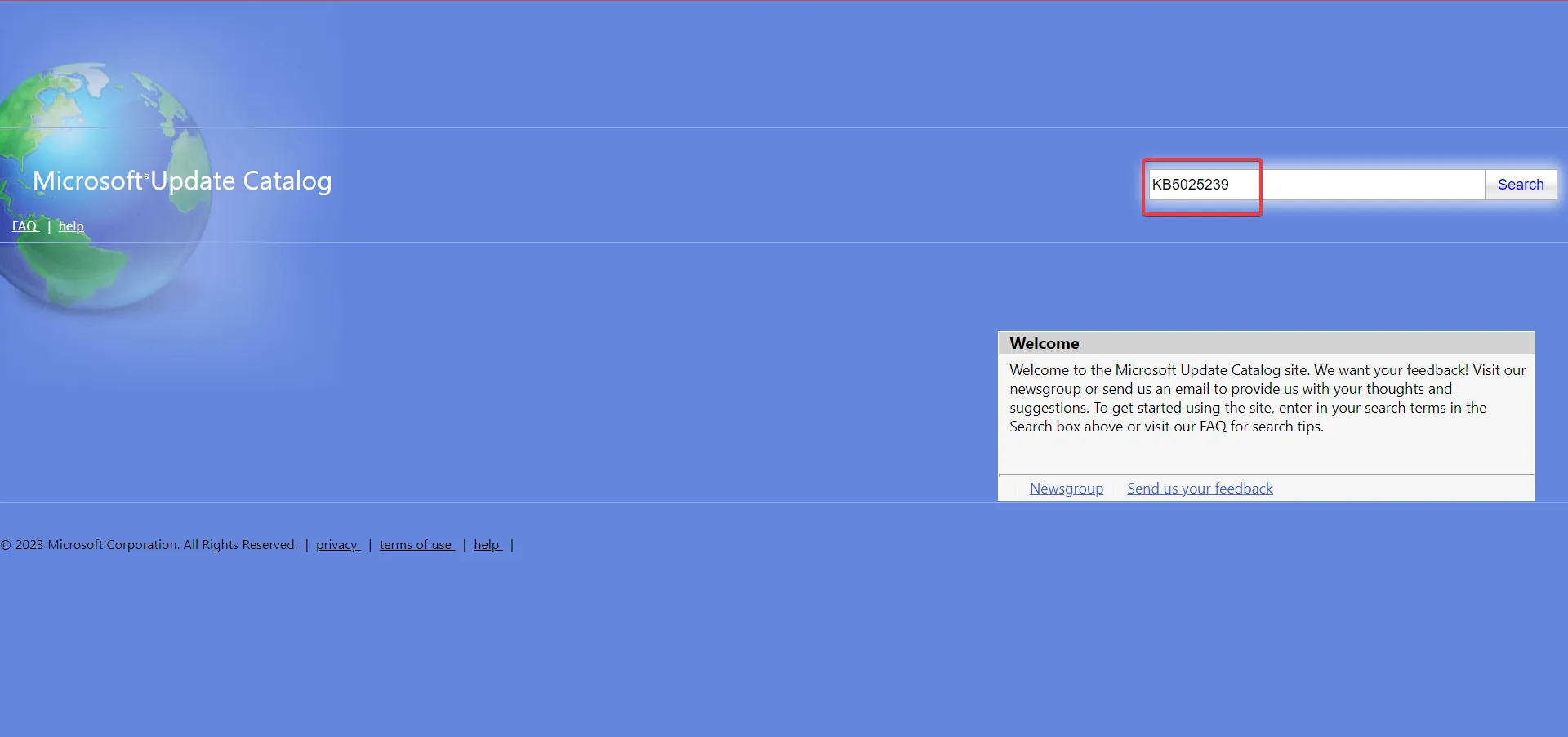
- Klicken Sie neben dem Update, das am besten zu Ihrer Betriebssystemarchitektur und Iteration passt, auf Herunterladen .
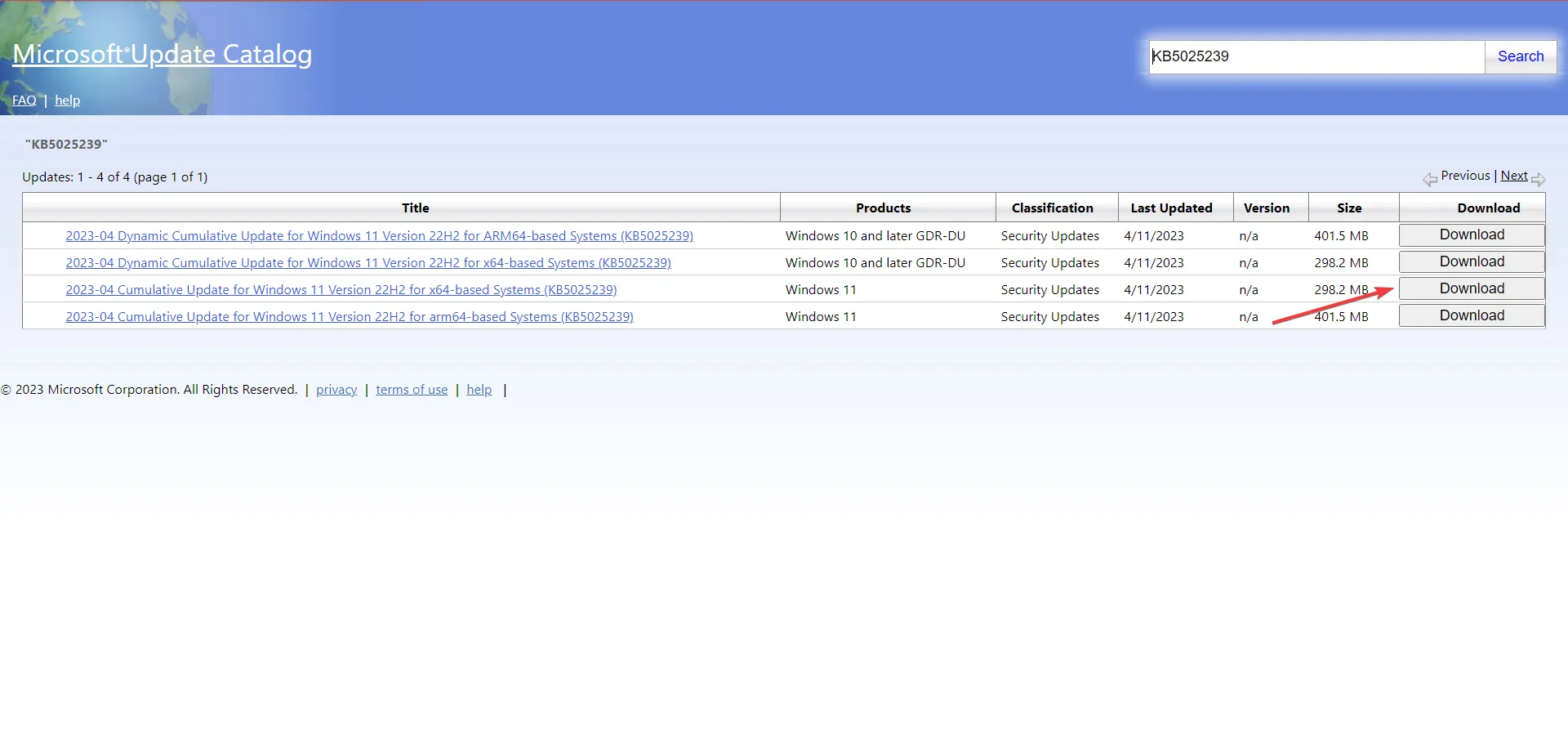
- Klicken Sie im Popup-Browserfenster auf den Download-Link.
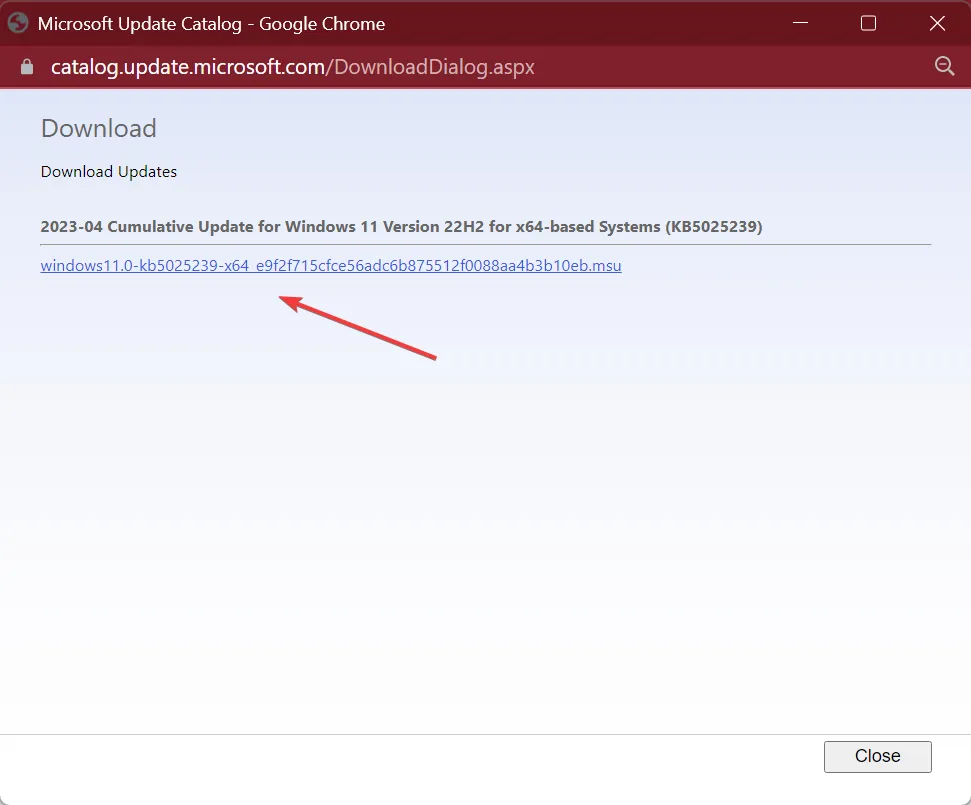
- Führen Sie das Setup aus und befolgen Sie die Anweisungen auf dem Bildschirm, um das Update zu installieren.
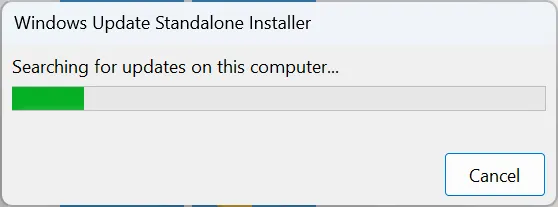
Das ist es! Wenn die vorherigen Methoden gegen 0x8009001D nicht funktionieren, besteht eine andere Lösung darin, die fehlenden Updates manuell in Windows zu installieren. Der Prozess ist schnell, erfordert jedoch ein grundlegendes Verständnis des Betriebssystems und die Kenntnis der PC-Spezifikationen .
7. Setzen Sie Windows zurück
Wenn nichts anderes funktioniert, besteht die letzte Option darin, Windows auf die Werkseinstellungen zurückzusetzen . Sie haben hier zwei Möglichkeiten: Behalten Sie die Dateien oder löschen Sie sie alle. Wir empfehlen letzteres. Stellen Sie jedoch sicher, dass Sie ein effektives Backup-Tool verwenden oder die kritischen Dateien auf ein USB-Laufwerk kopieren, um Datenverlust zu vermeiden.
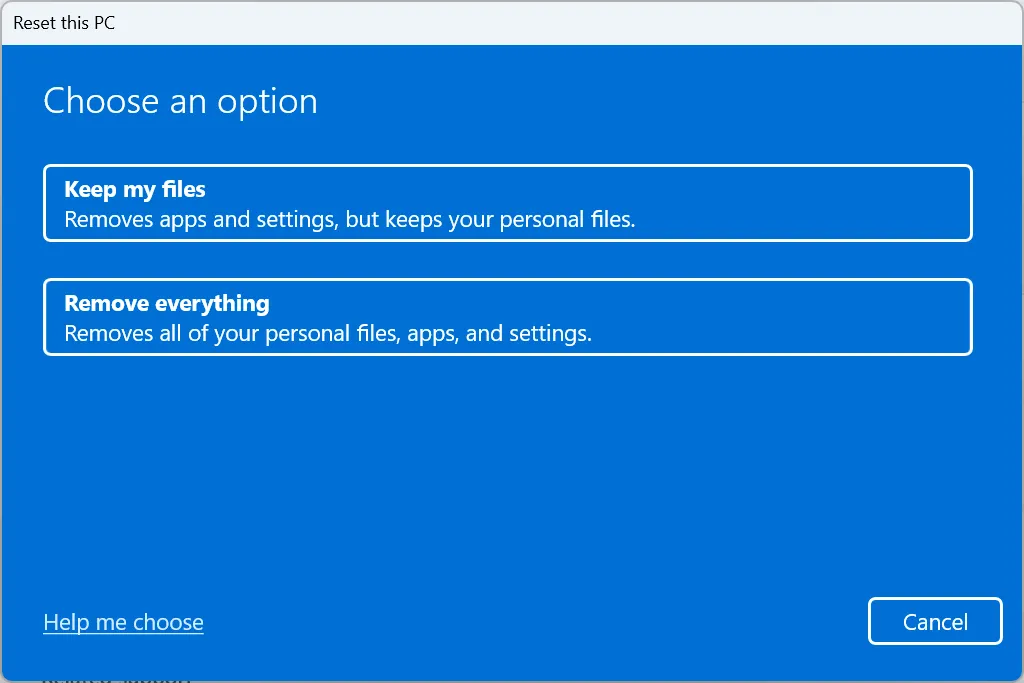
Der Prozess wird einige Zeit in Anspruch nehmen, hat aber eine extrem hohe Wahrscheinlichkeit, dass die Dinge zum Laufen gebracht werden.
Nachdem Sie den Fehler 0x8009001D behoben haben, vergessen Sie nicht, einige schnelle Tipps zu lesen, um Windows schneller als je zuvor zu machen .
Für weitere Fragen oder um eine Lösung zu teilen, die für Sie funktioniert hat, hinterlassen Sie unten einen Kommentar.



Schreibe einen Kommentar