0x80090017 Windows Update-Fehler: So beheben Sie ihn
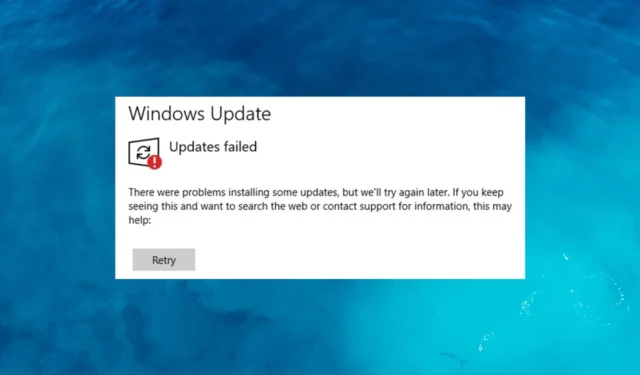
Was verursacht den Windows Update-Fehler 0x80090017?
Für diesen Update-Fehler kann es verschiedene Gründe geben; Einige der häufigsten werden hier erwähnt:
- Beschädigter Kryptografiedienstanbieter – Wenn der Kryptografiedienstanbieter auf Ihrem PC beschädigt oder beschädigt ist, kann dies zu diesem Update-Problem führen .
- Beeinträchtigung durch Software von Drittanbietern – Einige Sicherheitssoftware von Drittanbietern kann mit kryptografischen Vorgängen in Konflikt geraten, die während Windows-Updates ausgeführt werden, was zu dem Problem führen kann.
- Veraltete kryptografische Algorithmen – Wenn die vom Kryptografiedienstanbieter verwendeten kryptografischen Algorithmen veraltet oder nicht mit Windows kompatibel sind, wird möglicherweise der Fehler angezeigt.
- Falsch konfigurierte Gruppenrichtlinien – Wenn Gruppenrichtlinieneinstellungen falsch konfiguriert oder geändert werden, kann dies Auswirkungen auf die Funktionalität des Kryptografiedienstanbieters haben und zu diesen Problemen führen.
Das sind also die Ursachen für den Fehler; Lassen Sie uns die Lösungen für das Problem prüfen.
Wie kann ich den Windows Update-Fehler 0x80090017 beheben?
Bevor Sie mit den erweiterten Fehlerbehebungsschritten beginnen, sollten Sie die folgenden Prüfungen in Betracht ziehen:
- Überprüfen Sie Ihre Internetverbindung oder sprechen Sie mit Ihrem ISP.
- Starten Sie Ihren Computer und Router neu.
- Versuchen Sie, das Antiviren-Tool eines Drittanbieters vorübergehend zu deaktivieren.
- Führen Sie eine Datenträgerbereinigung durch, um Speicherplatz auf Ihrem PC freizugeben.
Wenn diese kleineren Korrekturen bei Ihnen nicht funktioniert haben, fahren Sie mit den unten genannten Methoden fort.
1. Führen Sie die Windows Update-Problembehandlung aus
- Drücken Sie Windows+, Ium die Einstellungen- App zu öffnen.
- Gehen Sie zu System und wählen Sie dann Fehlerbehebung aus.
- Klicken Sie auf Andere Fehlerbehebungen.
- Suchen Sie Windows Update und klicken Sie auf Ausführen.
- Befolgen Sie die Anweisungen auf dem Bildschirm, wenn Sie dazu aufgefordert werden.
2. Starten Sie den Windows Update-Dienst neu
- Drücken Sie Windows + R , um das Dialogfeld „Ausführen“ zu öffnen.
- Geben Sie „services.msc“ ein und klicken Sie auf „OK“, um die Dienste- App zu öffnen.
- Suchen Sie den Windows Update- Dienst , klicken Sie mit der rechten Maustaste darauf und klicken Sie auf „Beenden“.
- Warten Sie nun, bis es aufhört. Wenn Sie fertig sind, klicken Sie erneut mit der rechten Maustaste darauf und wählen Sie Start .
- Lassen Sie den Dienst starten und schließen Sie dann die Dienste-App.
3. Setzen Sie die Windows Update-Komponenten zurück
- Drücken Sie die Windows Taste, geben Sie cmd ein und klicken Sie auf Als Administrator ausführen.
- Kopieren Sie die folgenden Befehle, fügen Sie sie ein, um Windows Update, BITS und kryptografische Dienste nacheinander zu stoppen, und drücken Sie Enter nach jedem Befehl:
-
net stop bits
net stop wuauserv
net stop appidsvc
net stop cryptsvc
-
- Um die qmgr*.dat-Dateien zu löschen, geben Sie den folgenden Befehl ein und drücken Sie Enter:
Del "%ALLUSERSPROFILE%\Application Data\Microsoft\Network\Downloader\qmgr*.dat" - Kopieren Sie die folgenden Befehle und fügen Sie sie nacheinander ein, um den Windows Update-Cache zu leeren, damit Windows die Updates erneut herunterladen kann, und klicken Sie Enternach jedem Befehl auf:
-
rmdir %systemroot%\SoftwareDistribution /S /Q
rmdir %systemroot%\system32\catroot2 /S /Q
-
- Um den BITS- und Windows Update-Dienst auf die Standardsicherheitsbeschreibung zurückzusetzen, geben Sie nacheinander die folgenden Befehle ein und drücken Sie Enternach jedem Befehl:
-
sc.exe sdset bits D:(A;;CCLCSWRPWPDTLOCRRC;;;SY)(A;;CCDCLCSWRPWPDTLOCRSDRCWDWO;;;BA)(A;;CCLCSWLOCRRC;;;AU)(A;;CCLCSWRPWPDTLOCRRC;;;PU)
sc.exe sdset wuauserv D:(A;;CCLCSWRPWPDTLOCRRC;;;SY)(A;;CCDCLCSWRPWPDTLOCRSDRCWDWO;;;BA)(A;;CCLCSWLOCRRC;;;AU)(A;;CCLCSWRPWPDTLOCRRC;;;PU)
-
- Kopieren Sie den folgenden Befehl, fügen Sie ihn ein und drücken Sie Enter:
cd /d %windir%\system32 - Um die BITS-Dateien und die Windows Update-bezogenen DLL-Dateien erneut zu registrieren, geben Sie nacheinander die folgenden Befehle ein und drücken Sie Enternach jedem Befehl:
-
regsvr32.exe /s atl.dll
regsvr32.exe /s urlmon.dll
regsvr32.exe /s mshtml.dll
regsvr32.exe /s shdocvw.dll
regsvr32.exe /s browseui.dll
regsvr32.exe /s jscript.dll
regsvr32.exe /s vbscript.dll
regsvr32.exe /s scrrun.dll
regsvr32.exe /s msxml.dll
regsvr32.exe /s msxml3.dll
regsvr32.exe /s msxml6.dll
regsvr32.exe /s actxprxy.dll
regsvr32.exe /s softpub.dll
regsvr32.exe /s wintrust.dll
regsvr32.exe /s dssenh.dll
regsvr32.exe /s rsaenh.dll
regsvr32.exe /s gpkcsp.dll
regsvr32.exe /s sccbase.dll
regsvr32.exe /s slbcsp.dll
regsvr32.exe /s cryptdlg.dll
regsvr32.exe /s oleaut32.dll
regsvr32.exe /s ole32.dll
regsvr32.exe /s shell32.dll
regsvr32.exe /s initpki.dll
regsvr32.exe /s wuapi.dll
regsvr32.exe /s wuaueng.dll
regsvr32.exe /s wuaueng1.dll
regsvr32.exe /s wucltui.dll
regsvr32.exe /s wups.dll
regsvr32.exe /s wups2.dll
regsvr32.exe /s wuweb.dll
regsvr32.exe /s qmgr.dll
regsvr32.exe /s qmgrprxy.dll
regsvr32.exe /s wucltux.dll
regsvr32.exe /s muweb.dll
regsvr32.exe /s wuwebv.dll
-
- Kopieren Sie die folgenden Befehle und fügen Sie sie nacheinander ein, um Winsock zurückzusetzen, und drücken Sie Enter nach jedem Befehl:
-
netsh winsock reset
netsh winsock reset proxy
-
- Geben Sie die folgenden Befehle ein, um Windows Update , BITS und Kryptografiedienste zu starten , und drücken Sie Enter nach jedem Befehl:
-
net start bits
net start wuauserv
net start appidsvc
net start cryptsvc
-
- Starten Sie Ihren PC neu, um die Änderungen zu bestätigen.
4. Führen Sie eine Systemwiederherstellung durch
- Drücken Sie Windows die Taste, geben Sie „Systemsteuerung“ ein und klicken Sie auf „Öffnen“.
- Wählen Sie „Große Symbole“ für „Ansicht nach“ und klicken Sie auf „Wiederherstellung“ .
- Klicken Sie auf Systemwiederherstellung öffnen.
- Wählen Sie im Fenster „Systemwiederherstellung“ die Option „ Anderen Wiederherstellungspunkt auswählen“ und klicken Sie auf „Weiter“.
- Wählen Sie den Wiederherstellungspunkt aus und klicken Sie auf Weiter .
- Klicken Sie auf Fertig stellen, um den Vorgang abzuschließen.
Dies sind also die Lösungen, mit denen Sie den Windows Update-Fehler 0x80090017 beheben können. Wenn Sie Fragen oder Anregungen haben, können Sie diese gerne im Kommentarbereich unten erwähnen.



Schreibe einen Kommentar