0x80090011 Windows Hello Pin-Fehler: So beheben Sie ihn schnell
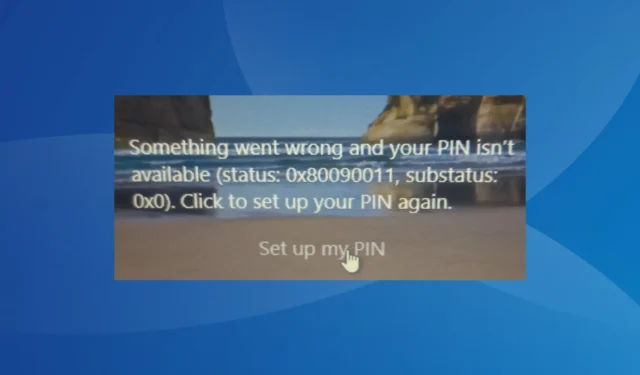
Microsoft bietet mit Windows Hello eine hervorragende und sichere Anmeldemethode für den Zugriff auf einen PC. Obwohl es die Art und Weise, wie Benutzer sich anmelden, vereinfacht hat, gibt es immer noch einige Windows 11-Fehler , auf die Sie stoßen können, wobei 0x80090011 der häufigste ist.
Die Fehlermeldung lautet: Etwas ist schief gelaufen und Ihre PIN ist nicht verfügbar (Status: 0x80090011, Substatus: 0x0). Klicken Sie hier, um Ihre PIN erneut festzulegen. In den meisten Fällen trat der Fehler nach einem Update auf, und einige Benutzer stießen sogar auf 0x80090011 in Microsoft Office 365. Lassen Sie uns mehr darüber herausfinden!
Warum wird bei der Anmeldung der Fehler 0x80090011 angezeigt?
Hier sind einige Gründe, warum Sie den Windows Hello-Fehler erhalten:
- Ein fehlerhaftes Windows-Update : Bei den meisten Benutzern trat das Problem nach dem Aktualisieren von Windows auf, was auf einen Fehler in der neuesten Version des Betriebssystems hinweist.
- Probleme mit dem NGC-Ordner : Der NGC-Ordner speichert alle Informationen im Zusammenhang mit der Anmeldung, und Probleme damit können einen Fehler bei der Anmeldung am PC auslösen.
- Beschädigte Systemdateien : Auch wenn die Systemdateien beschädigt sind , besteht die Möglichkeit, dass der Anmeldevorgang beeinträchtigt wird.
Wie behebe ich Code 0x80090011?
Bevor wir fortfahren, probieren Sie zuerst diese schnellen Tricks aus:
- Starten Sie den Computer neu und prüfen Sie, ob Sie sich jetzt anmelden können.
- Wenn Sie die PIN oder das Passwort kürzlich geändert haben, verwenden Sie ein älteres Passwort.
Wenn diese nicht funktionieren, fahren Sie mit den als nächstes aufgeführten Lösungen fort.
1. Starten Sie die Reparatur
- Schalten Sie den PC aus, drücken Sie den Netzschalter, um ihn einzuschalten, und sobald das Display aufleuchtet, halten Sie die Taste erneut gedrückt, um den Computer abrupt herunterzufahren.
- Wiederholen Sie den Vorgang noch zweimal, und wenn Sie den Computer das nächste Mal einschalten, wird die automatische Reparatur aktiviert. Warten Sie, bis Probleme erkannt und behoben wurden. Wenn dies nicht möglich ist, klicken Sie auf Erweiterte Optionen .
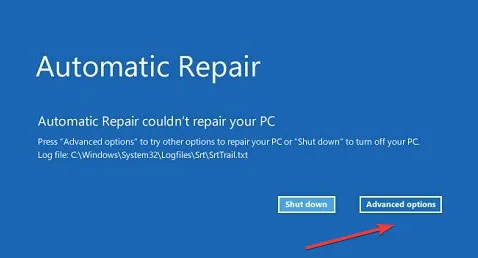
- Wählen Sie nun Problembehandlung .
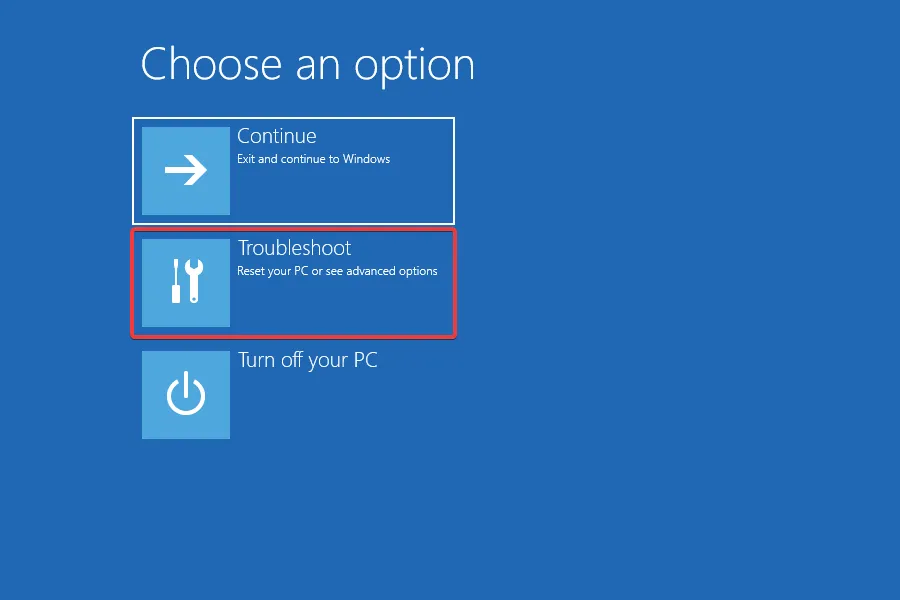
- Klicken Sie erneut auf Erweiterte Optionen .
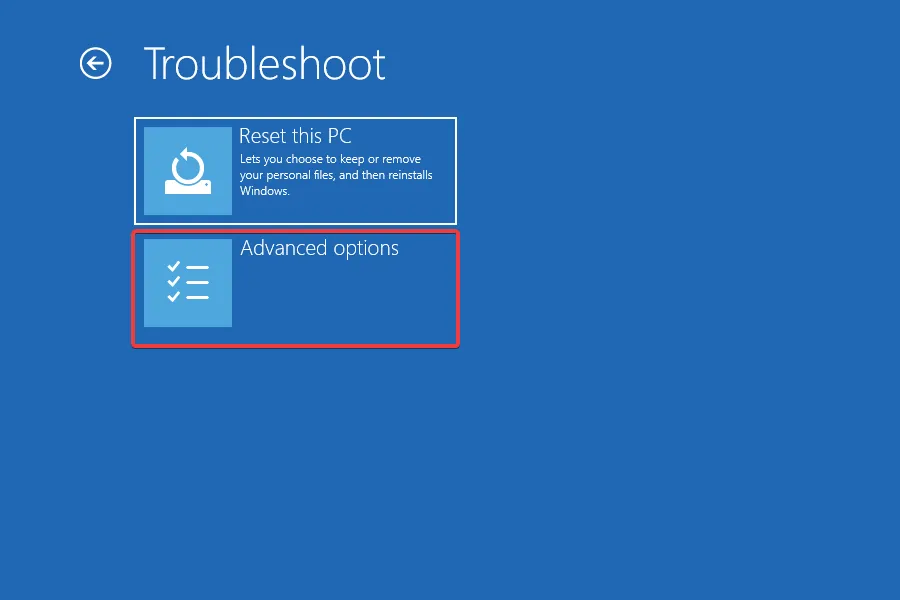
- Wählen Sie Starthilfe aus den hier aufgeführten Optionen aus.
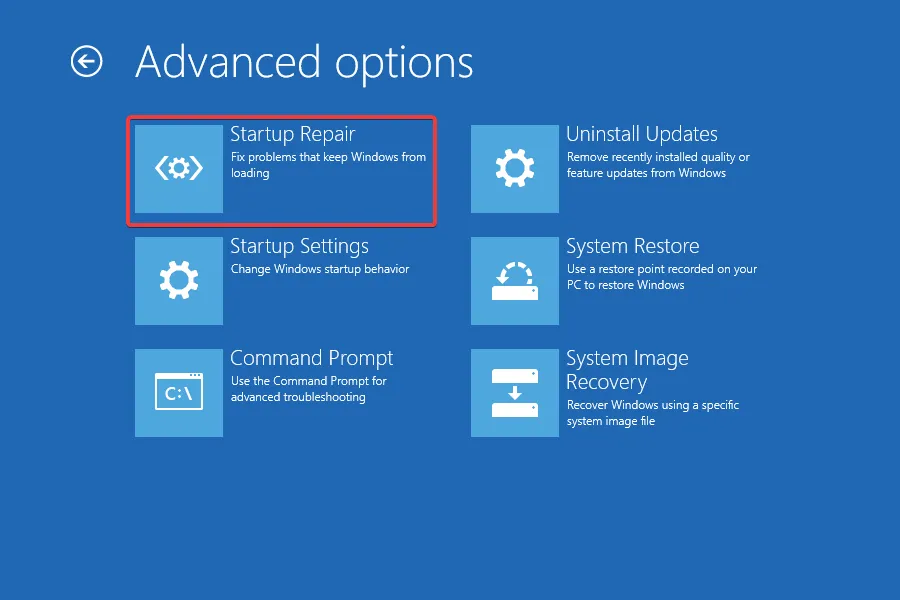
- Wählen Sie nun das Benutzerkonto aus, mit dem Sie das Problem haben.
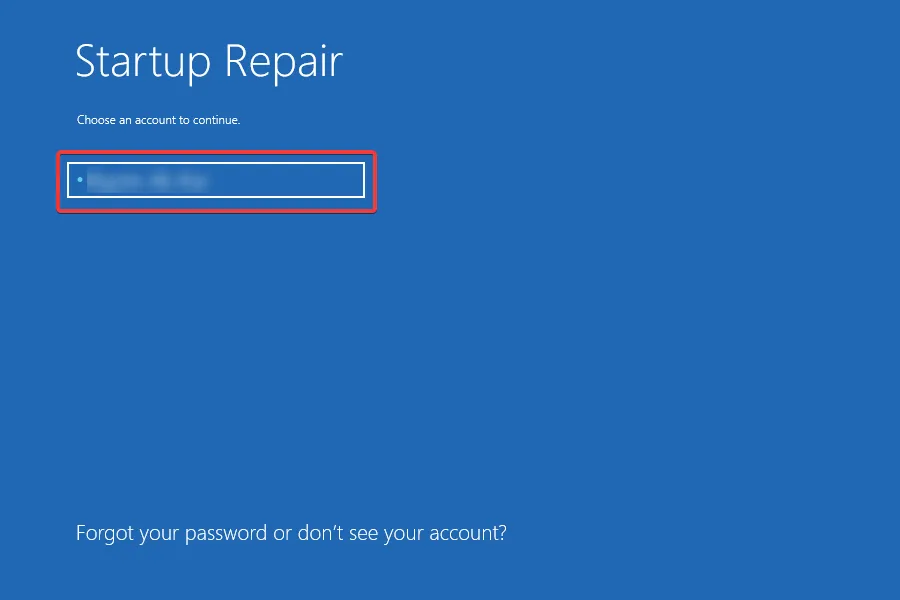
- Geben Sie das Passwort dafür ein, falls eines festgelegt ist, und klicken Sie auf Weiter , um fortzufahren.
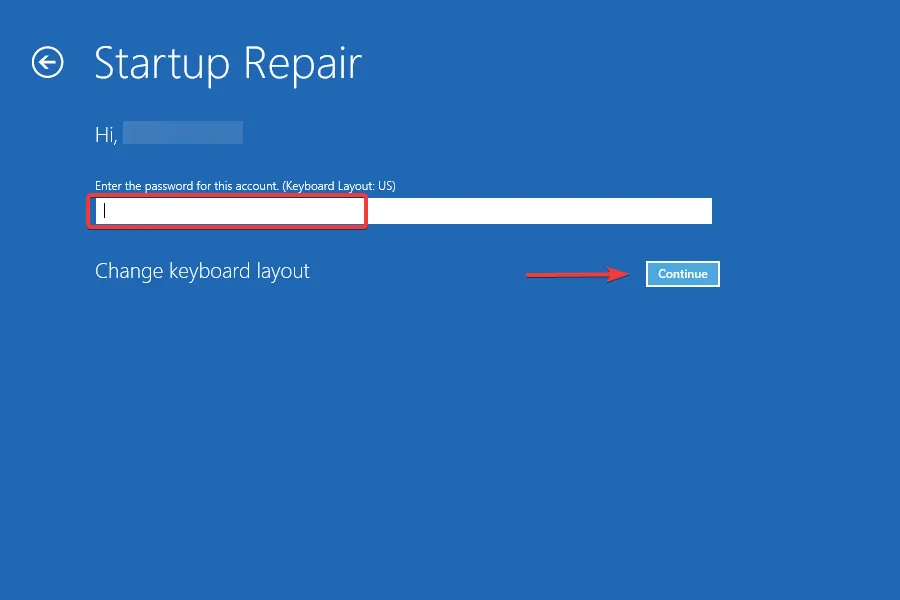
Für die meisten Benutzer wurde durch Ausführen der Starthilfe, einer in Windows integrierten Option zum Beseitigen von Problemen, die ein effektives Booten verhindern, der 0x80090011-Windows-Hello-Fehler behoben.
2. Deinstallieren Sie Windows-Updates
- Starten Sie den Computer dreimal abrupt neu, um die automatische Reparatur auszuführen , und klicken Sie auf Erweiterte Optionen.
- Klicken Sie auf Fehlerbehebung .
- Wählen Sie Erweiterte Optionen .
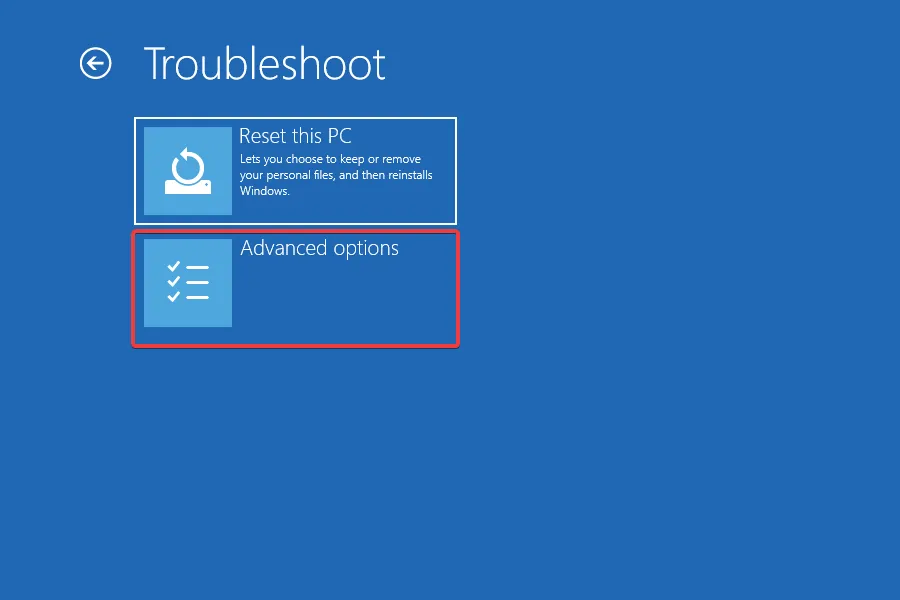
- Klicken Sie nun auf Updates deinstallieren .

- Wählen Sie diejenige aus, die Sie entfernen möchten, Funktions- oder Qualitätsupdate.
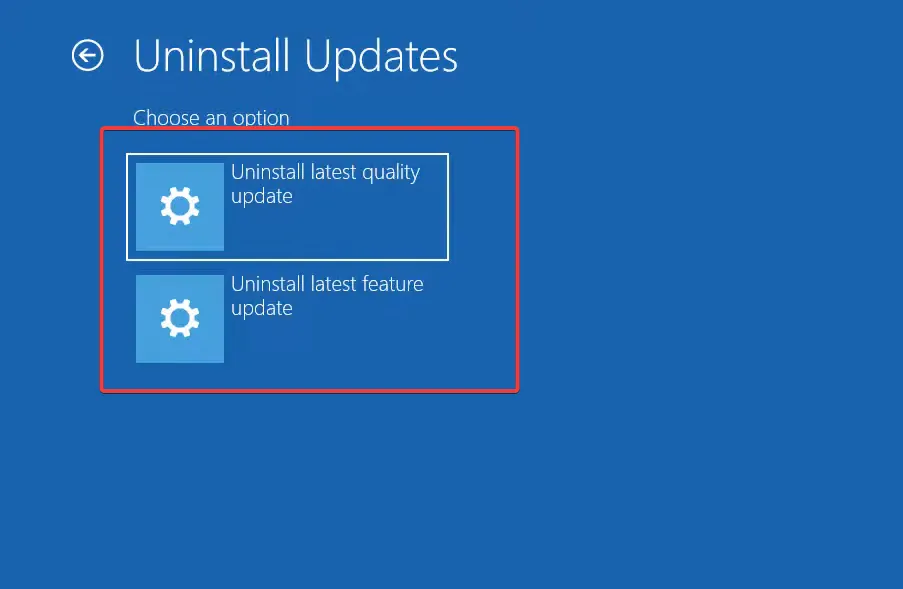
- Wenn Sie zuvor Qualitätsupdate ausgewählt haben, klicken Sie auf die Schaltfläche Qualitätsupdate deinstallieren .
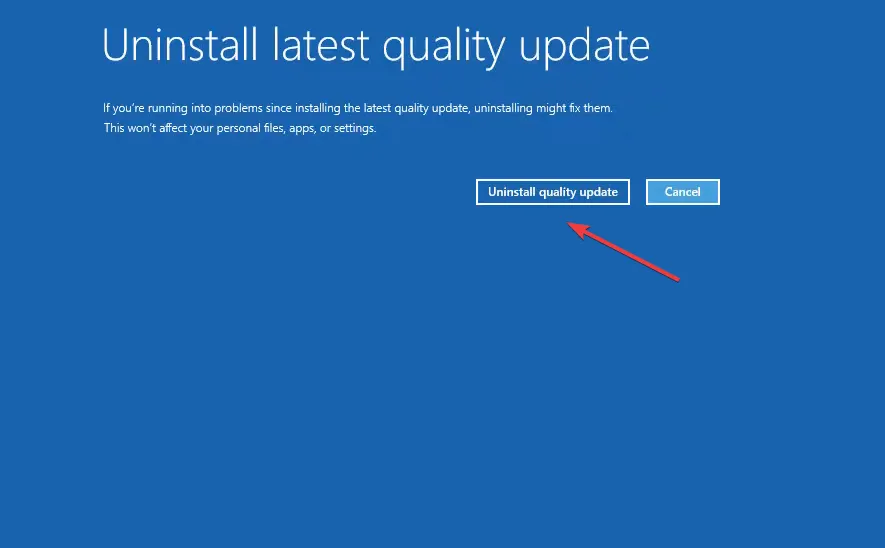
- Befolgen Sie die Anweisungen auf dem Bildschirm, um den Vorgang abzuschließen.
Wenn das Problem nach der Aktualisierung von Windows auftritt, sollte die Deinstallation des Updates die Dinge in kürzester Zeit zum Laufen bringen und Ihnen helfen, 0x80090011 in Windows 11 loszuwerden.
3. Aktivieren Sie das Administratorkonto
- Schalten Sie den Computer aus, schalten Sie ihn ein und schalten Sie ihn wieder aus, sobald die Anzeige erscheint. Führen Sie dies dreimal durch und lassen Sie beim vierten Versuch die automatische Reparatur laufen. Klicken Sie dann auf Erweiterte Optionen .
- Klicken Sie auf Fehlerbehebung, um fortzufahren.
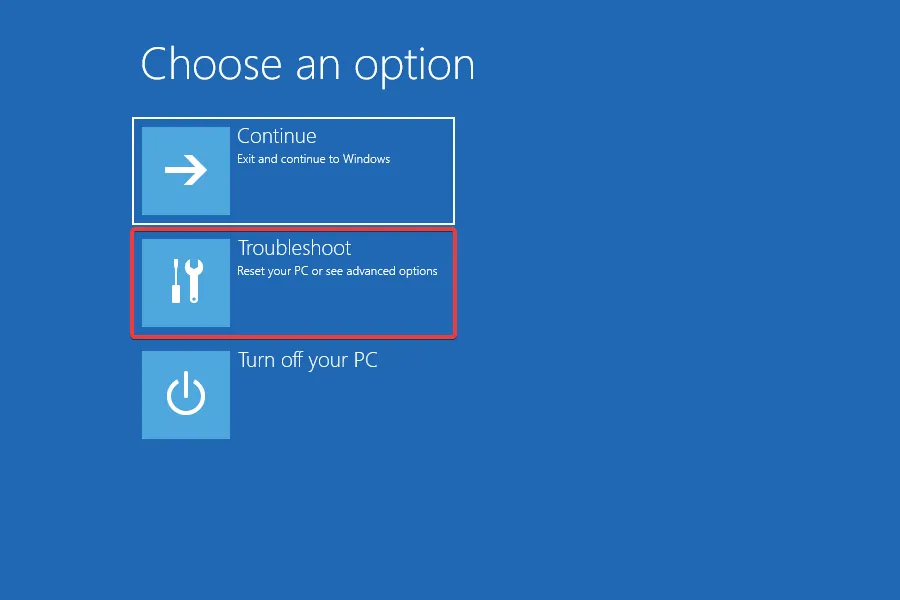
- Klicken Sie nun auf Erweiterte Optionen .
- Wählen Sie Eingabeaufforderung aus der Liste der Optionen.
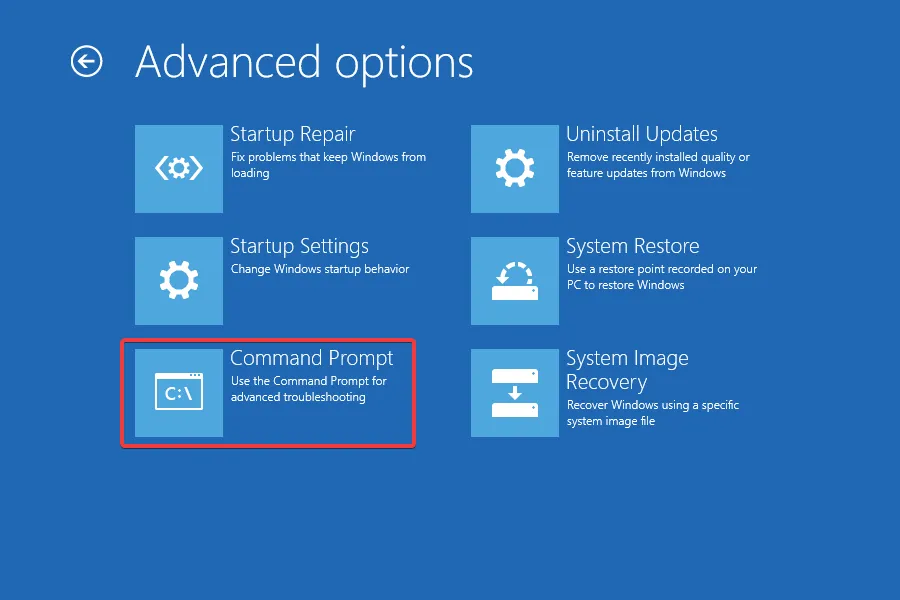
- Wählen Sie ein Konto und geben Sie das Passwort dafür ein.
- Fügen Sie nun den folgenden Befehl ein und drücken Sie Enter:
net user administrator /active:yes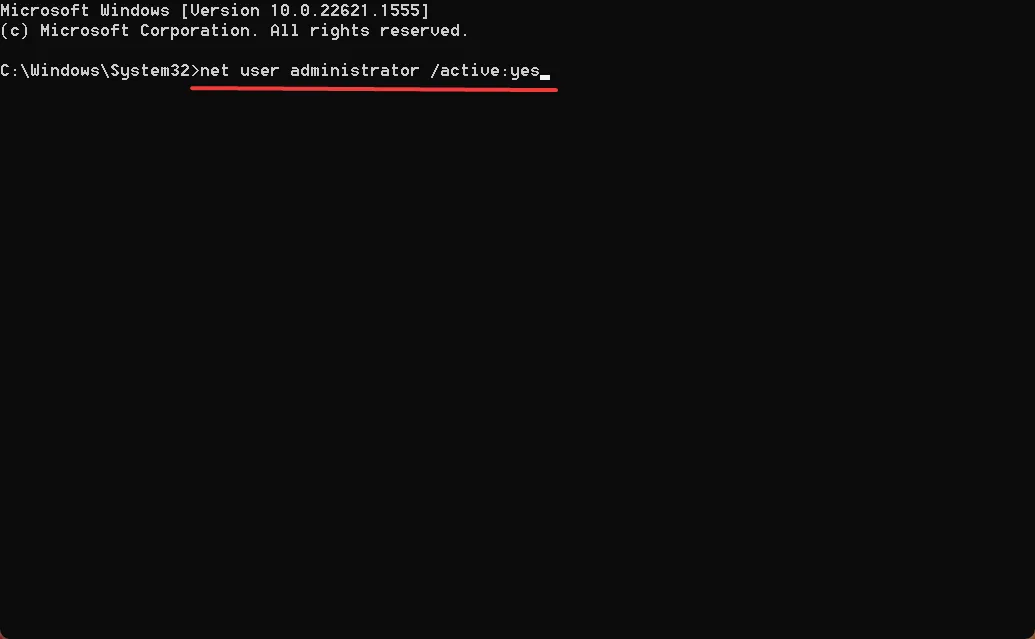
- Wenn Sie fertig sind, starten Sie den Computer neu und versuchen Sie, sich bei dem betroffenen Konto anzumelden.
Das Aktivieren des integrierten Administratorkontos ermöglichte es Benutzern in einigen Fällen, sich bei dem problematischen Konto anzumelden, das den Fehler 0x80090011 auslöste. Sollte dies jedoch nicht der Fall sein, können Sie jederzeit über das gerade aktivierte Benutzerkonto ein neues Benutzerkonto erstellen und das neue auf dem PC verwenden.
4. Löschen Sie den NGC-Ordner
- Starten Sie Windows im Wiederherstellungsmodus und klicken Sie auf Starteinstellungen .

- Drücken Sie jetzt 4oder , F4um den abgesicherten Modus zu starten.
- Drücken Sie nach dem Hochfahren des PCs Windows + , E um den Datei-Explorer zu öffnen, fügen Sie den folgenden Pfad in die Adressleiste ein und drücken Sie Enter:
C:\Windows\ServiceProfiles\LocalService\AppData\Local\Microsoft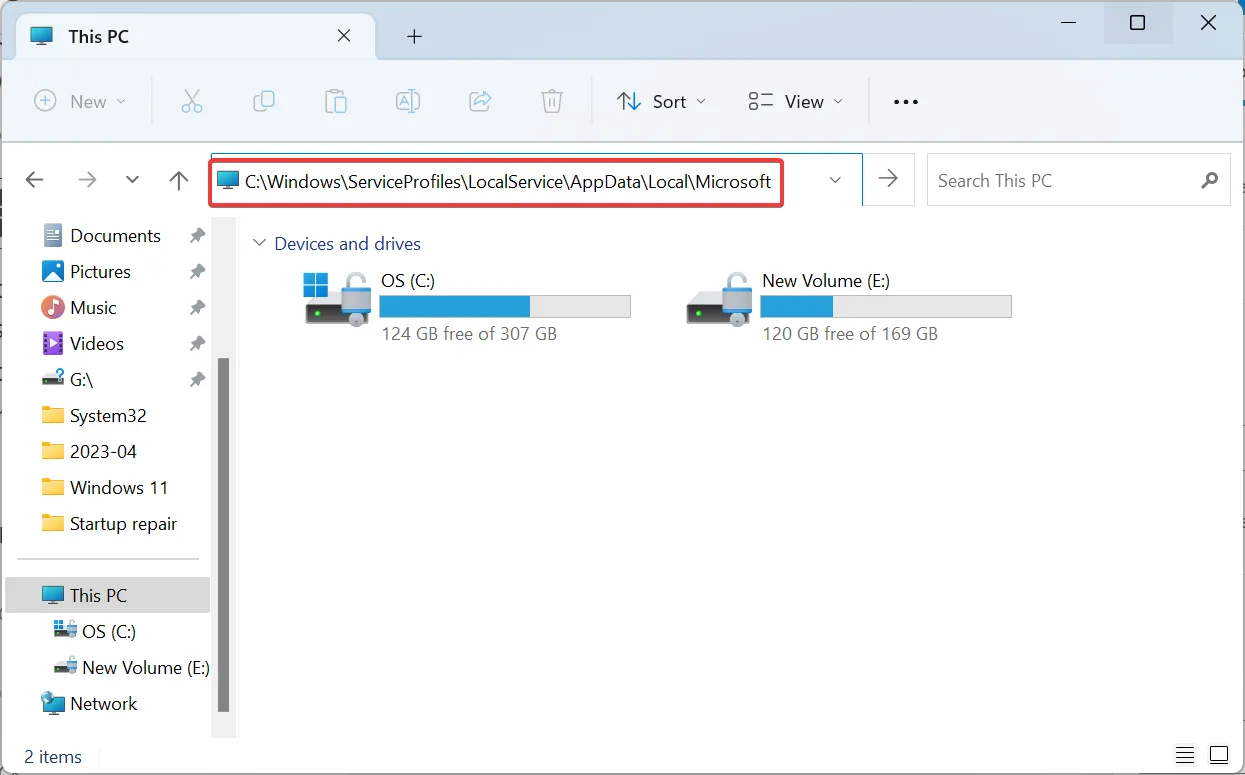
- Wenn Sie nicht darauf zugreifen können, navigieren Sie durch den Pfad und übernehmen Sie die Besitzberechtigungen für LocalService.
- Wählen Sie nun den Ordner Ngc aus und klicken Sie auf das Symbol Löschen.
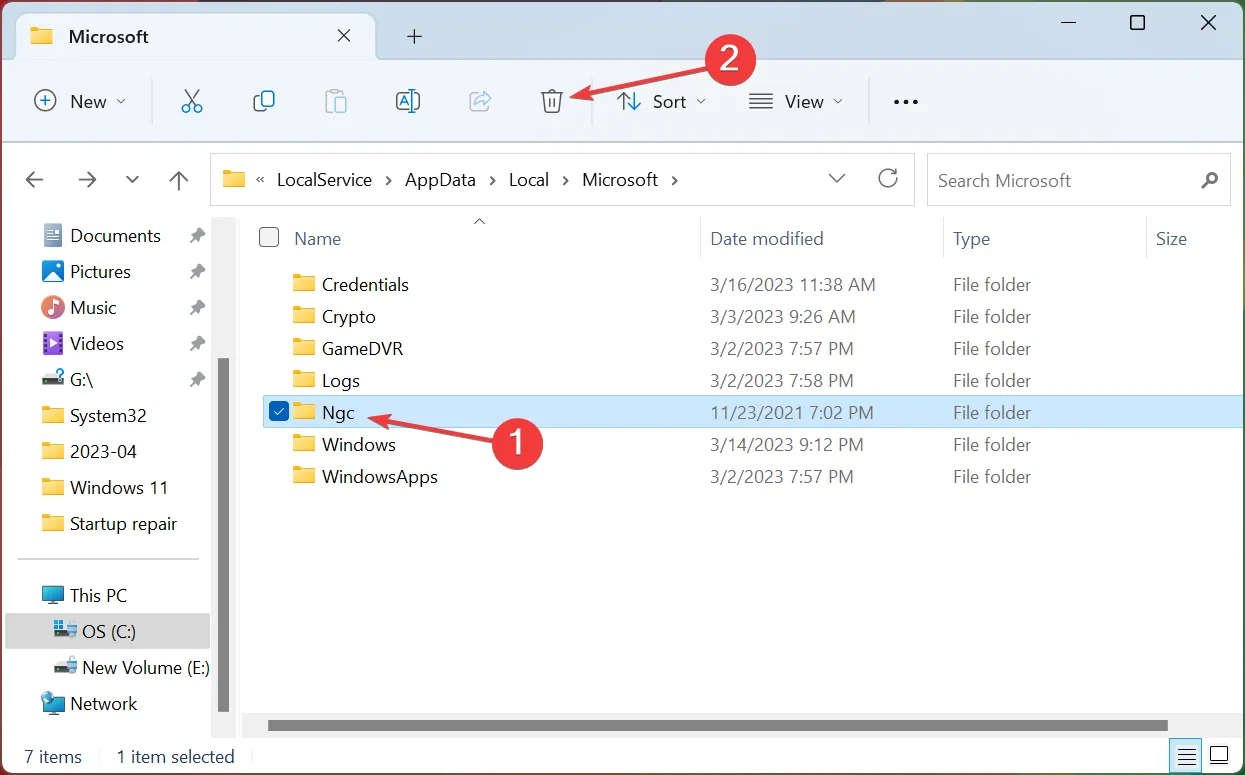
- Wenn Sie fertig sind, starten Sie Windows im normalen Modus und überprüfen Sie, ob Sie sich jetzt anmelden können.
5. Führen Sie eine Systemwiederherstellung durch
- Rufen Sie das Wiederherstellungsmenü in Windows auf und wählen Sie Systemwiederherstellung .
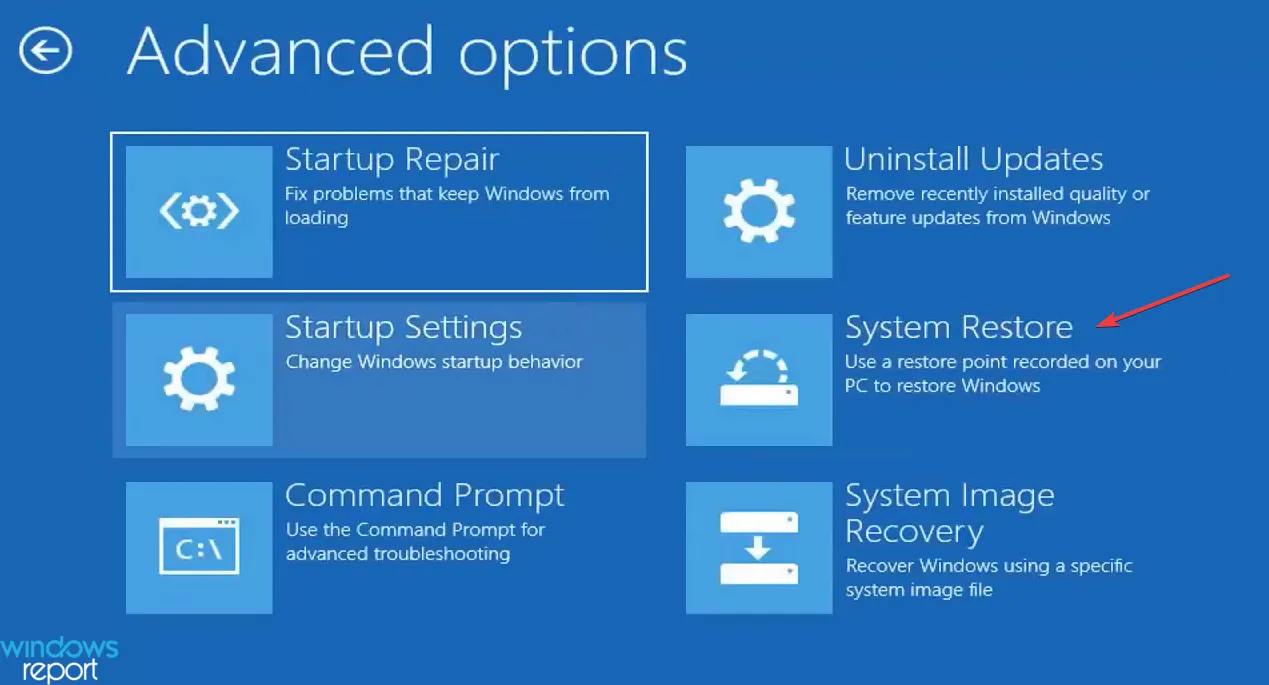
- Wählen Sie ein Konto aus, um fortzufahren.
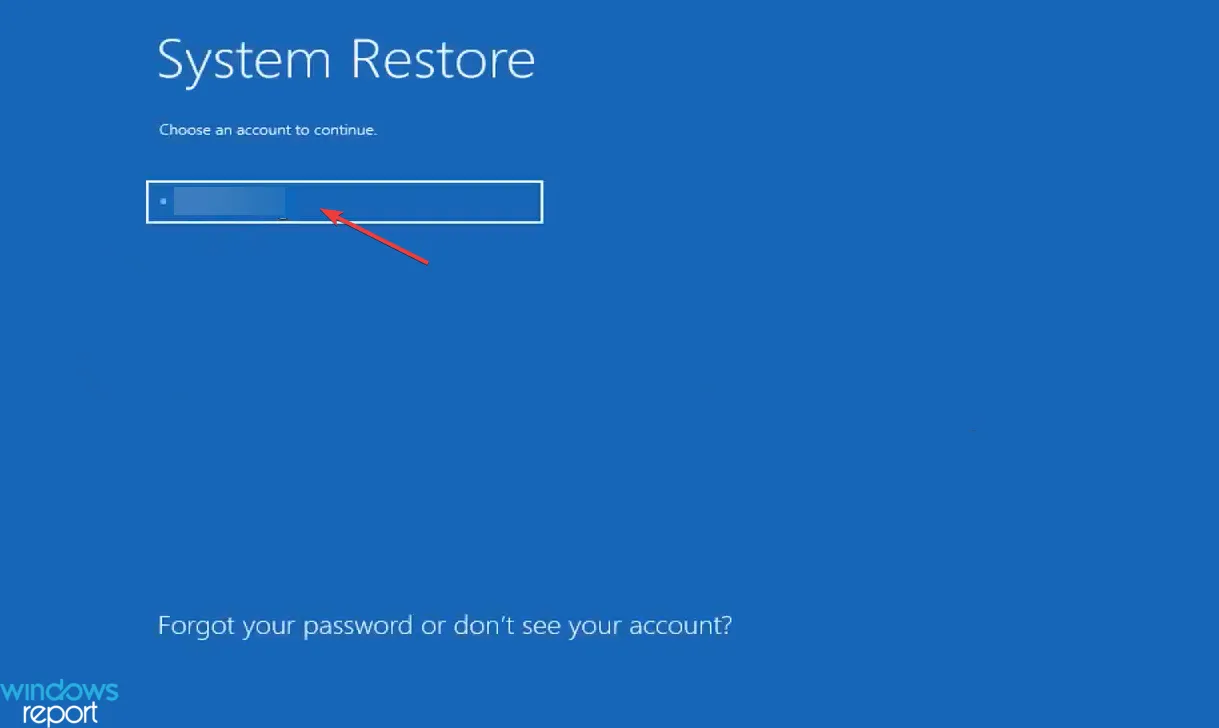
- Geben Sie das Passwort für das ausgewählte Konto ein und klicken Sie auf Weiter .
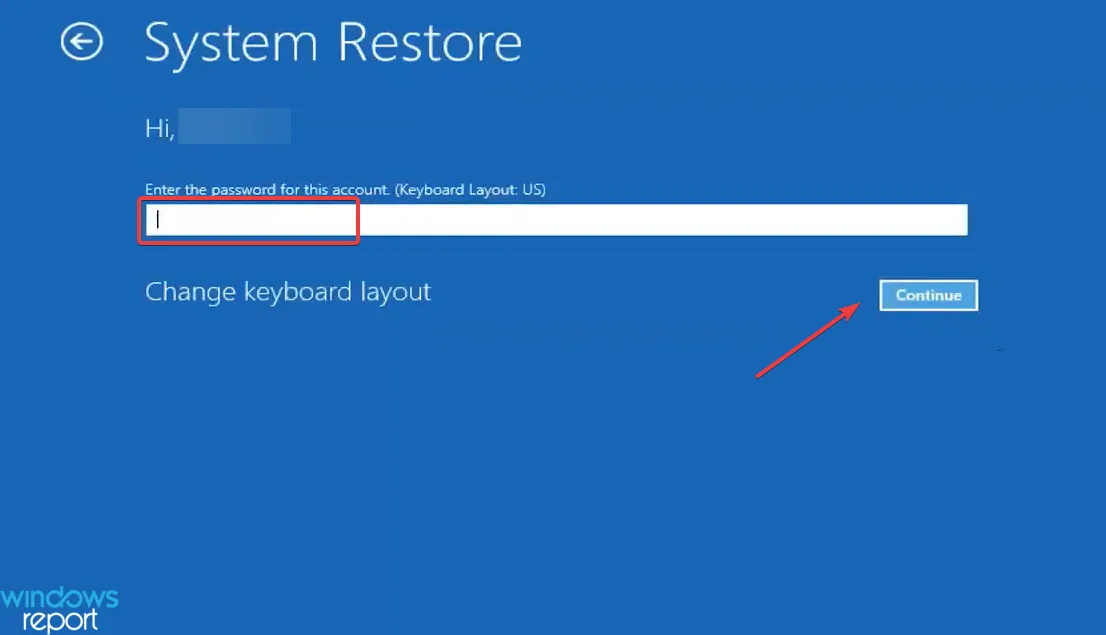
- Klicken Sie auf Weiter .
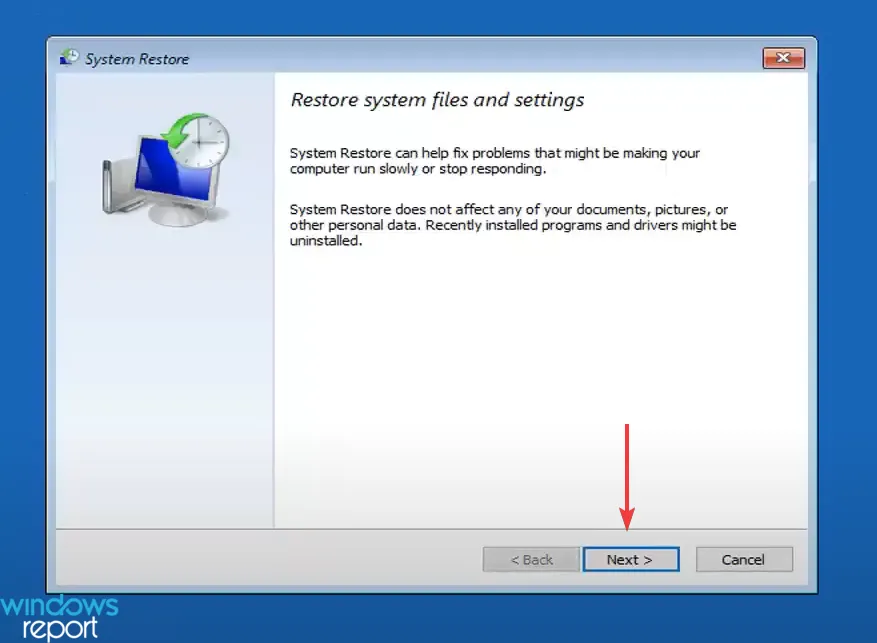
- Wählen Sie nun einen Wiederherstellungspunkt aus der Liste aus, der erstellt wurde, bevor das Problem zum ersten Mal auftrat, und klicken Sie auf Weiter .
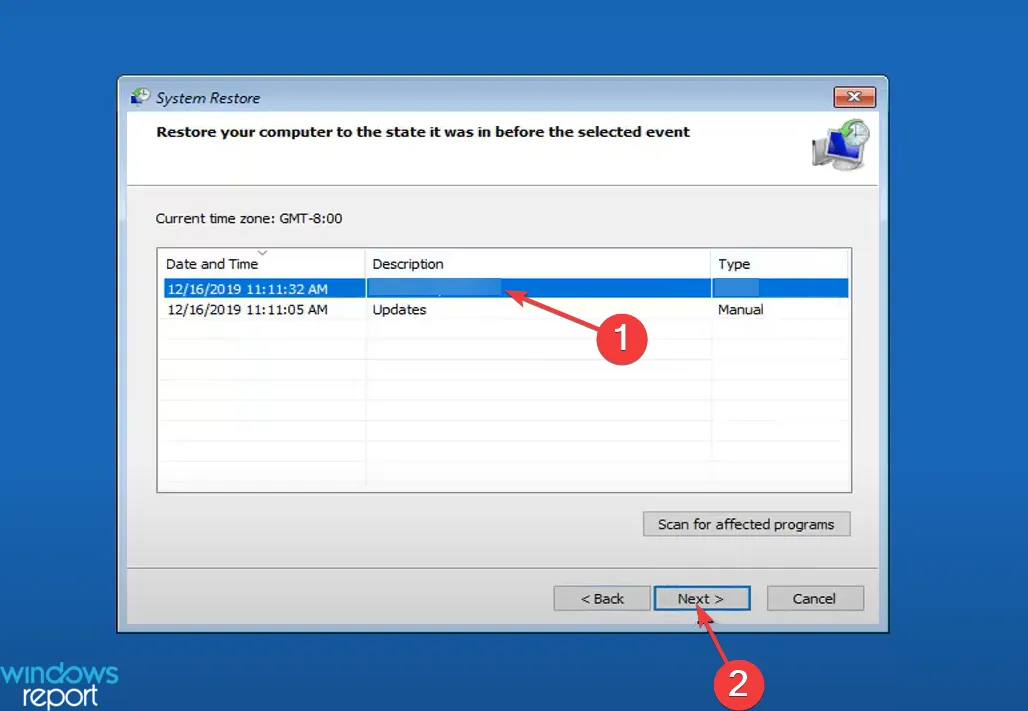
- Überprüfen Sie die Wiederherstellungsdetails und klicken Sie auf Fertig stellen , um den Vorgang zu starten.
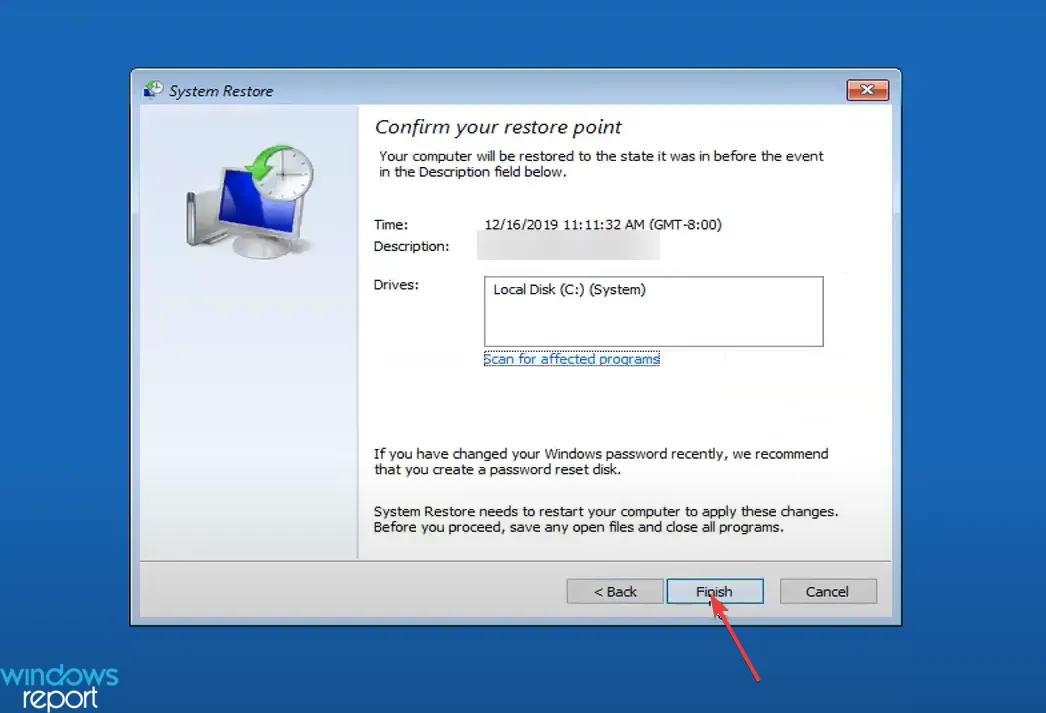
- Klicken Sie in der Bestätigungsaufforderung auf Ja .

- Warten Sie, bis die Wiederherstellung abgeschlossen ist.
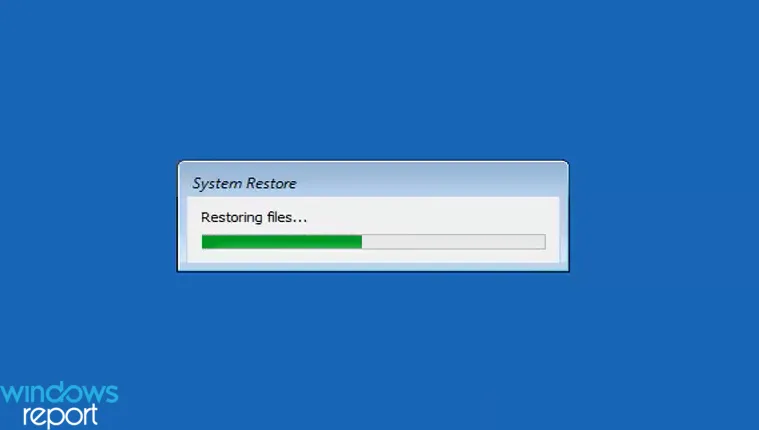
Das ist es! Das Durchführen einer Systemwiederherstellung sollte helfen, wenn andere Lösungen nicht funktionieren. Sie müssen jedoch einen Wiederherstellungspunkt erstellen, bevor der Fehler 0x80090011 zum ersten Mal angezeigt wird.
Obwohl Windows sie automatisch erstellt, wenn der Systemschutz aktiviert ist, empfehlen wir Ihnen, Wiederherstellungspunkte manuell zu erstellen , um solchen Situationen entgegenzuwirken.
6. Installieren Sie Windows neu
Wenn alles andere nicht funktioniert, haben Sie keine andere Wahl, als Windows neu zu installieren . Der Vorgang ist etwas komplex, hilft aber definitiv bei dem Anmeldefehler von Windows Hello 0x80090011. Erstellen Sie dazu ein bootfähiges Laufwerk , booten Sie den PC darüber und führen Sie das Setup aus, um Windows zu installieren.
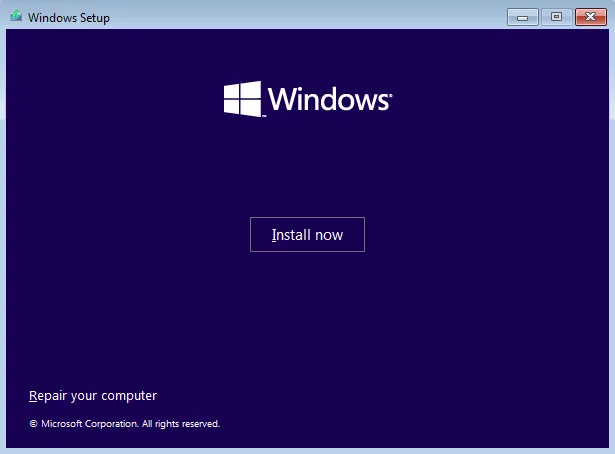
Die Einrichtung ist einfach, jeder Schritt wird ausführlich erklärt. Und aller Wahrscheinlichkeit nach sollten Sie in der Lage sein, das Betriebssystem nahtlos zu installieren und den Fehler in jeder Iteration von Windows zu beheben.
Der Windows Hello 0x80090011-Fehler kann schwierig zu beheben sein, aber mit dem richtigen Ansatz können Sie die Dinge im Handumdrehen zum Laufen bringen.
Bevor Sie gehen, sehen Sie sich einige schnelle Tipps an, um die Windows-Leistung zu steigern und es schneller als je zuvor zu machen.
Teilen Sie uns im Kommentarbereich unten mit, welcher Fix für Sie funktioniert hat.



Schreibe einen Kommentar