0x80073BC3 Windows Update-Fehler: So beheben Sie ihn
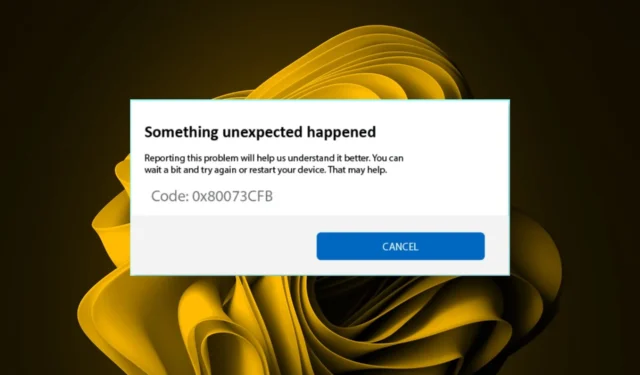
Jeder Windows-Benutzer ist mindestens mehr als einmal auf einen Windows-Update-Fehler gestoßen. Die Behebung dieser Fehler kann einfach bis extrem schwierig sein. 0x80073BC3 scheint dem Chat beigetreten zu sein, und so wie es aussieht, bereitet das völlige Kopfschmerzen.
Dennoch bieten wir Ihnen immer Lösungen, die nicht anders sein werden. Hier sind einige der Top-Lösungen, die von Benutzern wie Ihnen positiv bewertet wurden.
Warum erhalte ich den Fehler 0x80073BC3?
Windows-Update-Fehler können durch alles Mögliche verursacht werden. Leider ist es nicht immer einfach, die Ursache des Problems zu ermitteln. Den von uns gesammelten Berichten zufolge versuchten die meisten Benutzer, bei denen der Fehler 0x80073BC3 auftrat, ein Upgrade auf eine neuere Windows-Version durchzuführen.
In solchen Fällen ist fast immer Ihre Hardware das Problem, aber im Folgenden sind weitere häufige Ursachen aufgeführt:
- Beschädigte Systemdateien – Windows-Updatedateien gehören zu den kritischen Systemdateien. Wenn sie also beschädigt sind, kann es sein, dass Sie beim Versuch, ein Upgrade durchzuführen, erfolglos bleiben.
- Mehrere Systempartitionen – Wenn Ihr System während des Setups andere Partitionen erstellt , kann Windows verwechseln, welche Systempartition bei der Aktualisierung verwendet werden soll. Dadurch schlägt der Upgrade-Vorgang fehl, da ein Konflikt mit dem richtigen Laufwerk besteht.
- Unzureichender Speicherplatz – Ein Windows-Upgrade erfordert normalerweise mehr Speicherplatz als das vorherige Betriebssystem. Der Upgrade-Vorgang schlägt wahrscheinlich fehl, wenn Sie nicht über genügend Speicherplatz verfügen .
Wie kann ich den Windows-Update-Fehler 0x80073BC3 beheben?
Bevor Sie zu den technischen Lösungen übergehen, müssen Sie einige Überprüfungen durchführen:
- Trennen Sie alle Peripheriegeräte und lassen Sie nur Maus und Tastatur übrig.
- Stellen Sie sicher, dass Ihr System die Mindestsystemanforderungen für ein Upgrade erfüllt.
- Stellen Sie sicher, dass Sie über genügend Speicherplatz für Windows-Updates verfügen .
- Führen Sie einen Speichertest durch , um sicherzustellen, dass Ihr RAM nicht fehlerhaft ist.
1. Führen Sie die Windows Update-Problembehandlung aus
- Drücken Sie die Windows Taste und klicken Sie auf Einstellungen .
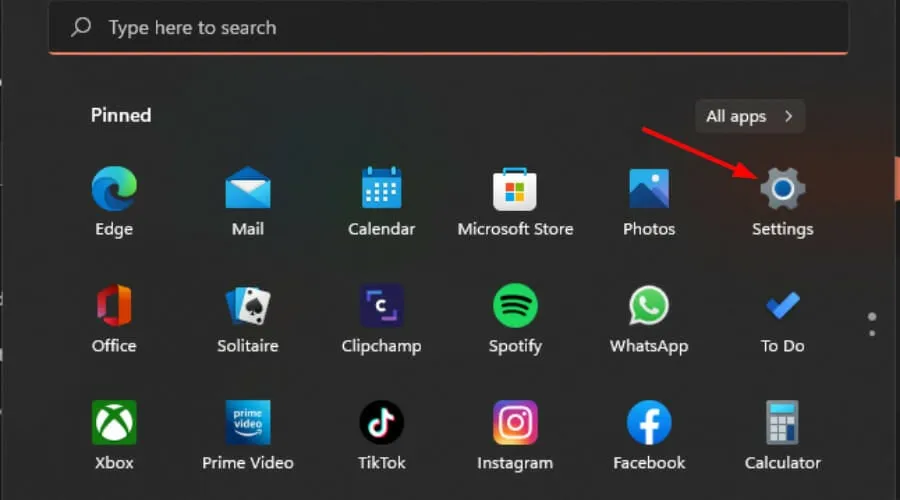
- Klicken Sie auf System und wählen Sie Fehlerbehebung aus .

- Navigieren Sie zu „Andere Fehlerbehebungen“.
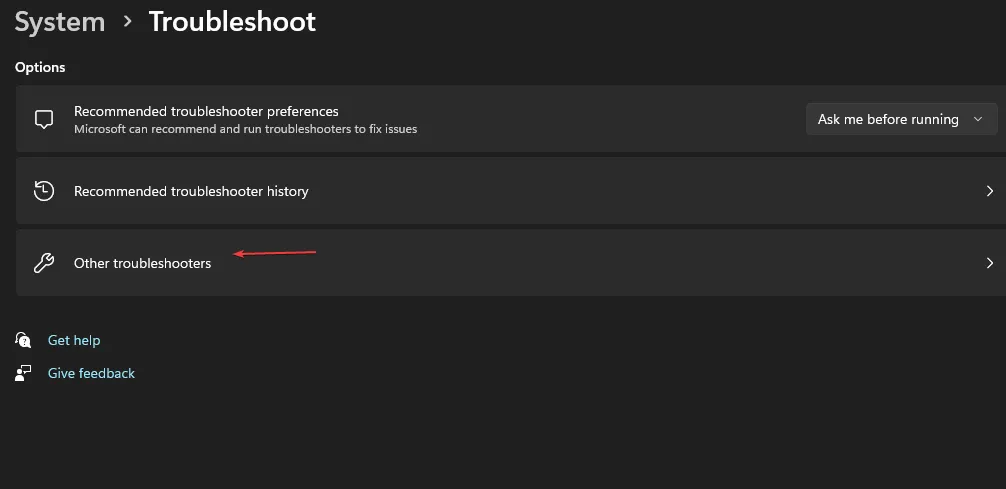
- Klicken Sie auf die Option „Ausführen“ , um die Problembehandlung für Windows Update aufzurufen.
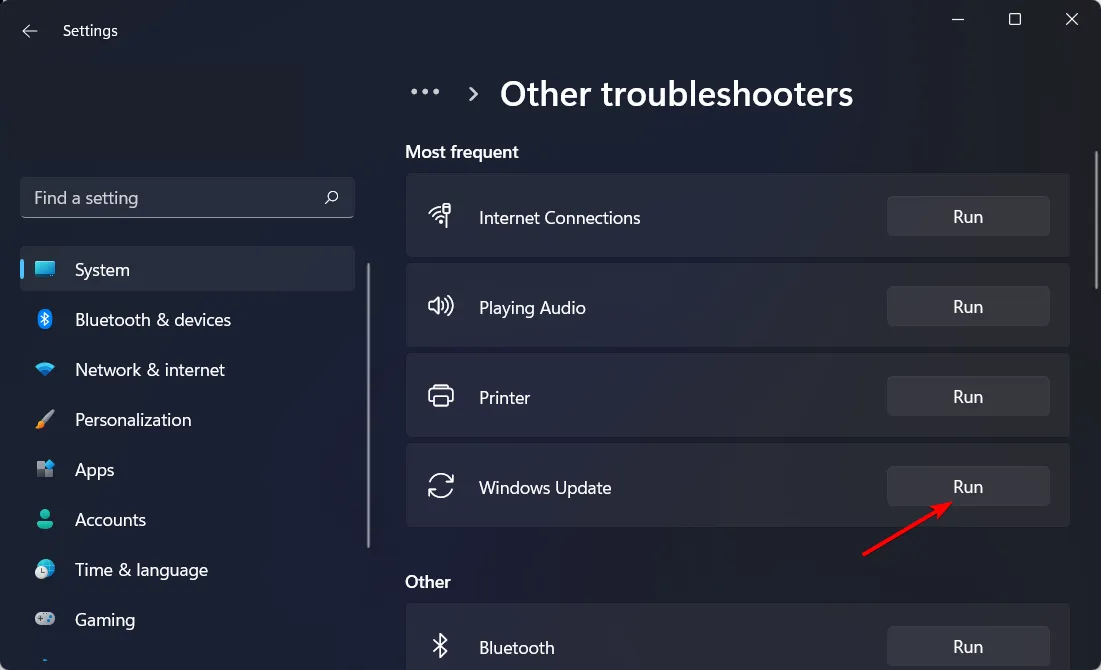
2. Führen Sie DISM- und SFC-Scans durch
- Klicken Sie auf das Startmenü- Symbol, geben Sie cmd in die Suchleiste ein und klicken Sie auf Als Administrator ausführen .
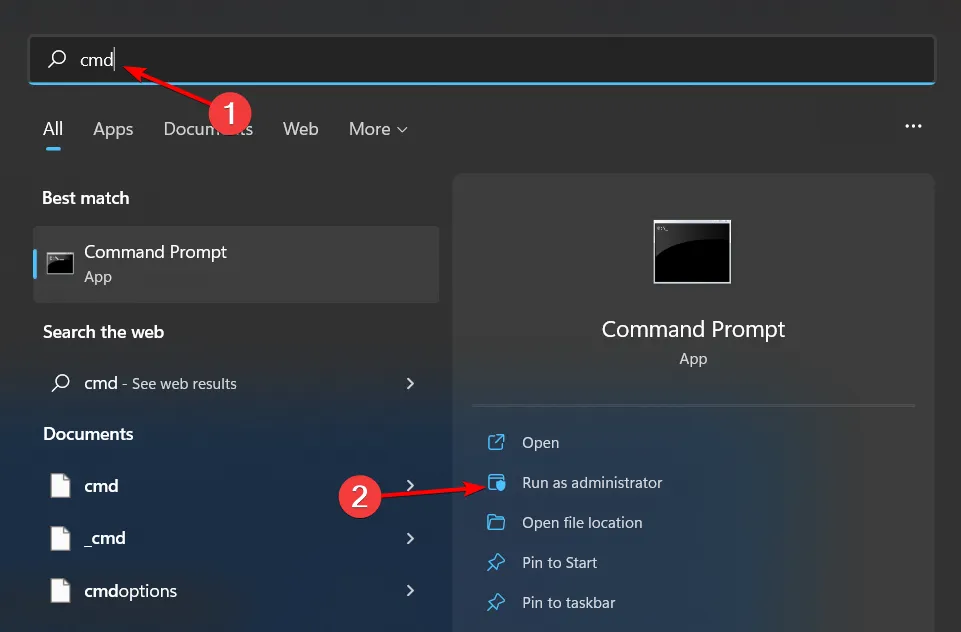
- Geben Sie die folgenden Befehle ein und drücken Sie Enter nach jedem Befehl:
DISM.exe /Online /Cleanup-Image /Restorehealthsfc /scannow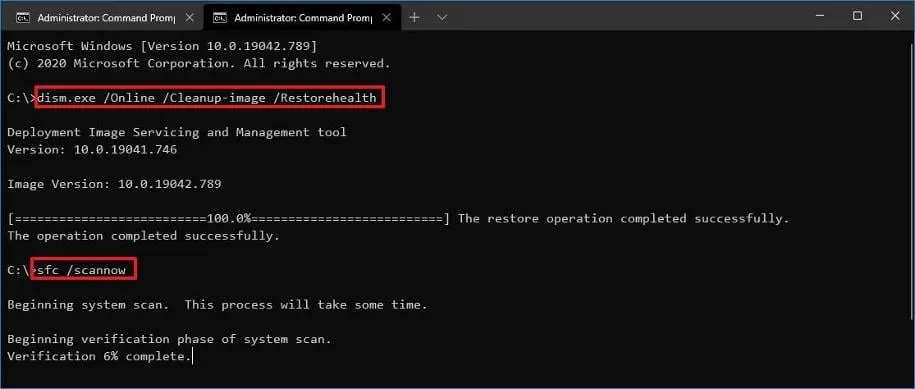
3. Deaktivieren Sie Ihr Antivirenprogramm vorübergehend
- Drücken Sie die Windows Taste, geben Sie „Windows-Sicherheit“ in die Suchleiste ein und klicken Sie auf „Öffnen“ .
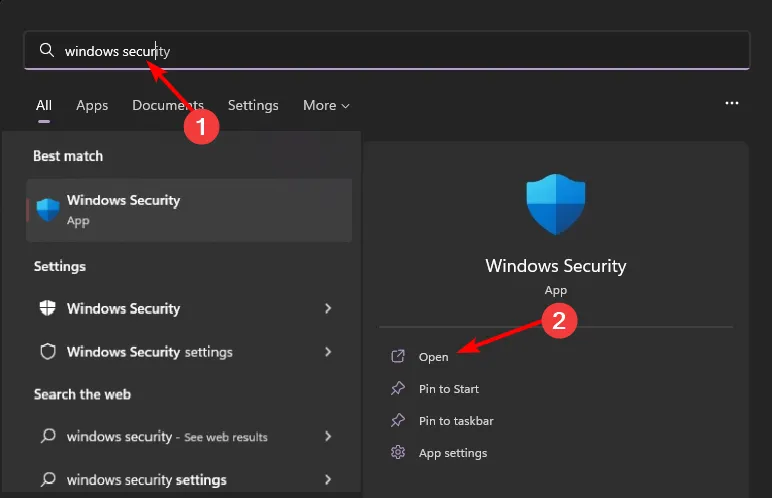
- Klicken Sie auf Firewall- und Netzwerkschutz und wählen Sie dann Öffentliches Netzwerk aus .
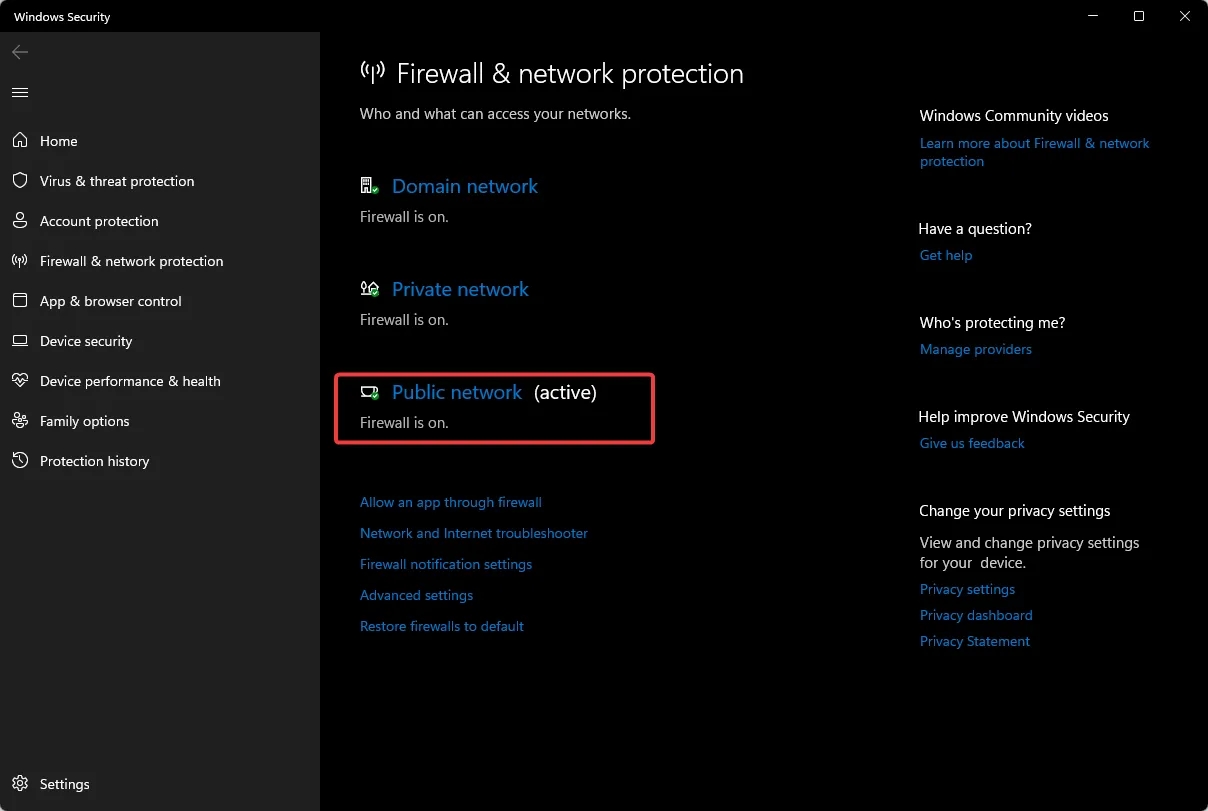
- Suchen Sie die Microsoft Defender Firewall und schalten Sie die Schaltfläche „Aus“ aus.
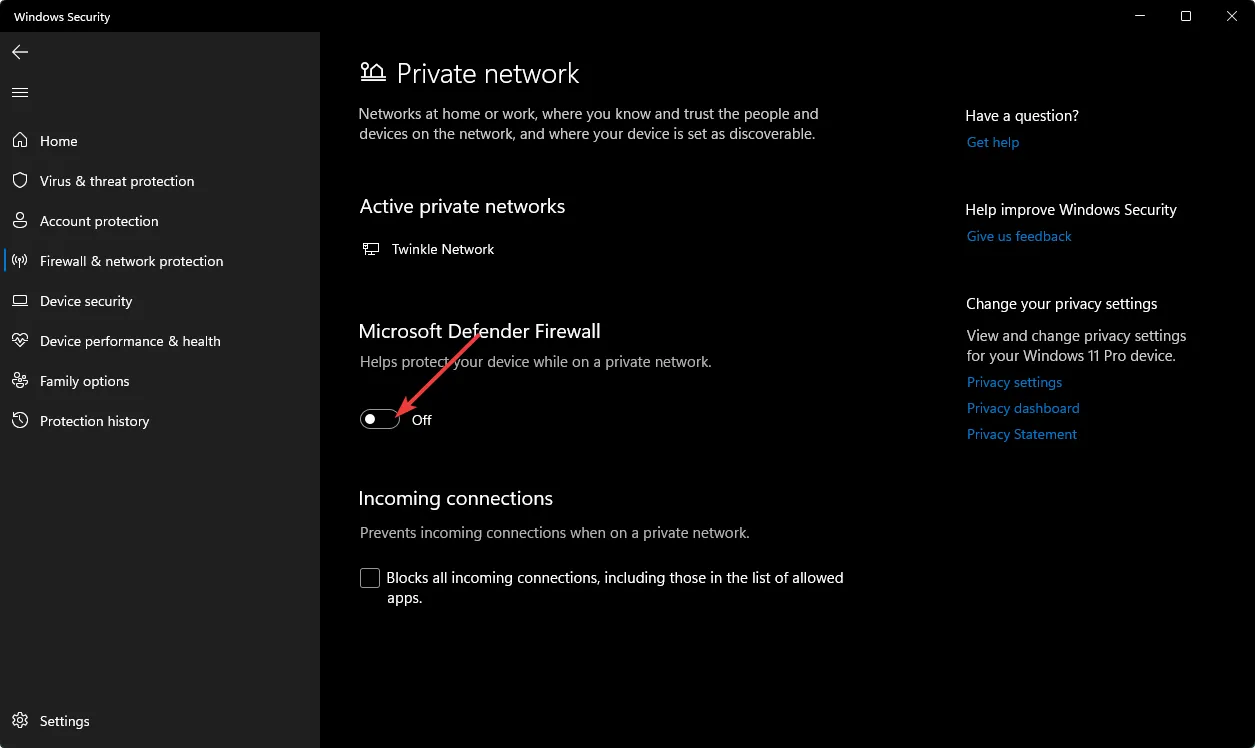
Wenn Sie ein anderes Antivirenprogramm eines Drittanbieters installiert haben, deaktivieren Sie es ebenfalls.
4. Deaktivieren Sie zusätzliche Festplatten
- Drücken Sie die Windows Taste, geben Sie Geräte-Manager in die Suchleiste ein und klicken Sie auf Öffnen.
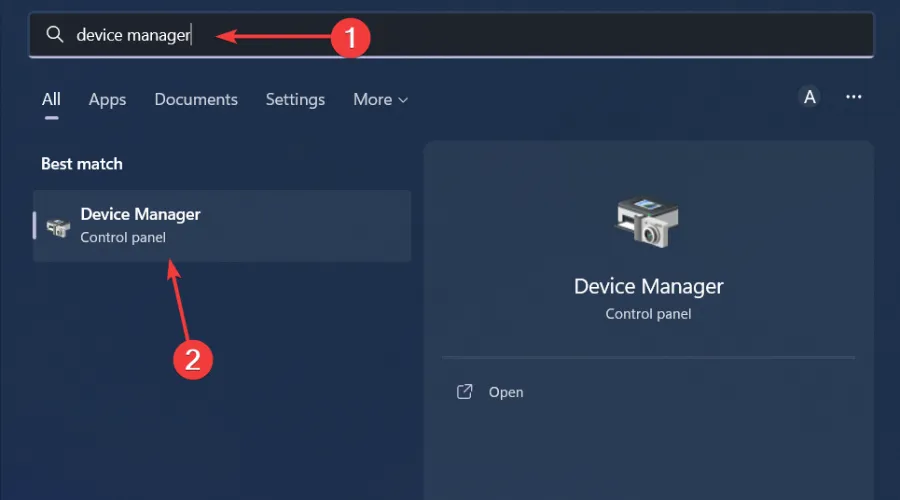
- Navigieren Sie zu Festplatten . Wenn mehr als eine Festplatte vorhanden ist, kann dies die Ursache für den Konflikt sein.
- Klicken Sie mit der rechten Maustaste auf das nicht unbedingt erforderliche Laufwerk und wählen Sie Gerät deaktivieren.
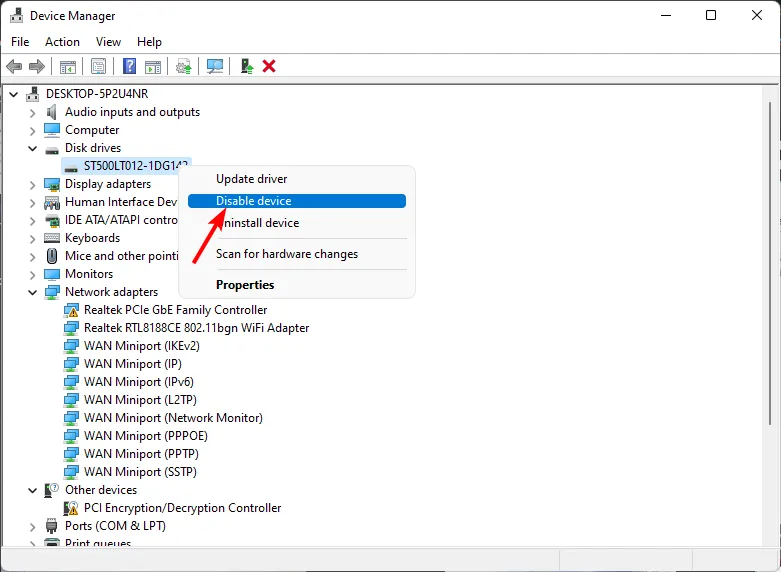
- Wiederholen Sie diesen Schritt für alle anderen, bis Sie beim Ziellaufwerk bleiben.
5. Setzen Sie die Windows-Update-Komponenten zurück
- Drücken Sie die Windows Taste, geben Sie cmd in die Suchleiste ein und klicken Sie auf Als Administrator ausführen.
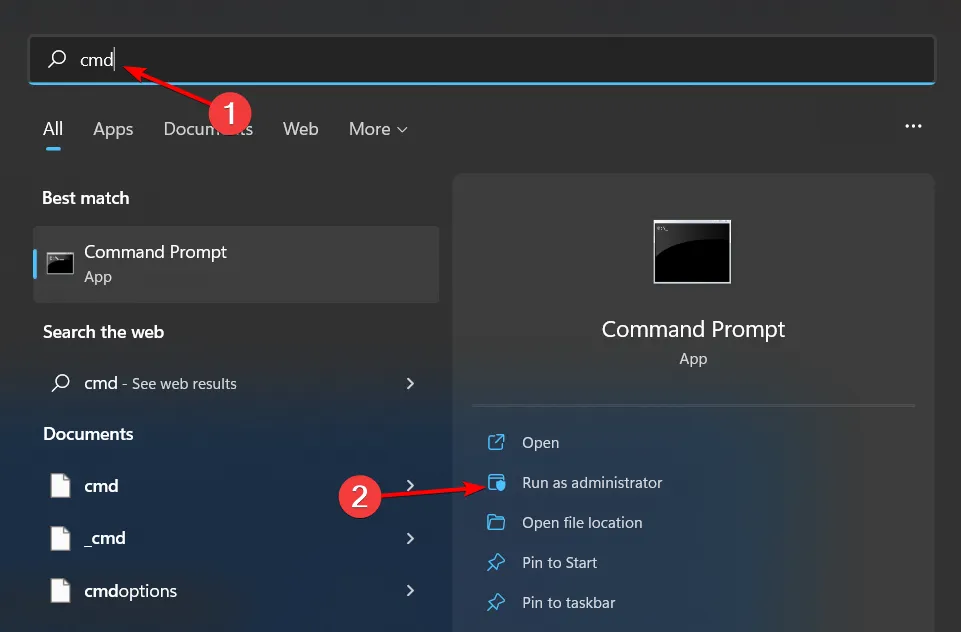
- Geben Sie die folgenden Befehle ein und drücken Sie Enternach jedem Befehl:
net stop bitsnet stop wuauservnet stop appidsvcnet stop cryptsvcDel "%ALLUSERSPROFILE%\Application Data\Microsoft\Network\Downloader\*.*"rmdir %systemroot%\SoftwareDistribution /S /Qrmdir %systemroot%\system32\catroot2 /S /Qregsvr32.exe /s atl.dllregsvr32.exe /s urlmon.dllregsvr32.exe /s mshtml.dllnetsh winsock resetnetsh winsock reset proxynet start bitsnet start wuauservnet start appidsvcnet start cryptsv
Es gibt ein weit verbreitetes Sprichwort: Wenn es nicht kaputt ist, reparieren Sie es nicht. In diesem Fall kann es nicht schaden, noch ein paar Tage zu warten und den Upgrade-Vorgang erneut zu versuchen, wenn Sie Windows schon eine Weile ohne Probleme verwenden.
Dies ist laut einigen Benutzern der Fall, die sagten, das Warten habe ihre Probleme gelöst. Ein Benutzer auf der Microsoft-Community-Plattform hatte Folgendes zu sagen:
Nach 3 Wochen „ÜBERRASCHUNG!!!“ Ratet mal, welches kostenlose Upgrade endlich zu Ende ging.
Es mag etwas weit hergeholt erscheinen, aber Microsoft ist intelligent und verfügt über mehrere Prozesse im Hintergrund, um sicherzustellen, dass Sie das richtige Update für Ihr Gerät erhalten.
Dies trifft möglicherweise auf die Benutzer zu, die angaben, dass sie das Update nach ein paar Wochen ausprobiert haben und es erfolgreich funktioniert hat.
Erfahren Sie mehr über die Datenerfassung und wie der Prozess „devicecensus.exe“ funktioniert, um sicherzustellen, dass Sie den richtigen Build für Ihren PC erhalten.
Wenn Warten für Sie keine Option ist, empfehlen wir Ihnen, eines der Windows-Update-Reparaturtools auszuprobieren . Das Schöne an diesen Programmen ist, dass sie das Rätselraten überflüssig machen.
Anstatt zu versuchen, die Fehlerursache herauszufinden und dann verschiedene Lösungen auszuprobieren, gehen sie direkt an die Behebung des Problems.
Und so beheben Sie den Windows-Update-Fehler 0x80073BC3. Wenn Sie weitere Fragen haben oder eine Lösung hinzufügen möchten, schreiben Sie uns unten einen Kommentar.



Schreibe einen Kommentar