0x80072f78-Fehler unter Windows 10 und 11: So beheben Sie ihn
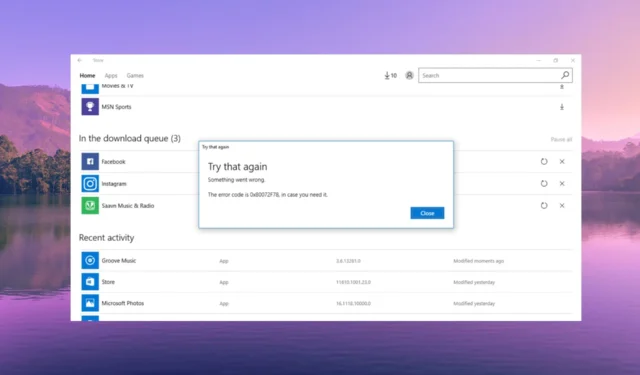
Der Microsoft Store ist der offizielle Ort, von dem Sie Spiele und Apps auf Ihre Windows 10- oder Windows 11-PCs herunterladen. Der Microsoft Store kann jedoch häufig abstürzen und Fehler wie 0x80072f78 auslösen.
In dieser Anleitung teilen wir Ihnen alle Details mit, die Sie zur Behebung des Fehlers 0x80072f78 unter Windows 10 und 11 benötigen. Lassen Sie uns gleich loslegen.
Was verursacht den Microsoft Store-Fehler 0x80072f78?
Nach Recherchen im Internet haben wir viele Gründe gefunden, die den Microsoft Store-Fehler 0x80072f78 auf Ihrem PC auslösen könnten.
Schauen wir uns nun die Lösungen an, die Ihnen bei der Behebung des Fehlers 0x80072f78 helfen.
Wie kann ich den Microsoft Store-Fehler 0x80072f78 beheben?
1. Führen Sie die Fehlerbehebung für die Windows Store-App aus
- Drücken Sie die Win+ I-Tasten, um die Einstellungen zu öffnen .
- Wählen Sie rechts Fehlerbehebung aus.
- Wählen Sie Andere Fehlerbehebungen .
- Klicken Sie neben dem Windows Store auf die Schaltfläche „Ausführen“ .
- Der Troubleshooter beginnt mit der Erkennung der Probleme.
- Wenden Sie die angeforderten Korrekturen an.
- Starten Sie Ihren PC neu .
Die meisten Benutzer könnten den Fehler 0x80072f78 beheben, indem sie einfach die Windows Store-Problembehandlung auf ihren PCs ausführen. Dies hilft bei der Behebung der Fehler, die das Problem verursachen könnten.
2. Löschen Sie den Microsoft Store-Cache
- Drücken Sie die Win+ R-Tasten, um den Ausführen -Dialog zu öffnen.
- Geben Sie regedit ein und klicken Sie auf OK.
- Navigieren Sie zum untenstehenden Pfad und drücken Sie Enter.
Computer\HKEY_CURRENT_USER\Software\Microsoft\Windows\CurrentVersion\CloudStore\Store - Löschen Sie den Cache- Ordner für Store.
- Schließen Sie den Registrierungseditor und starten Sie Ihren PC neu.
Durch das Löschen der Cache-Dateien eines Programms können vorübergehende Probleme behoben werden, die dieses bestimmte Programm, in unserem Fall den Microsoft Store, betreffen.
3. Setzen Sie den Microsoft Store zurück
- Drücken Sie die Win+ I-Tasten, um die Einstellungen zu öffnen .
- Klicken Sie im linken Bereich auf Apps .
- Wählen Sie auf der rechten Seite „Installierte Apps“ aus.
- Klicken Sie auf das 3-Punkte-Symbol für Microsoft Store und wählen Sie Erweiterte Optionen.
- Scrollen Sie nach unten und wählen Sie Zurücksetzen .
- Klicken Sie in der Eingabeaufforderung erneut auf „Zurücksetzen“ , um den Microsoft Store zurückzusetzen.
Durch das Zurücksetzen des Microsoft Store werden alle beschädigten Dateien und Cache-Dateien entfernt. Und wenn Sie das Programm nach dem Zurücksetzen starten, werden alle Dateien von Grund auf geladen, was Ihnen bei der Behebung des Fehlers 0x80072f78 hilft.
4. Führen Sie die SFC- und DISM-Scans aus
- Drücken Sie die WinTaste, um das Startmenü zu öffnen .
- Geben Sie die Eingabeaufforderung ein und öffnen Sie sie als Administrator.
- Geben Sie den folgenden Befehl ein und drücken Sie Enter:
sfc /scannow - Der SFC-Scan-Prozess repariert die beschädigten Systemdateien im Zusammenhang mit dem Microsoft Store.
- Geben Sie die folgenden Befehle ein und drücken Sie Enternach jedem Befehl:
Dism /Online /Cleanup-Image /CheckHealthDism /Online /Cleanup-Image /ScanHealthDism /Online /Cleanup-Image /RestoreHealth - Starte deinen Computer neu.
5. Deaktivieren Sie die Firewall
- Drücken Sie die WinTaste, um das Startmenü zu öffnen .
- Öffnen Sie die Systemsteuerung.
- Wählen Sie Windows Defender-Firewall aus .
- Wählen Sie im linken Bereich „ Windows Defender-Firewall ein- oder ausschalten“ aus .
- Aktivieren Sie die Optionsfelder für „Windows Defender-Firewall deaktivieren (nicht empfohlen)“ für öffentliche und private Netzwerke.
- Klicken Sie auf OK, um die Änderungen zu übernehmen.
Mehrere Benutzer haben den Fehler 0x80072f78 behoben, indem sie die Windows Defender-Firewall auf ihren PCs deaktiviert haben. Sie können auch versuchen, Antivirensoftware von Drittanbietern auf Ihrem PC zu deaktivieren.
Möglicherweise stört das Antivirenprogramm oder das Firewall-Programm die Netzwerkverbindung des Microsoft Store.
Das ist es von uns in diesem Ratgeber. Teilen Sie uns gerne unten in den Kommentaren mit, welche der oben genannten Lösungen den Fehler 0x80072f78 behoben hat.



Schreibe einen Kommentar