0x80072EE4 Windows Update-Fehler: So beheben Sie ihn
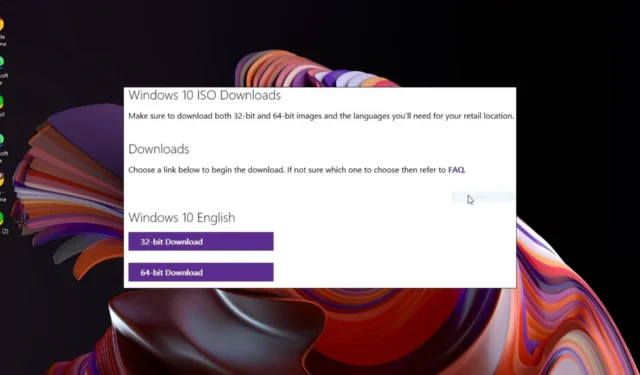
Es gibt verschiedene Möglichkeiten, Windows-Updates zu installieren, und es besteht auch die Möglichkeit, dass beim Windows-Update etwas schief geht . Benutzer haben berichtet, dass bei der Verwendung des Installationstools zur Medienerstellung der Fehler 0x80072ee4 aufgetreten ist.
Dieser Fehler kann bei fast jeder Windows-Version auftreten. Wenn Ihnen das bekannt vorkommt, ist dieser Artikel besonders hilfreich bei der Bewältigung dieses Problems.
Was ist der Fehler 0x80072EE4 bei Windows Update?
Hierbei handelt es sich um einen Windows Update-Fehler , der unter verschiedenen Umständen auftreten kann. Diese beinhalten:
- Upgrade auf eine neuere Version von Windows
- Installation von Windows über das Media Creation Tool
- Fehlerbehebung bei Windows-Update-Fehlern
Den meisten Benutzern zufolge erhalten sie jedes Mal, wenn sie ihren PC einschalten, die Meldung „Windows-Initialisierung fehlgeschlagen“. Infolgedessen funktionieren die meisten Programme nicht, darunter auch alle Browser. Seltsamerweise scheint der Microsoft Edge-Browser vom Fehler 0x80072ee4 ausgenommen zu sein.
Weitere Ursachen sind:
- Firewall-Einstellungen – Möglicherweise steckt Ihre Firewall hinter Ihren Problemen und blockiert alle Updates, die sie als verdächtig einstuft.
- Beschädigte Datei – Möglicherweise verfügen Sie über beschädigte Systemdateien, die die Installation eines Updates oder Patches verhindern.
- Inkompatible Version von Windows installiert – Wenn Sie Windows auf Ihrem Gerät installiert haben, ohne die Systemanforderungen zu erfüllen , kann der Fehler 0x80072ee4 auftreten.
Wie kann ich den Windows Update-Fehler 0x80072EE4 beheben?
Wir empfehlen Ihnen, zunächst diese vorläufigen Korrekturen auszuprobieren, bevor Sie mit der erweiterten Fehlerbehebung beginnen:
- Trennen Sie alle externen Peripheriegeräte.
- Überprüfen Sie Ihre Internetverbindung und stellen Sie sicher, dass sie stabil ist.
- Stellen Sie sicher, dass Sie ein Benutzerprofil mit Administratorrechten verwenden .
- Versuchen Sie, Windows-Updates offline zu installieren .
- Deinstallieren Sie alle nicht unbedingt erforderlichen Anwendungen, die Sie kürzlich installiert haben.
- Geben Sie Festplattenspeicher für Windows-Updates frei .
- Versuchen Sie, Ihren PC neu zu starten.
1. Führen Sie die Windows Update-Problembehandlung aus
- Drücken Sie die Windows Taste und klicken Sie auf Einstellungen .
- Klicken Sie auf System und wählen Sie Fehlerbehebung aus .
- Navigieren Sie zu „Andere Fehlerbehebungen“.
- Klicken Sie auf die Option „Ausführen“ , um die Problembehandlung für Windows Update aufzurufen.
2. Starten Sie den Windows Update-Dienst neu
- Drücken Sie die Windows+ R-Tasten, um den Befehl „Ausführen“ zu öffnen .
- Geben Sie „services.msc“ ein und drücken Sie Enter.
- Suchen Sie den Windows Update- Dienst, doppelklicken Sie darauf und wählen Sie Eigenschaften.
- Navigieren Sie zur Registerkarte „Allgemein“ , wählen Sie unter „Starttyp“ die Option „ Automatisch“ aus den Dropdown-Optionen aus und klicken Sie auf die Schaltfläche „Start“.
- Klicken Sie anschließend auf „Übernehmen“ und dann auf „OK“.
Wenden Sie sich daher an den BITS-Dienst und stellen Sie sicher, dass Sie ihn ebenfalls neu starten. Das Tool zur Medienerstellung kann möglicherweise keine Verbindung herstellen, weil Sie wahrscheinlich ein Standardbenutzerkonto verwendet haben, und selbst nach dem Wechsel zu einem mit erhöhten Berechtigungen müssen Sie den Dienst neu starten und das Tool dann erneut ausführen.
3. Deaktivieren Sie Ihr Antivirenprogramm vorübergehend
- Klicken Sie auf das Startmenüsymbol , geben Sie „Windows-Sicherheit“ in die Suchleiste ein und klicken Sie auf „Öffnen“ .
- Klicken Sie auf Firewall- und Netzwerkschutz und wählen Sie dann Öffentliches Netzwerk aus .
- Suchen Sie die Microsoft Defender Firewall und schalten Sie die Schaltfläche „Aus“ aus.
4. Führen Sie DISM- und SFC-Scans durch
- Klicken Sie auf das Startmenü- Symbol, geben Sie cmd in die Suchleiste ein und klicken Sie auf Als Administrator ausführen .
- Geben Sie die folgenden Befehle ein und drücken Sie Enter nach jedem Befehl:
DISM.exe /Online /Cleanup-Image /Restorehealthsfc /scannow
5. Setzen Sie die Windows-Update-Komponenten zurück
- Drücken Sie die Windows Taste, geben Sie cmd in die Suchleiste ein und klicken Sie auf Als Administrator ausführen.
- Geben Sie die folgenden Befehle ein und drücken Sie Enternach jedem Befehl:
net stop bitsnet stop wuauservnet stop appidsvcnet stop cryptsvcDel "%ALLUSERSPROFILE%\Application Data\Microsoft\Network\Downloader\*.*"rmdir %systemroot%\SoftwareDistribution /S /Qrmdir %systemroot%\system32\catroot2 /S /Qregsvr32.exe /s atl.dllregsvr32.exe /s urlmon.dllregsvr32.exe /s mshtml.dllnetsh winsock resetnetsh winsock reset proxynet start bitsnet start wuauservnet start appidsvcnet start cryptsv
6. Führen Sie einen sauberen Neustart durch
- Drücken Sie die Windows Taste, geben Sie msconfig ein und öffnen Sie die Systemkonfiguration.
- Wechseln Sie zur Registerkarte „Dienste“ und wählen Sie „Alle Microsoft-Dienste ausblenden“.
- Klicken Sie auf die Schaltfläche „ Alle deaktivieren“ und dann auf die Schaltfläche „Übernehmen“, um die Änderungen zu speichern.
- Gehen Sie zurück und klicken Sie auf die Registerkarte „Start“ , wählen Sie „Task-Manager öffnen“ und klicken Sie dann auf „OK“ .
- Deaktivieren Sie auf der Registerkarte „Start“ des Task-Managers alle aktivierten Startelemente .
- Schließen Sie den Task-Manager und starten Sie Ihren PC neu.
Hoffentlich verschwindet der Fehler 0x80072ee4 irgendwann, nachdem Sie unsere Lösungen ausprobiert haben. Und wenn nicht, können Sie jederzeit eine automatisierte Lösung erhalten, indem Sie eines der Windows Update-Reparaturtools oder eine neue Kopie von Windows herunterladen.
Wenn Sie eine andere oder bessere Lösung haben, teilen Sie uns dies bitte in den Kommentaren mit. Wir würden gerne hören, was Sie versucht haben und wie es bei Ihnen funktioniert hat.



Schreibe einen Kommentar