0x80070bc9 Update-Fehler: 5 Möglichkeiten, ihn schnell zu beheben
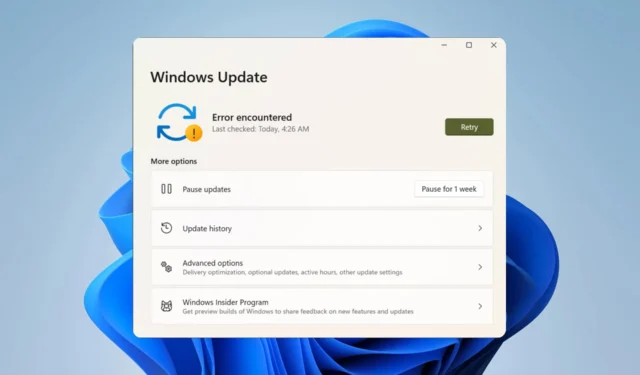
Durch die Aktualisierung von Windows können Sie neue Funktionen und Sicherheitspatches installieren, um die Stabilität und Zuverlässigkeit Ihres Computers zu gewährleisten. Allerdings kann es dabei zu einem Aktualisierungsfehler 0x80070bc9 kommen. Daher werden wir Möglichkeiten untersuchen, den Aktualisierungsfehler 0x80070bc9 zu beheben.
Was verursacht den Aktualisierungsfehler 0x80070bc9?
Der Fehlercode 0x80070bc9 kann aus verschiedenen Gründen auftreten. Zu den häufigsten Ursachen für diesen Fehler gehören:
- Beschädigte Systemdateien – Wenn die Systemdateien beschädigt sind, kann Windows Update möglicherweise keine Updates installieren, was zum Fehlercode 0x80070bc9 führt.
- Probleme mit Windows Update-Komponenten – Der Fehler kann aufgrund von Problemen mit dem nicht ausgeführten Windows Update-Dienst oder anderen Komponenten auftreten, die zum Abschließen des Aktualisierungsvorgangs erforderlich sind.
Die Ursachen für diesen Fehler variieren je nach Umständen. Wir werden jedoch Lösungen zur Behebung des Fehlers besprechen.
Wie kann ich den Update-Fehler 0x80070bc9 beheben?
Führen Sie die folgenden vorläufigen Prüfungen durch, um den Aktualisierungsfehlercode 0x80070bc9 zu beheben, bevor Sie mit der erweiterten Fehlerbehebung fortfahren:
- Installieren Sie die Updates einzeln – Sollten Sie Probleme bei der Installation ausstehender Updates haben , lesen Sie hier unseren Leitfaden für Lösungen.
- Deinstallieren Sie alle Antivirenprogramme von Drittanbietern auf dem PC und aktivieren Sie die Microsoft Firewall . Auch die Deaktivierung von Antivirenprogrammen von Drittanbietern kann bei diesem Problem hilfreich sein.
Wenn das Problem weiterhin besteht, sollten Sie mit den folgenden erweiterten Schritten fortfahren.
1.1 Führen Sie SFC/DISM-Scans durch
- Drücken Sie die WindowsTaste, geben Sie „Eingabeaufforderung“ ein und klicken Sie auf „ Als Administrator ausführen“ , um sie zu öffnen.
- Klicken Sie auf „Ja“, wenn die Eingabeaufforderung der Windows-Benutzerkontensteuerung angezeigt wird.
- Geben Sie Folgendes ein und drücken Sie Enter:
sfc /scannow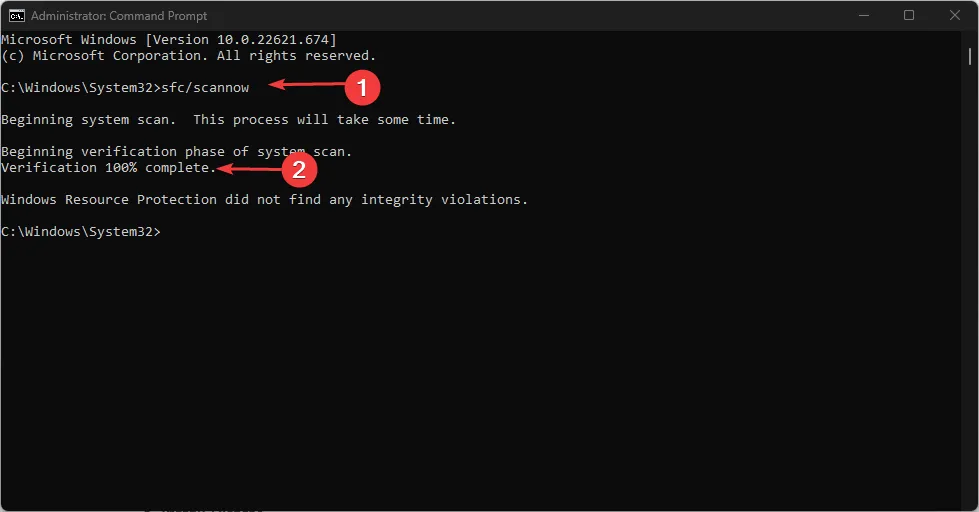
- Führen Sie den folgenden Befehl aus:
DISM.exe /Online /Cleanup-image /Restorehealth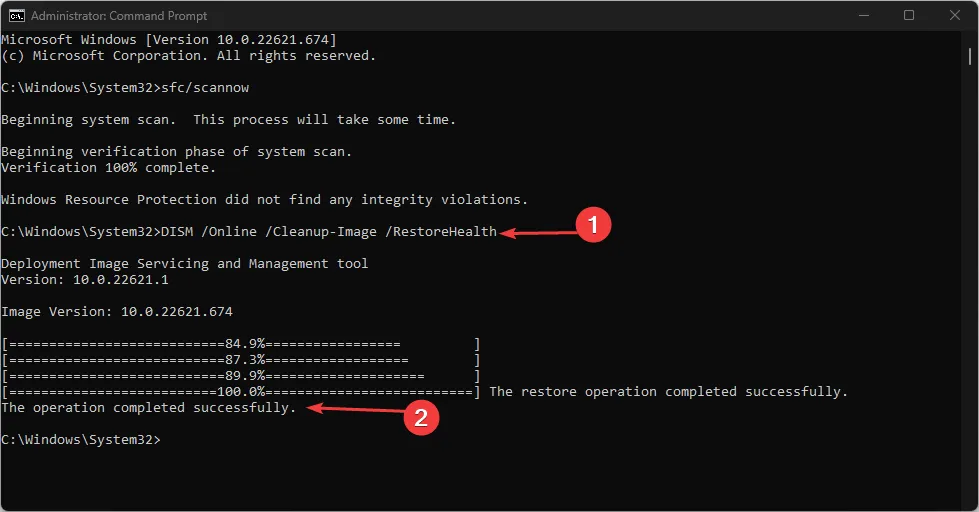
- Starten Sie Ihren PC neu und prüfen Sie, ob der Fehler weiterhin besteht.
Die Durchführung von SFC/DISM-Scans allein reicht nicht aus. Sie müssen außerdem das Tool „windowsupdate.diagcab“ ausführen. Folgen Sie den unteren Schritten:
1.2 Führen Sie eine Windows Update-Problembehandlung aus
- Drücken Sie das Windows+ I, um die Windows-Einstellungen zu öffnen .
- Wählen Sie „System“ und dann „Fehlerbehebung“ aus .
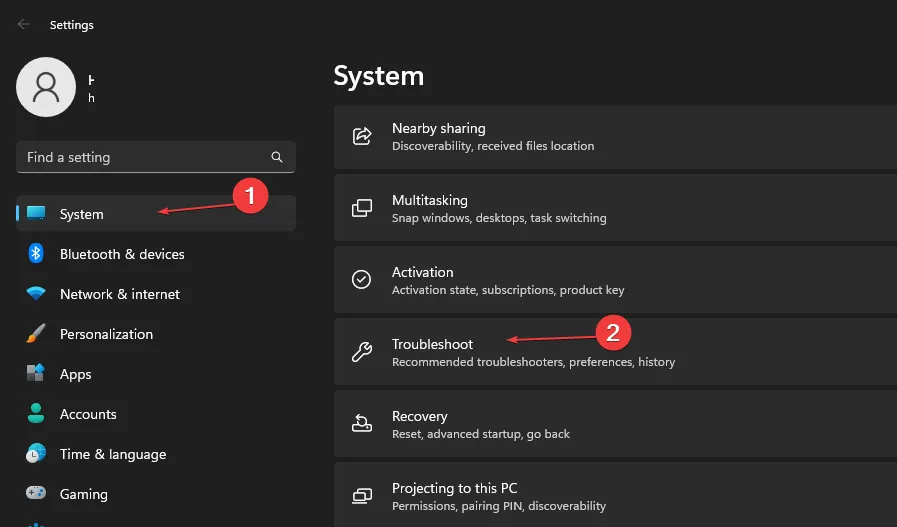
- Klicken Sie dann auf weitere Fehlerbehebungen.
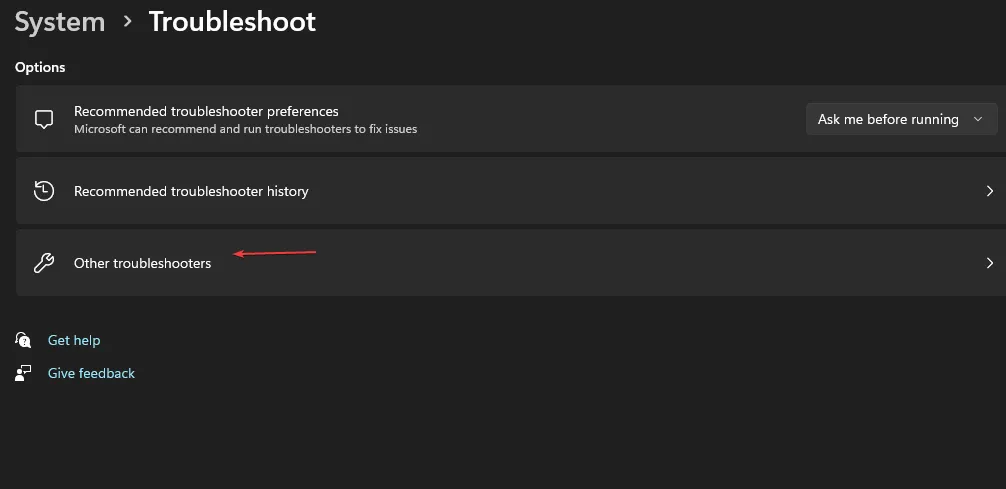
- Wählen Sie das Windows-Update aus und klicken Sie auf die Schaltfläche „Ausführen“.
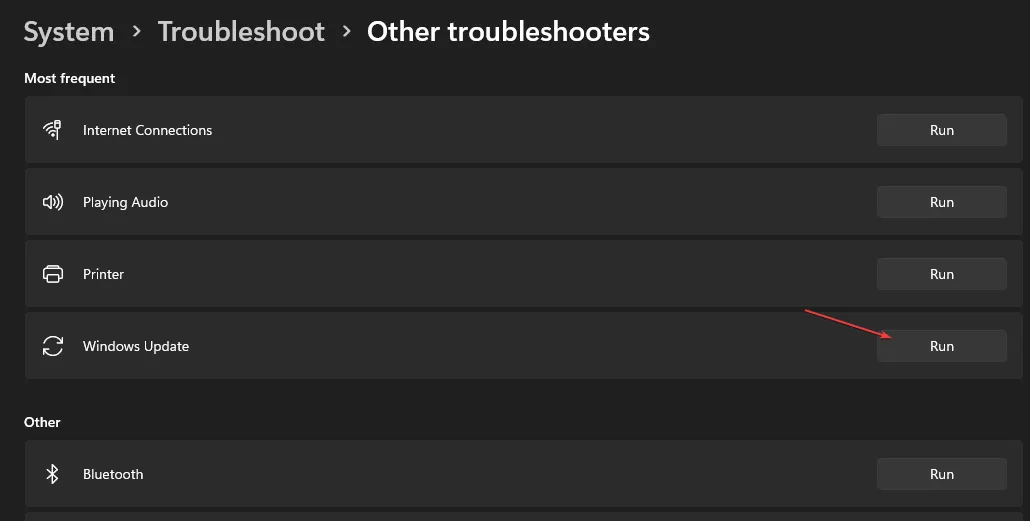
- Klicken Sie in der neuen Version der Windows Update-Problembehandlung auf „Weiter“ .
- Wählen Sie „Diesen Fix anwenden“.
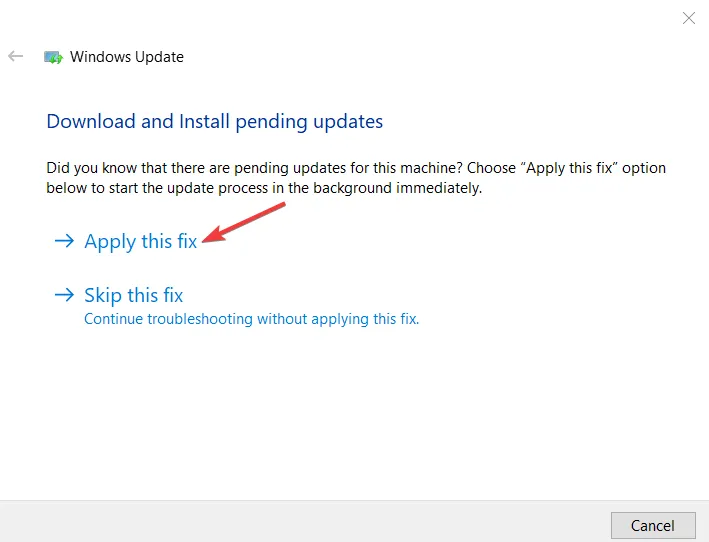
- Warten Sie, bis der Vorgang abgeschlossen ist, schließen Sie das Einstellungsfenster und starten Sie Ihr Gerät neu.
Einige Benutzer behaupten außerdem, dass sie den SFC-Scan nach Abschluss dieses Schritts erneut ausführen, bevor sie das Update versuchen.
2. Setzen Sie die Windows Update-Komponenten zurück
- Klicken Sie mit der linken Maustaste auf die Schaltfläche „Start“ , geben Sie „Eingabeaufforderung“ ein und wählen Sie die Option „Als Administrator ausführen“ .
- Klicken Sie in der Eingabeaufforderung der Benutzerkontensteuerung auf Ja .
- Kopieren Sie die folgenden Befehle, fügen Sie sie ein und drücken Sie Enter nach jedem Befehl:
net stop wuauservnet stop cryptSvcnet stop bitsnet stop msiserver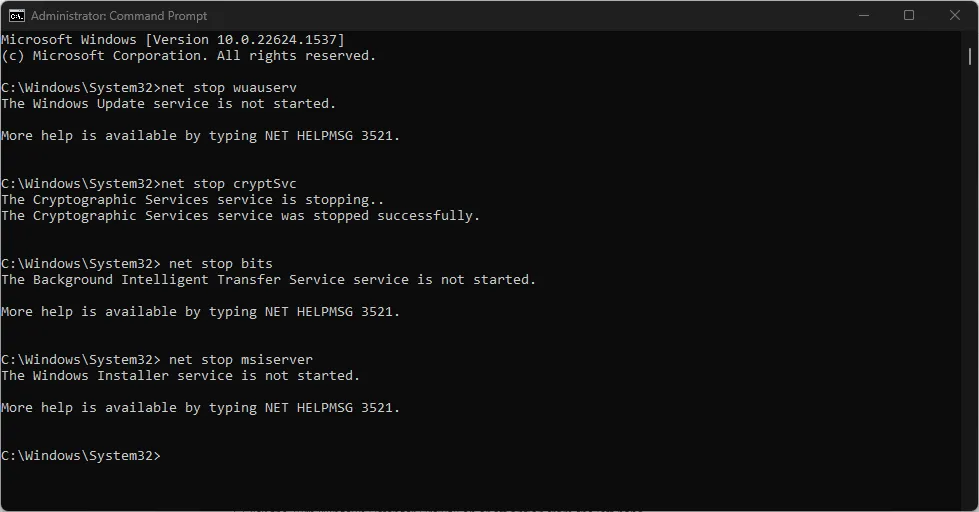
- Geben Sie dann Folgendes ein und drücken Sie Enternach jedem einzelnen:
ren C:\Windows\SoftwareDistribution SoftwareDistribution.oldren C:\Windows\System32\catroot2 Catroot2.old - Geben Sie die folgenden Befehle ein und klicken Sie auf Enter:
net start wuauservnet start cryptSvcnet start bitsnet start msiserver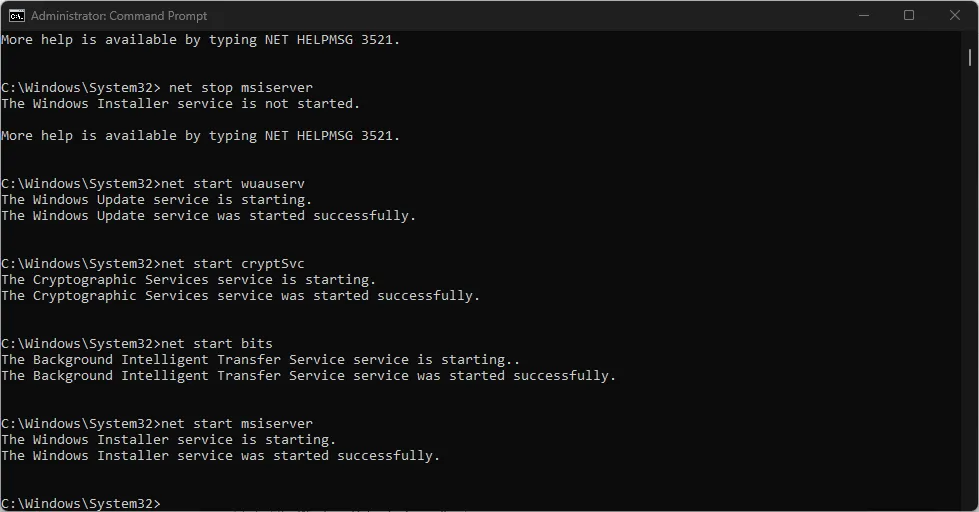
- Verlassen Sie die Eingabeaufforderung und starten Sie Ihren PC neu.
Durch das Zurücksetzen der Windows Update-Komponenten werden die Probleme behoben, die sich auf die Leistung auswirken, und der Update-Fehler wird behoben.
3. Beheben Sie Probleme mit dem Registrierungseditor
- Klicken Sie mit der rechten Maustaste auf das Windows Symbol, wählen Sie „ Ausführen “ aus der Liste, geben Sie „regedit“ ein und drücken Sie, Enter um den Registrierungseditor zu öffnen.
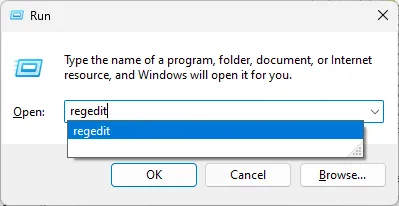
- Navigieren Sie im Registrierungseditor zum folgenden Pfad:
HKEY_LOCAL_MACHINE\SOFTWARE\Policies\Microsoft\Windows\WindowsUpdate - Wählen Sie WUServer und WIStatusServer aus , klicken Sie mit der rechten Maustaste und löschen Sie sie.
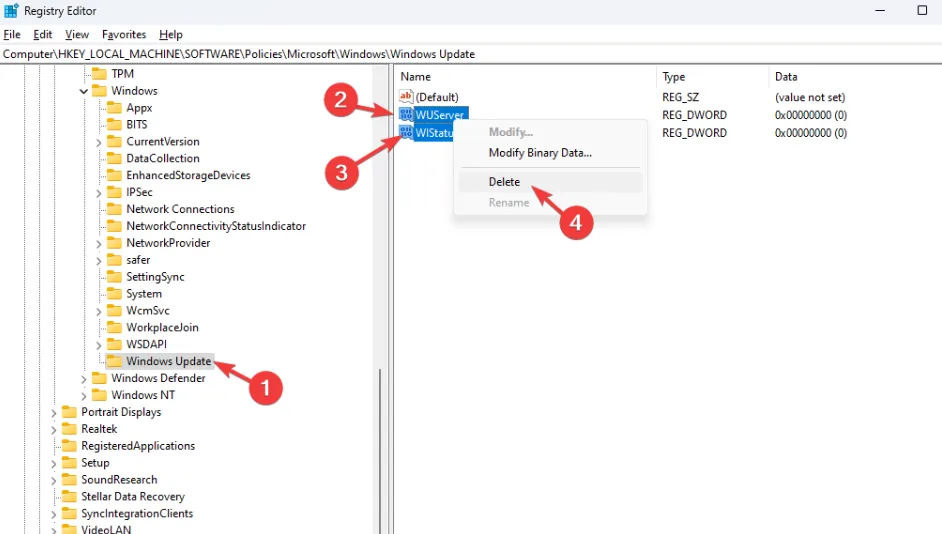
- Starten Sie Ihren PC neu und prüfen Sie, ob der Fehler behoben ist.
4. Installieren Sie Updates manuell
- Gehen Sie zur Seite „Microsoft Update-Katalog“ , geben Sie den Update-Code ein und klicken Sie auf die Schaltfläche „Suchen“ .
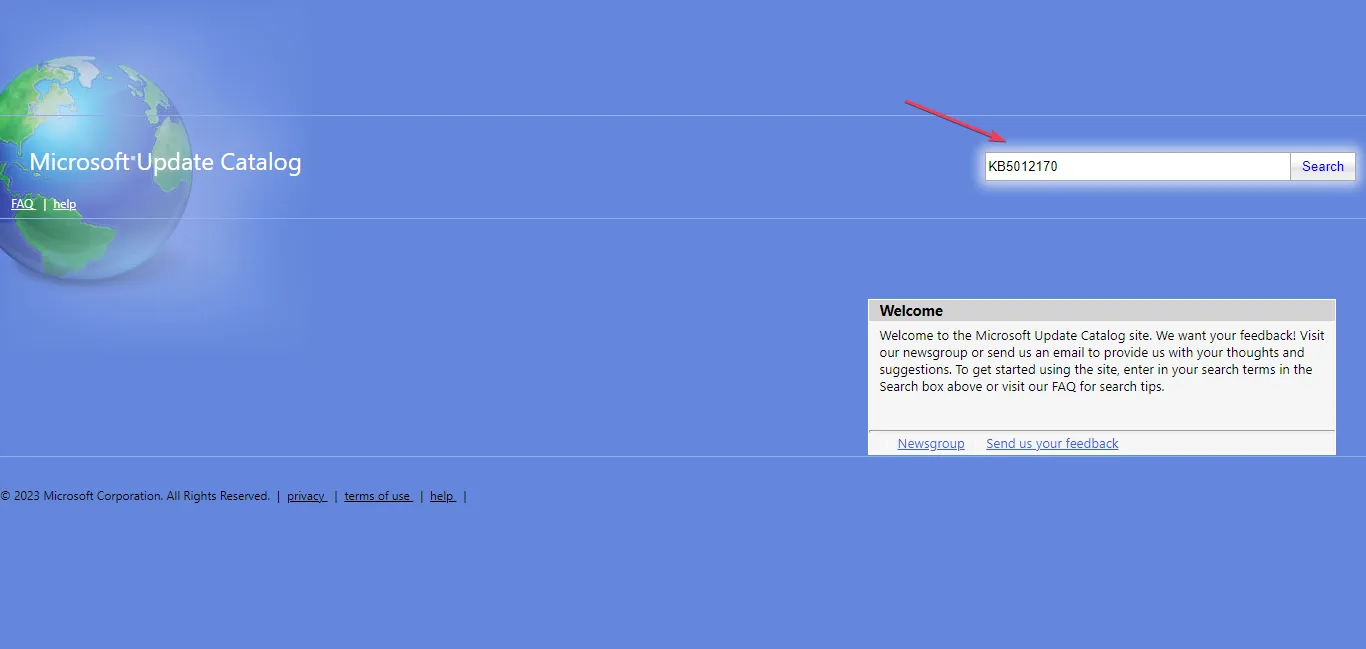
- Wählen Sie eine mit Ihrem Betriebssystem kompatible Update-Version aus und klicken Sie dann auf den Download-Link.
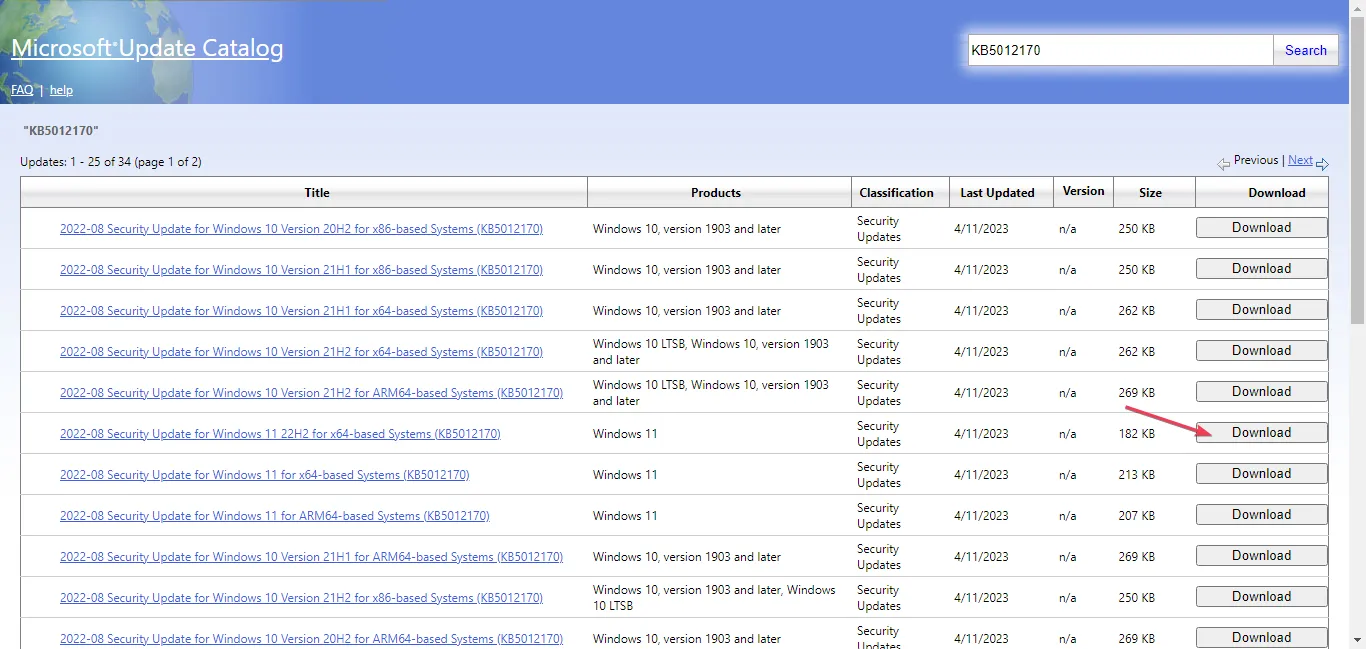
- Befolgen Sie die Anweisungen auf dem Bildschirm, um das Update herunterzuladen.
- Starten Sie Ihren PC neu und prüfen Sie, ob das Update installiert wird.
Durch die manuelle Installation des Updates können Probleme mit anderen Updates behoben werden, die die Installation verhindern können.
5. Führen Sie eine Systemwiederherstellung durch
- Drücken Sie die WindowsTaste, geben Sie Systemsteuerung ein und klicken Sie auf Öffnen.
- Wählen Sie „Als große Symbole anzeigen“ und klicken Sie auf „Wiederherstellung“.
- Klicken Sie auf „Systemwiederherstellung öffnen“ .
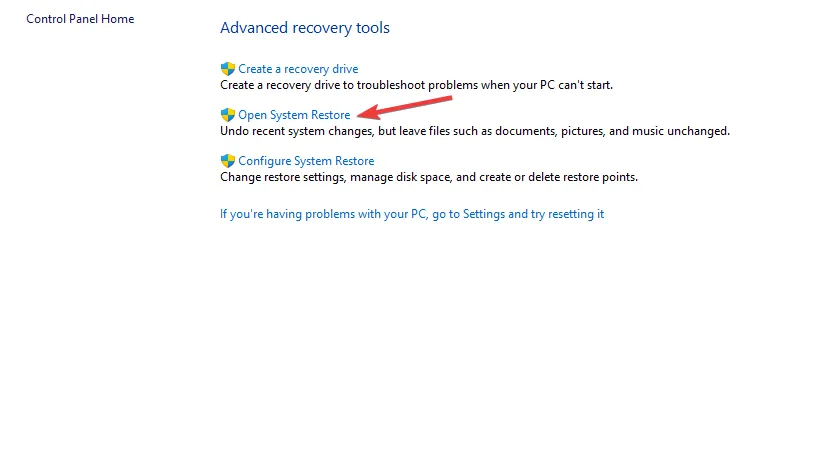
- Wählen Sie im Fenster „Systemwiederherstellung“ die Option „ Anderen Wiederherstellungspunkt auswählen“ und klicken Sie auf „Weiter“.
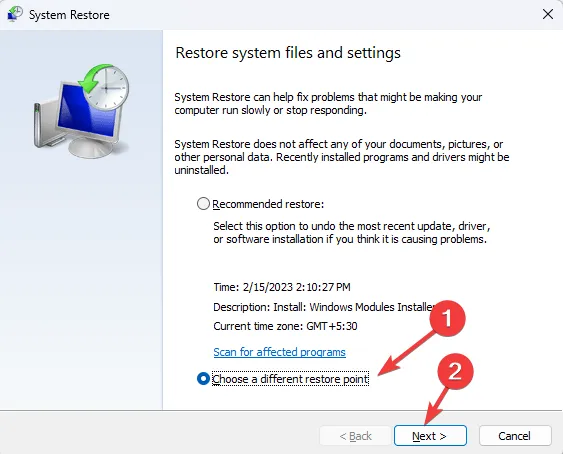
- Wählen Sie den Wiederherstellungspunkt aus und klicken Sie auf Weiter .
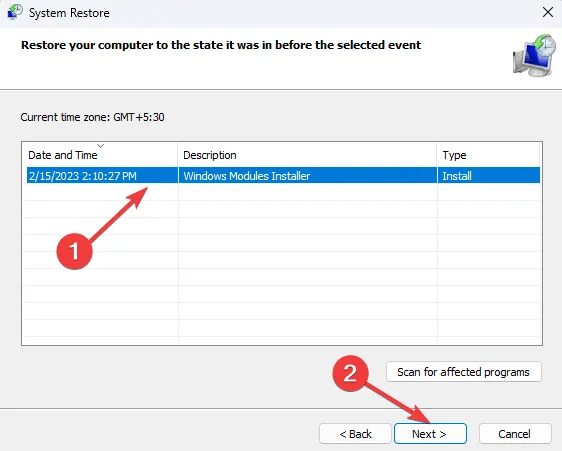
- Klicken Sie auf Fertig stellen , um den Vorgang zu starten.
Windows wird neu gestartet und stellt die vorherige Version wieder her.
Wenn Sie Fragen oder Vorschläge haben, hinterlassen Sie diese bitte im Kommentarbereich.



Schreibe einen Kommentar