0x80070661: So beheben Sie diesen Windows Update-Fehler
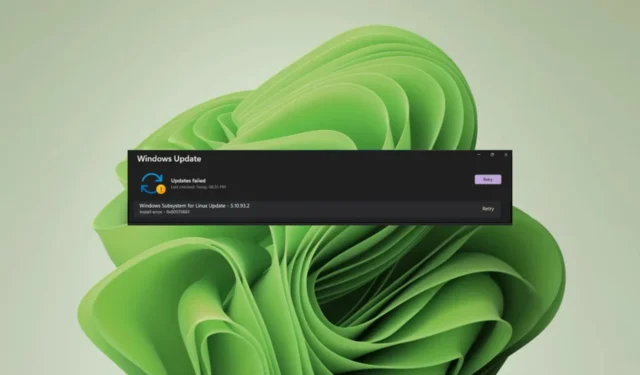
Wussten Sie, dass Sie Windows nicht nur über das integrierte Update-Tool aktualisieren können, sondern auch über die Befehlszeile? Es ist eine übliche Problemumgehung, wenn einer ausfällt, aber was tun Sie, wenn beide ausfallen?
Dies ist das neueste Problem für Windows-Benutzer, wenn sie versuchen, das Windows-Subsystem für Linux zu aktualisieren. Sie erhalten über Windows Update den Fehler 0x80070661 und die Fehlermeldung 0x80070661, dieser Prozessortyp unterstützt dieses Installationspaket nicht über die Befehlszeile.
Die WSL-Software ist ein wichtiges Update, insbesondere für diejenigen, die andere Betriebssysteme unter Windows testen möchten. Daher finden Sie hier eine Aufschlüsselung zur Behebung dieses Fehlers.
Was ist der Fehler 0x80070661? Dieser Prozessortyp unterstützt dieses Installationspaket nicht?
Sobald Sie es beispielsweise aus dem Microsoft Store heruntergeladen haben, müssen Sie Windows Update ausführen, um die erforderlichen Fehlerbehebungen und Updates zu installieren. Kurz gesagt, die beiden gehen Hand in Hand, sodass möglicherweise der Fehler 0x80070661 angezeigt wird.
Nun zur Meldung „Dieses Installationspaket wird von diesem Prozessortyp nicht unterstützt“. Dies weist darauf hin, dass das WSL-System und Ihr Prozessor nicht kompatibel sind. Das Programm hat vielleicht gut funktioniert, aber plötzlich wird es nicht mehr unterstützt.
Dies sollte kein Grund zur Beunruhigung sein. Wenn bestimmte Programme aktualisiert werden, sind sie nicht mehr mit älterer Software kompatibel.
Beispielsweise wurde Ihre WSL möglicherweise auf eine neuere Version aktualisiert, aber wenn Ihr Windows veraltet ist, liegt möglicherweise eine Fehlkommunikation zwischen den beiden Softwareprogrammen vor.
Wie kann ich den Fehler 0x80070661 beheben?
Zu den vorab durchzuführenden Prüfungen vor der technischen Fehlerbehebung gehören:
- Stellen Sie sicher, dass Ihr PC die Mindestsystemanforderungen für die Ausführung von WSL erfüllt .
- Stellen Sie sicher, dass Sie über die richtige Version für WSL verfügen. Windows 11 unterstützt die x64-Version. Stellen Sie daher sicher, dass Sie keine andere Version verwenden.
- Suchen Sie im abgesicherten Modus nach Windows-Updates .
- Stellen Sie sicher, dass Sie die neueste Version von WSL aus dem Microsoft Store ausführen.
1. Führen Sie die Windows Update-Problembehandlung aus
- Drücken Sie die Windows Taste und klicken Sie auf Einstellungen .
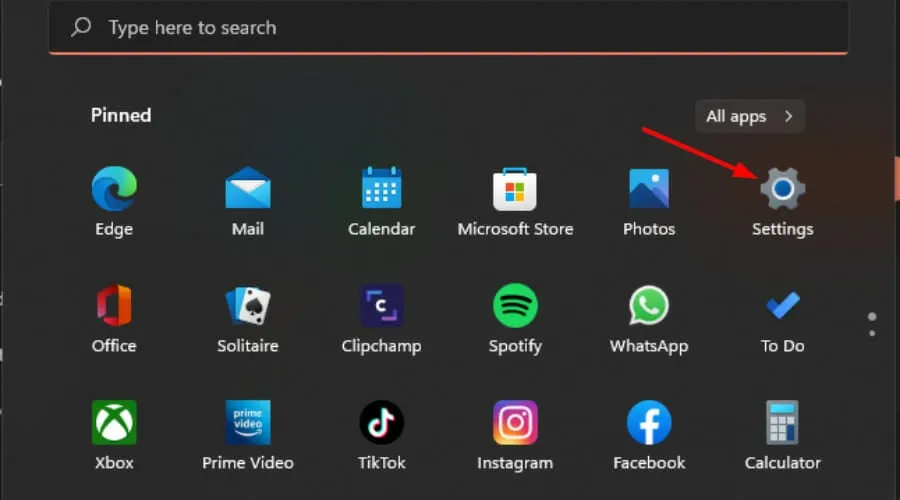
- Klicken Sie auf System und wählen Sie dann Fehlerbehebung aus .

- Wählen Sie Andere Fehlerbehebungen aus.
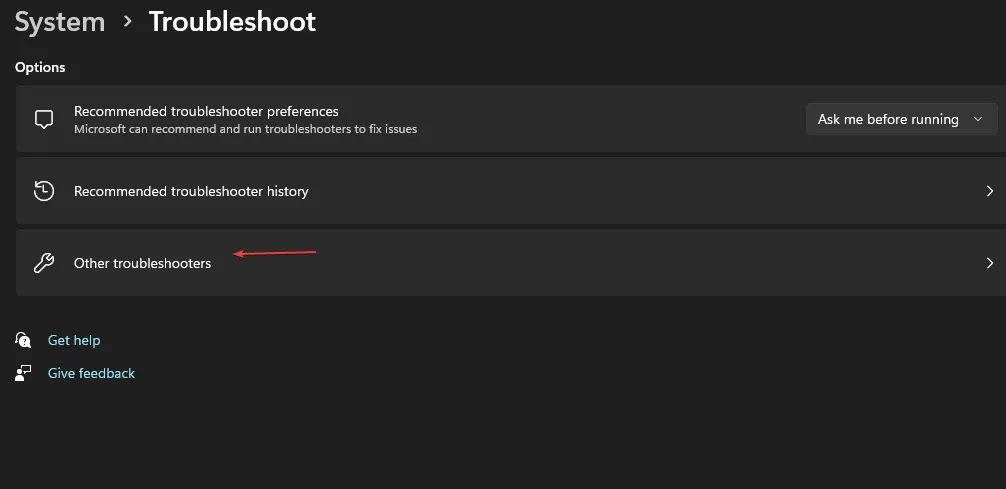
- Suchen Sie die Option „Windows Update“ und klicken Sie auf die Schaltfläche „Ausführen“.
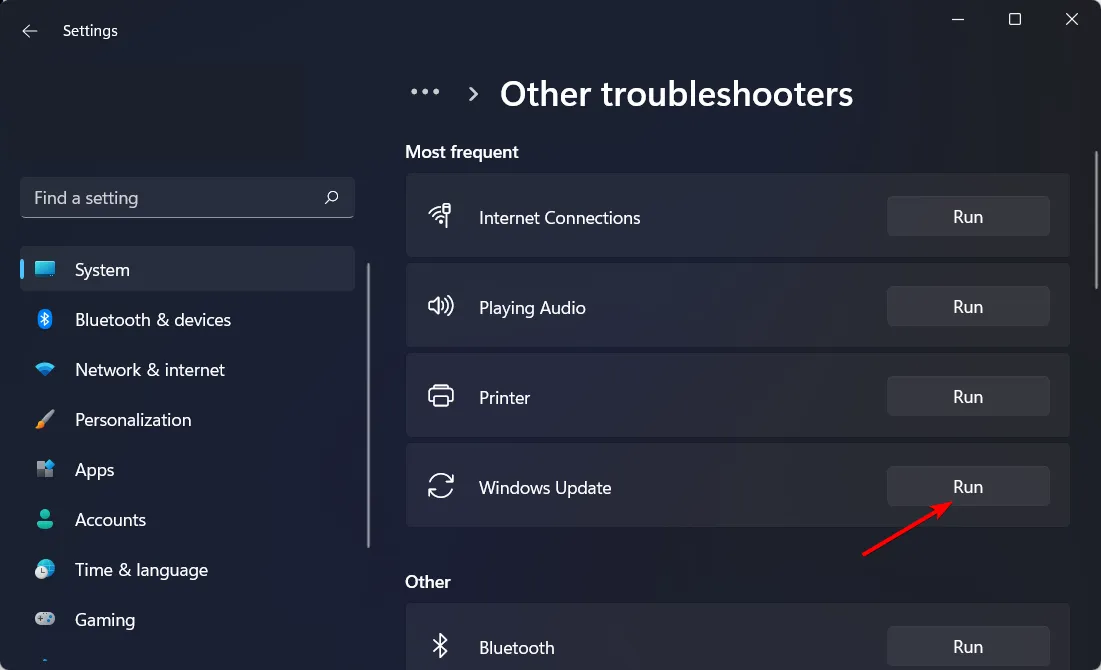
2. Führen Sie die Problembehandlung zur Programminstallation und -deinstallation aus
- Laden Sie die Problembehandlung zur Programminstallation und -deinstallation herunter und installieren Sie sie.
- Öffnen Sie es und klicken Sie auf Weiter.
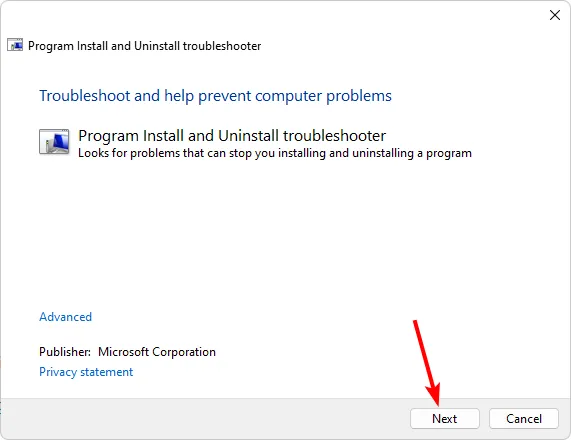
- Sie werden gefragt, ob bei der Installation oder Deinstallation eines Programms ein Problem auftritt. Wählen Sie eine Option aus.
- Als Nächstes werden Sie aufgefordert, das Programm auszuwählen, das nicht installiert wird. Wählen Sie das problematische Programm aus der Liste aus.
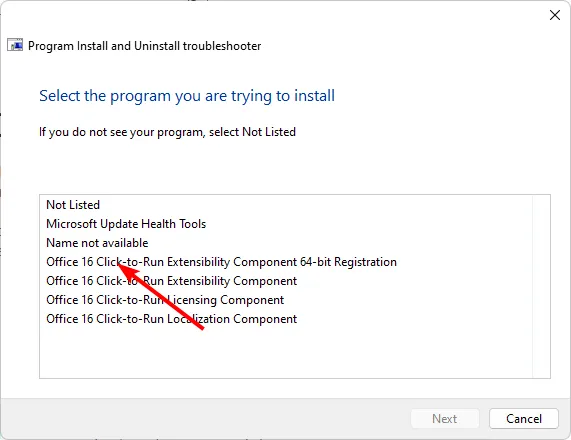
- Die Fehlerbehebung beginnt mit der Suche nach Problemen.
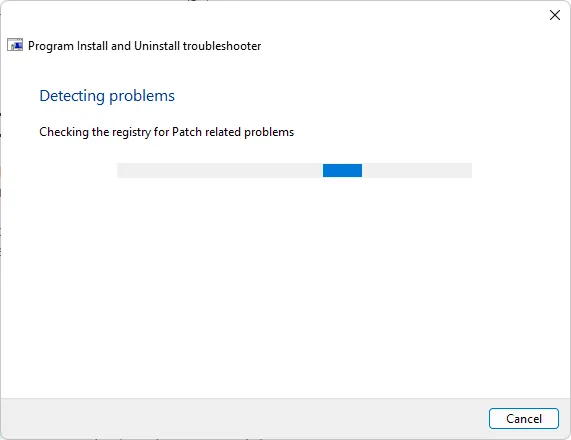
- Sobald der Vorgang abgeschlossen ist, werden Ihnen zwei Optionen angezeigt. Wählen Sie eines davon aus und warten Sie, bis der Fehlerbehebungsassistent Korrekturen empfiehlt.
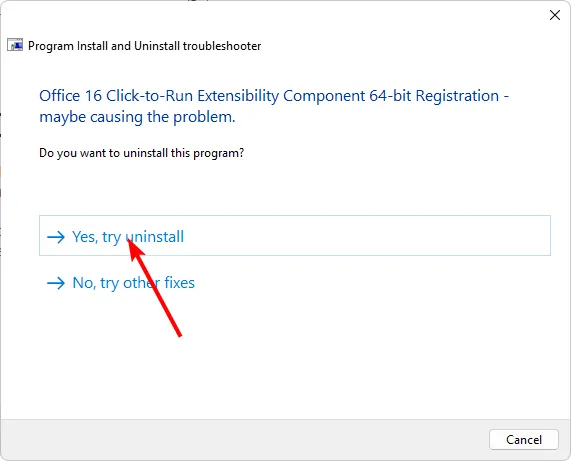
3. Setzen Sie die Windows-Update-Komponenten zurück
- Drücken Sie die Windows Taste, geben Sie cmd in das Suchfeld ein und klicken Sie auf Als Administrator ausführen.
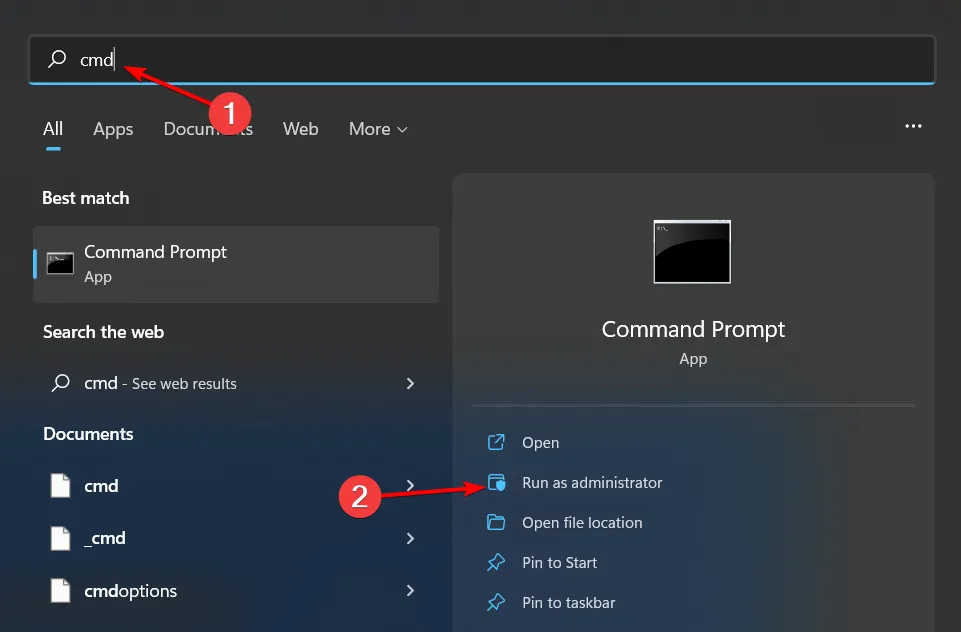
- Geben Sie die folgenden Befehle ein und drücken Sie Enternach jedem Befehl:
net stop bitsnet stop wuauservnet stop appidsvcnet stop cryptsvcDel "%ALLUSERSPROFILE%\Application Data\Microsoft\Network\Downloader\*.*"rmdir %systemroot%\SoftwareDistribution /S /Qrmdir %systemroot%\system32\catroot2 /S /Qregsvr32.exe /s atl.dllregsvr32.exe /s urlmon.dllregsvr32.exe /s mshtml.dllnetsh winsock resetnetsh winsock reset proxynet start bitsnet start wuauservnet start appidsvcnet start cryptsv
4. Installieren Sie WSL neu
- Drücken Sie die Windows Taste und klicken Sie auf Einstellungen .
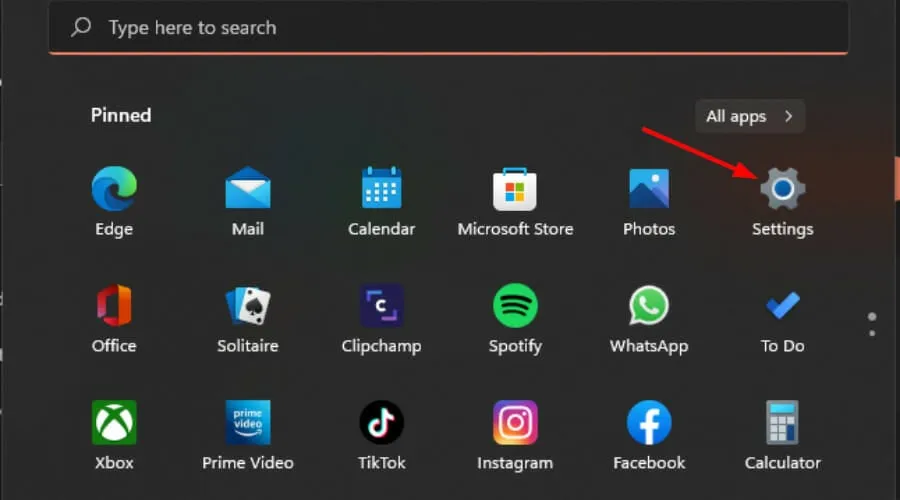
- Klicken Sie auf Apps und wählen Sie dann Apps & Funktionen aus .
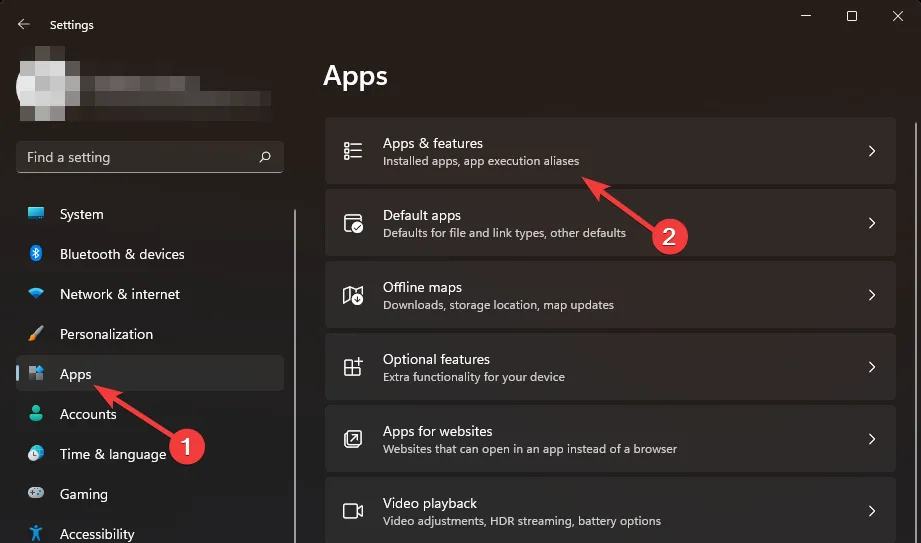
- Geben Sie im Suchfeld „Ubuntu“ ein, klicken Sie dann auf die drei Auslassungspunkte und wählen Sie „Deinstallieren“ .
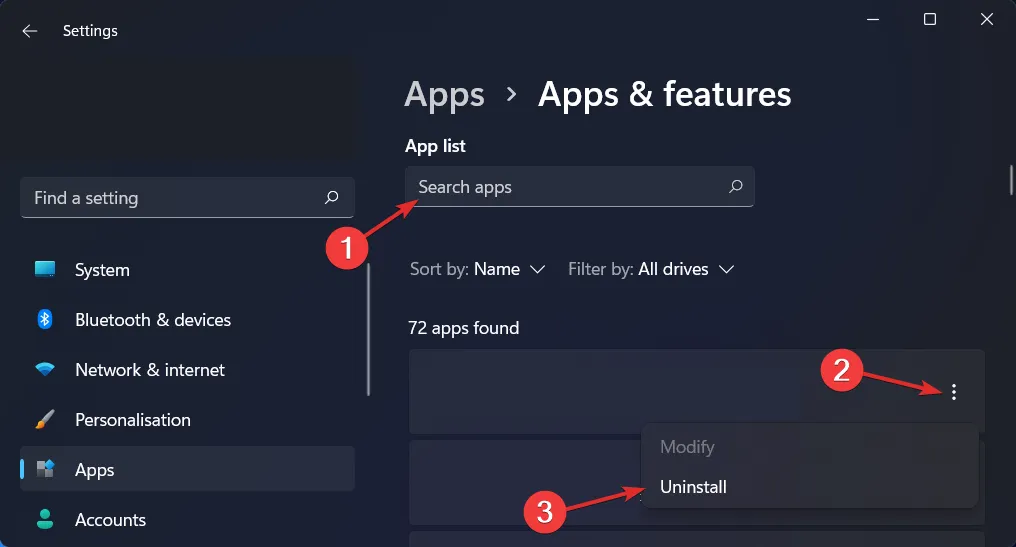
- Geben Sie nun „Linux“ ein und klicken Sie auf die drei Auslassungspunkte neben „ Windows Subsystem for Linux WSLg Preview“, gefolgt von „Deinstallieren“.
- Wiederholen Sie den Schritt für das Windows-Subsystem für Linux-Update .
- Gehen Sie nun zurück und greifen Sie im Abschnitt „Apps“ auf optionale Funktionen zu.
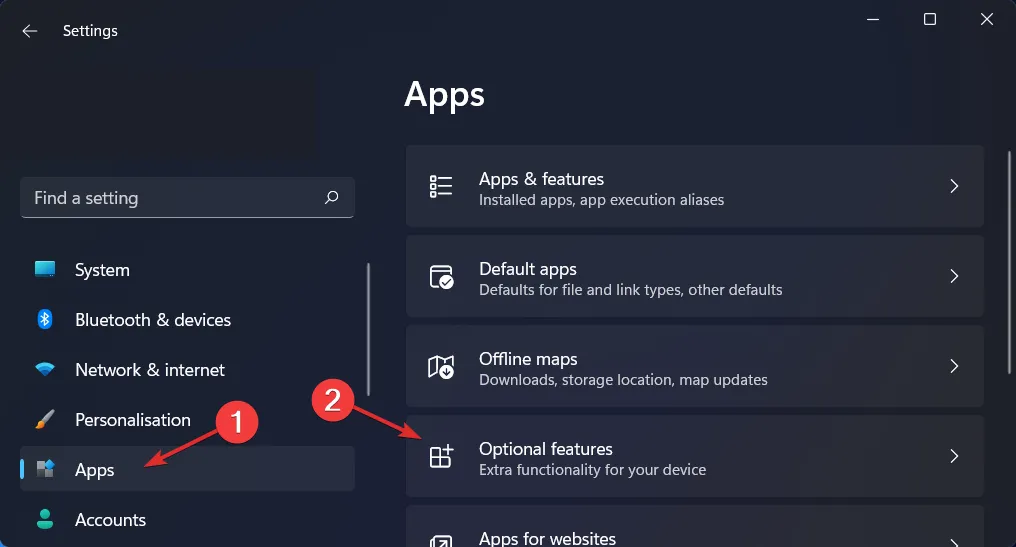
- Klicken Sie im Abschnitt „Verwandte Einstellungen“ auf „Weitere Windows- Funktionen“.
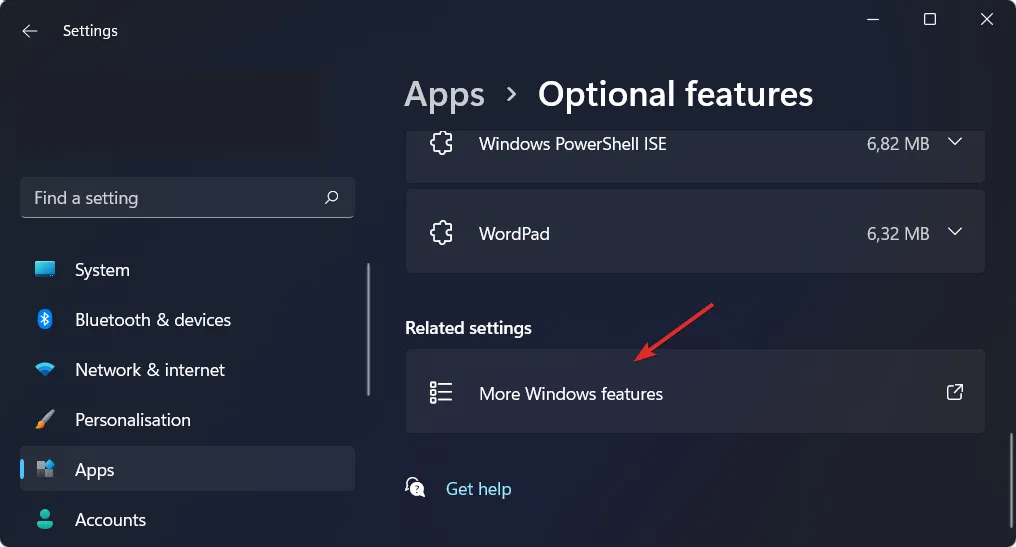
- Deaktivieren Sie nun die Virtual Machine Platform sowie das Windows-Subsystem für Linux . Das ist es! Starten Sie Ihren Computer neu, um die vorgenommenen Änderungen zu übernehmen.
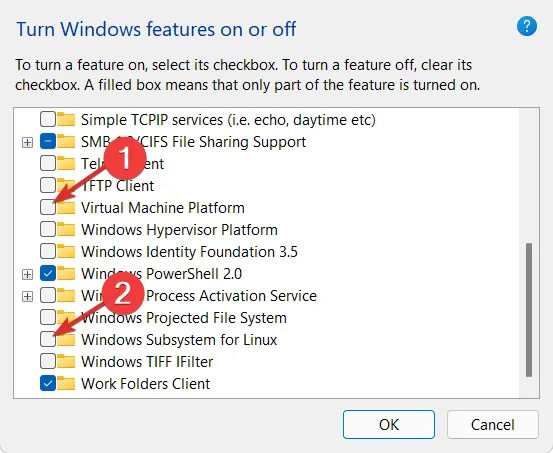
- Installieren Sie WSL erneut aus dem Microsoft Store und prüfen Sie, ob das Problem weiterhin besteht.
Sie können das Update auch manuell aus dem Microsoft Update-Katalog herunterladen . Einige Benutzer berichteten von einer Erfolgsgeschichte, nachdem sie diesen Weg gegangen waren. Wenn also alle oben genannten Schritte fehlschlagen, ist dies möglicherweise das Richtige für Sie.
Wir empfehlen Ihnen außerdem, sich eines der Windows Update-Reparaturtools zu besorgen , mit denen Fehler wie 0x80070661 etwas schneller behoben werden können.
Damit sind wir am Ende dieses Leitfadens angelangt. Teilen Sie uns jedoch im Kommentarbereich unten alle Beobachtungen mit, die Sie zu diesem Fehler gemacht haben.



Schreibe einen Kommentar