0x80070569 Fehlercode: Was ist das und wie wird es behoben?
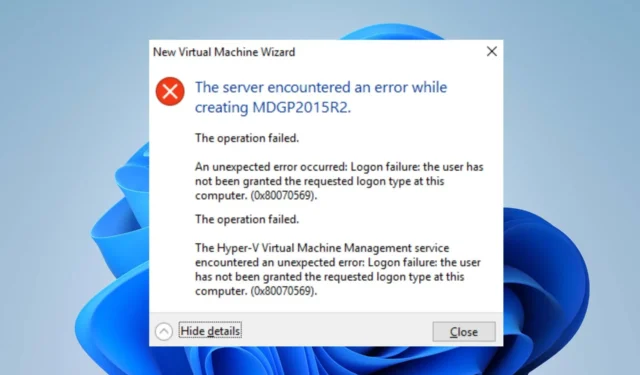
Viele unserer Leser haben den Fehler 0x80070569 gemeldet, der auftritt, wenn sie versuchen, die virtuelle Maschine im Hyper-V-Manager zu starten. Der Fehler kann aus vielen Gründen auftreten, und es kann schwierig sein, ihn zu beheben. Dieses Handbuch ist jedoch darauf ausgerichtet, Lösungen zur Behebung des Fehlers bereitzustellen.
Was ist der Fehler 0x80070569?
Der Fehlercode 0x80070569 kann mit zwei unterschiedlichen Fehlermeldungen erscheinen;
- (‚VM_NAME‘ konnte Arbeitsprozess nicht starten: Anmeldefehler: Dem Benutzer wurde der angeforderte Anmeldetyp auf diesem Computer nicht gewährt.)
- Geplante virtuelle Maschine konnte am Migrationsziel nicht erstellt werden: Anmeldefehler: Dem Benutzer wurde der angeforderte Anmeldetyp auf diesem Computer nicht gewährt.
Der Fehler tritt auf, wenn die virtuellen Computer nicht gestartet werden können oder wenn Sie keine Livemigration für einen virtuellen Hyper-V-Computer in Windows Server durchführen können.
Was verursacht den Fehlercode 0x80070569?
Einige Faktoren, die den Fehler verursachen können, sind:
- Berechtigungsfehler in der GPO-Richtlinie – Der Fehler kann auftreten, wenn ein Konfigurationsproblem in Bezug auf die Berechtigungen der GPO-Richtlinie vorliegt. Außerdem kann es sein, dass die spezielle Identität „NT Virtual Machine\Virtual Machines“ auf dem Hyper-V-Hostcomputer nicht über das Recht „Als Dienst anmelden“ verfügt.
- Verbindungsprobleme zwischen Hyper-V-Computer und der Domäne – Der Fehlercode 0x80070569 kann auch auftreten, wenn der Hyper-V-Computer verloren geht oder keine Verbindung zur Domäne herstellen kann . Probleme wie nicht übereinstimmende Anmeldeinformationen können zu Anmeldefehlern führen.
Glücklicherweise können Sie einige grundlegende Schritte ausführen, um das Problem zu beheben. Im weiteren Verlauf dieses Artikels werden wir sie besprechen.
Wie kann ich den Fehlercode 0x80070569 beheben?
Bevor Sie die erweiterten Schritte ausprobieren, führen Sie die folgenden vorläufigen Überprüfungen durch:
- Beheben Sie Probleme mit der Hyper-V-Autorisierung zum Herstellen einer Verbindung auf Ihrem PC.
- Deaktivieren Sie Firewall-Dienste für Antivirensoftware.
Wenn der Fehler weiterhin besteht, führen Sie die folgenden Schritte aus:
1. Führen Sie gpupdate /force auf dem Hyper-V-Host aus
- Melden Sie sich als Domänenadministrator am Computer an.
- Wechseln Sie zur Server-Manager-Konsole und installieren Sie die Gruppenrichtlinienverwaltungsfunktion.
- Befolgen Sie die Anweisungen auf dem Bildschirm, um die Installation abzuschließen.
- Öffnen Sie das GPMC-MMC- Snap-In und navigieren Sie zu der Richtlinie, die Benutzerrechte verwaltet.
- Klicken Sie mit der rechten Maustaste auf die Richtlinie und wählen Sie im Dropdown-Menü Bearbeiten aus. Fügen Sie dann Folgendes in die Einträge für Als Dienst anmelden ein :
NT Virtual Machine\Virtual Machines - Beenden Sie den Richtlinieneditor.
- Klicken Sie mit der linken Maustaste auf die Schaltfläche Start , geben Sie Eingabeaufforderung ein und wählen Sie die Option Als Administrator ausführen .
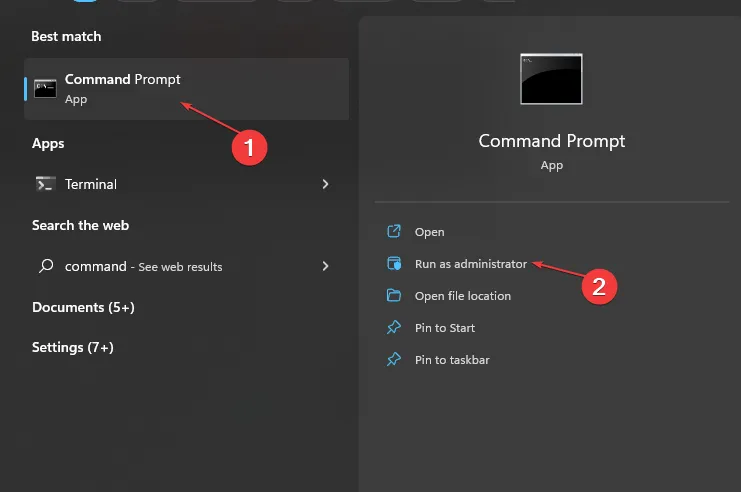
- Klicken Sie in der Eingabeaufforderung der Benutzerkontensteuerung auf Ja .
- Kopieren Sie Folgendes, fügen Sie es in die Befehlsleiste ein und drücken Sie, Enter um es auszuführen:
gpupdate /force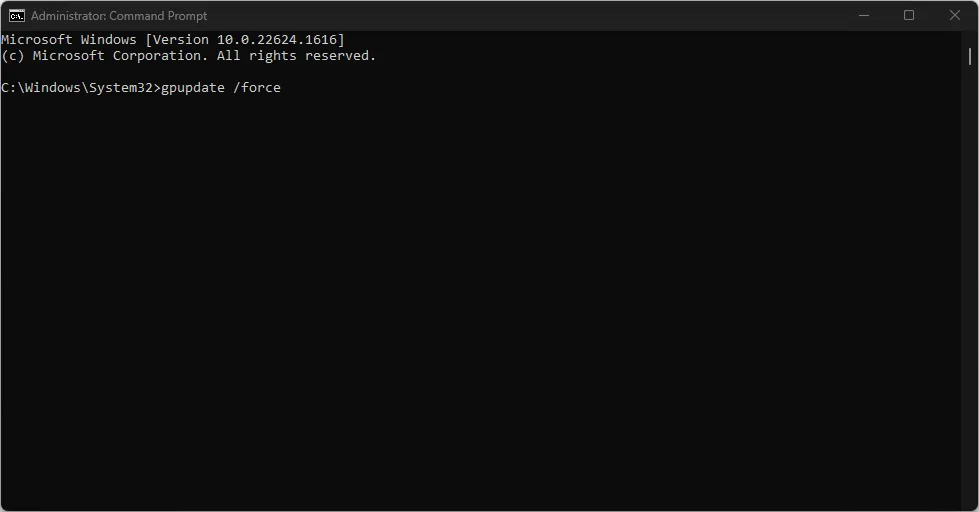
Durch Ausführen des obigen Befehls wird die Richtlinie aktualisiert und die Benutzerberechtigungen entfernt, die die Richtlinie hinzugefügt hat. Daher treten die in der lokalen Sicherheitsrichtlinie definierten Benutzerrechte in Kraft und lösen das Berechtigungsproblem.
2. Bearbeiten Sie den Gruppenrichtlinien-Editor
- Drücken Sie die Tasten Windows + , geben Sie gpedit.msc ein und klicken Sie auf OK, um den Gruppenrichtlinien-Editor zu öffnen.R
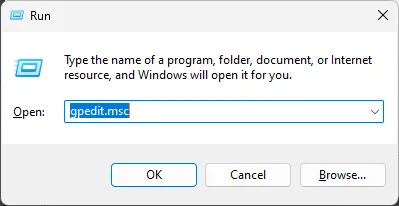
- Navigieren Sie durch diesen Pfad:
Computer Configuration\Windows Settings\Security Settings\Local Policies\User Rights Assignment - Doppelklicken Sie auf Als Batch-Job anmelden.
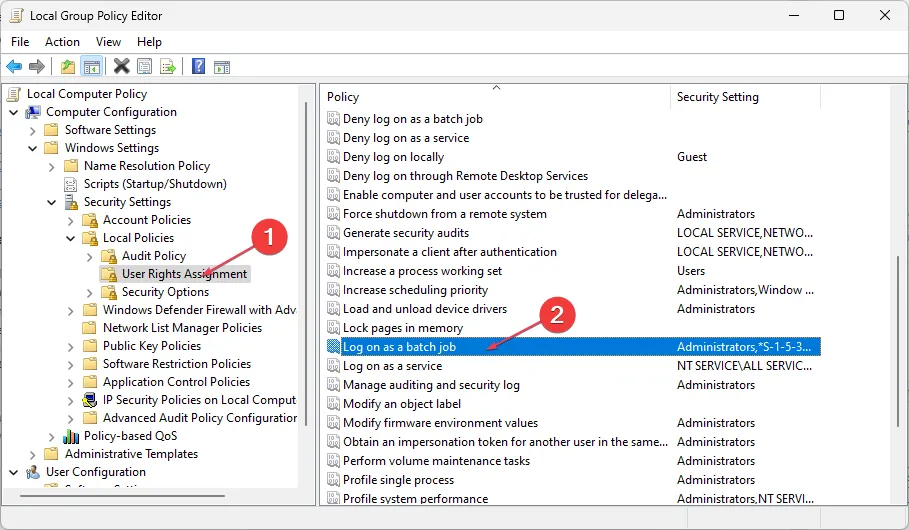
- Klicken Sie auf die Schaltfläche Benutzer oder Gruppe hinzufügen .
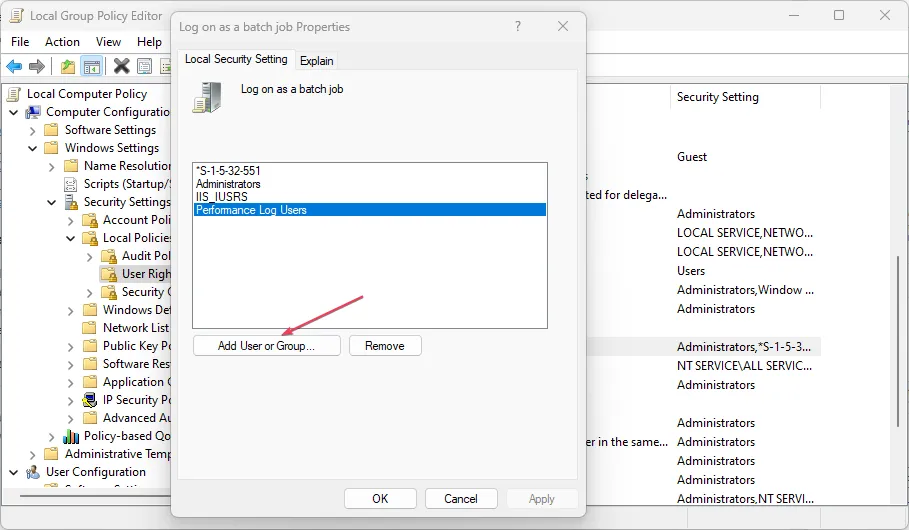
- Geben Sie Administrator in das leere Feld ein, klicken Sie auf Namen prüfen und dann auf OK.

- Wählen Sie nun Anwenden und klicken Sie auf OK.
Lesen Sie auch, was zu tun ist, wenn die Virtualisierungsunterstützung in der Firmware auf Ihrem PC deaktiviert ist.
Welche Lösung hat für Sie funktioniert? Lassen Sie es uns in den Kommentaren unten wissen.



Schreibe einen Kommentar