0x8007012F Windows Update-Fehler: So beheben Sie ihn
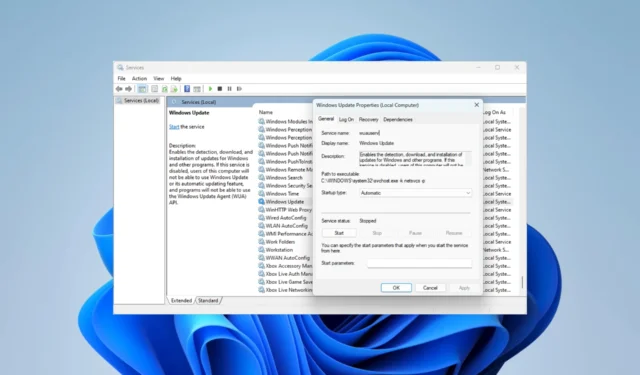
Das Aktualisieren von Windows ist unerlässlich, da es die Sicherheit, Stabilität und Leistung Ihres Computers verbessert. Fehler wie 0x8007012F unterbrechen jedoch den Vorgang und führen zu einem fehlgeschlagenen Update .
Es kommt oft mit der Benachrichtigung, dass die Installation fehlgeschlagen ist. Wir haben den Fehler recherchiert und in diesem Ratgeber stellen wir Ihnen in diesem Artikel die effektivsten Lösungen vor.
Was verursacht den Windows-Aktualisierungsfehler 0x8007012F?
Wir nehmen an, dass die folgenden Elemente die Hauptursachen sind:
- Aktualisierungsunterbrechung – Dies kann passieren, wenn einige wichtige Aktualisierungsdienste nicht ausgeführt werden oder schlecht konfiguriert sind.
- Cache-bezogene Probleme – Bei einigen Personen tritt der Fehler auf, wenn sie alte oder beschädigte Cache-Dateien haben .
- Alte Installationsdateien – Wenn Sie alte Download-Dateien auf Ihrem Computer haben, kann dies beim Installieren neuer Dateien zu Konflikten führen und den Fehler auslösen.
- Fehlerhafte Systemdateien – Für viele Benutzer stören beschädigte Systemdateien den Aktualisierungsprozess und können einen Fehler auslösen.
Die folgenden Lösungen wären praktisch.
Wie behebe ich den Fehler 0x8007012f?
1. Führen Sie die Update-Problembehandlung aus
- Drücken Sie Windows+, Ium die Einstellungen- App zu öffnen.
- Klicken Sie auf Fehlerbehebung .
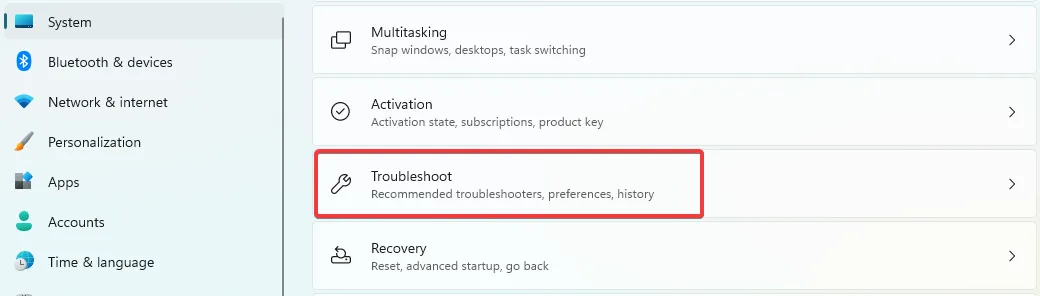
- Wählen Sie Andere Fehlerbehebungen aus.
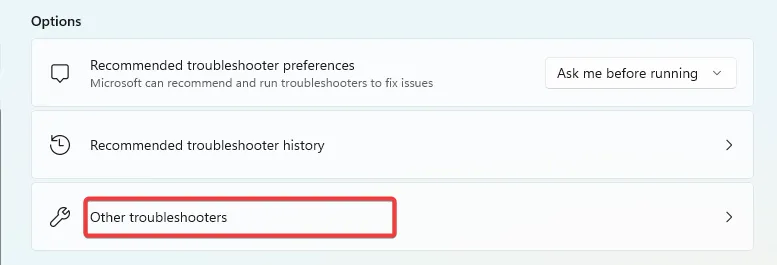
- Suchen Sie nach Windows Update und klicken Sie auf Ausführen .

- Wiederholen Sie die Aktualisierung und überprüfen Sie, ob der Fehler behoben ist.
Der manuelle Prozess der Fehlerbehebung bei Windows kann länger dauern oder das Problem überhaupt nicht beheben.
Sie haben jedoch die Alternative, ein dediziertes Systemreparaturtool zu verwenden und beschädigte PC-Dateien vollständig wiederherzustellen.
2. Setzen Sie BITS und andere Windows-Update-Komponenten zurück
- Drücken Sie Windows + R, geben Sie cmd ein und drücken Sie Ctrl + Shift + Enter.
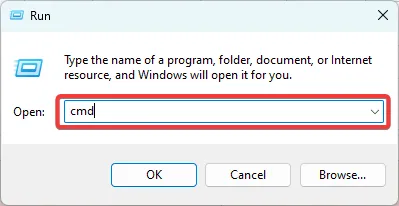
- Geben Sie die folgenden Skripte ein und drücken Sie Enter nach jedem, um wichtige Update-Komponenten zu stoppen:
net start wuauserv
net stop cryptSvc
net stop bits
net stop msiserver
- Benennen Sie die Ordner SoftwareDistribution und Catroot2 um, indem Sie die folgenden Skripte eingeben und Enter nach jedem drücken.
ren C:\Windows\SoftwareDistribution SoftwareDistribution.old
ren C:\Windows\System32\catroot2 Catroot2.old
- Starten Sie die angehaltenen Dienste neu, indem Sie die folgenden Skripts ausführen:
net start wauserv
net start cryptSvc
net start bits
net start msiserver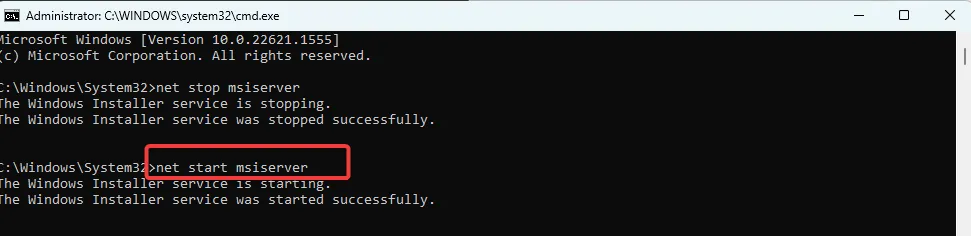
3. Reparieren Sie Systemdateien mit einem Datei-Scan
- Drücken Sie Windows + R, geben Sie cmd ein und drücken Sie Ctrl + Shift + Enter.

- Geben Sie das folgende Skript ein und klicken Sie auf Enter:
sfc /scannow
- Der Vorgang kann eine Weile dauern. Befolgen Sie die Sonnenschutzanweisungen, wenn eine Reparatur erforderlich ist, und überprüfen Sie dann, ob der Fehler 0x8007012f behoben wurde.
4. Bereinigen Sie den Cache-Ordner
- Drücken Sie Windows + R, geben Sie services.msc ein und drücken Sie Enter.

- Suchen Sie nach dem Windows Update- Dienst, doppelklicken Sie darauf und klicken Sie auf Stopp, wenn er ausgeführt wird.

- Schließen Sie das Dienstfenster nicht, da Sie den angehaltenen Dienst neu starten müssen.
- Drücken Sie Windows + E, navigieren Sie dann zum Pfad unten, wählen Sie alle Elemente aus und löschen Sie sie.
C:\Windows\SoftwareDistribution
- Wiederholen Sie den Vorgang und löschen Sie alle Inhalte im folgenden Pfad:
C:\Windows\System32\catroot2 - Kehren Sie zu den offenen Diensten von Windows zurück und starten Sie den beendeten Windows Update- Dienst neu.

5. Entfernen Sie die verbleibenden Pending.xml-Dateien
- Drücken Sie Windows + R, geben Sie cmd ein und drücken Sie Ctrl + Shift + Enter.
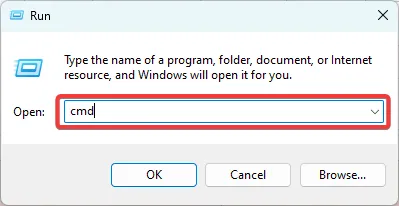
- Geben Sie den folgenden Code ein und klicken Sie auf Enter:
Ren c:\windows\winsxs\pending.xml pending.old
- Starten Sie das Update neu und bestätigen Sie, dass der Fehler 0x8007012f behoben ist.
Alte Updates in dieser Datei können Sie daran hindern, neue Sicherheitspatches zu erhalten. Das Umbenennen der Datei zwingt den Computer also dazu, eine neue Pending.xml-Datei zu erstellen.
Jede der oben genannten Lösungen sollte das Update-Problem beheben. Es wäre am besten, zu versuchen, was sich am besten anfühlt, da sie nicht in einer bestimmten Reihenfolge geschrieben wurden.
Bitte aktualisieren Sie uns abschließend über den Fix, der funktioniert hat, indem Sie den Kommentarbereich unten verwenden.



Schreibe einen Kommentar