0x8007012b Fehler beim Versuch, ein Spiel zu starten [Fix]
![0x8007012b Fehler beim Versuch, ein Spiel zu starten [Fix]](https://cdn.thewindowsclub.blog/wp-content/uploads/2023/07/0x8007012b-640x375.webp)
Windows hat sich in letzter Zeit zum bevorzugten Ziel für Gamer entwickelt. Sie erhalten eine Reihe von Anpassungen, eine bessere Leistung und, was am wichtigsten ist, können eine Vielzahl von Spielen ausführen. Einige meldeten jedoch den Fehlercode: 0x8007012b, als sie versuchten, ein Spiel auszuführen.
Die Meldung lautet: Beim Starten Ihres Spiels ist ein Fehler aufgetreten, gefolgt vom Code. Betroffen sind mehrere beliebte Titel, die im Xbox Game Pass enthalten sind. Einige davon sind unter anderem Minecraft, Halo Infinite, Atomic Heart, Back 4 Blood und Flight Stimulator.
Lesen Sie weiter, um alles darüber zu erfahren!
Was ist der Fehlercode 0x8007012b?
Der Fehlercode weist darauf hin, dass das Spiel nicht auf die kritischen Dateien oder Dienste zugreifen kann. Anschließend schlägt der Start fehl. Der Fehler 0x8007012b betrifft alle Iterationen des Betriebssystems, einschließlich Windows 10 und Windows 11.
Hier sind einige Gründe, warum Benutzer auf den Fehler 0x8007012b stoßen:
- Spieldateien sind beschädigt : Der häufigste Grund für den Fehler sind beschädigte Spieldateien, und obwohl es Möglichkeiten gibt, dies zu verhindern, passiert es den Besten von uns.
- Kritische Dienste werden nicht ausgeführt : Für mehrere Spiele, insbesondere diejenigen, die Teil des Xbox Game Pass sind, müssen bestimmte Dienste ausgeführt werden. Und wenn sie nicht vorhanden wären, würde ein Fehler auftreten.
- Fehlende Berechtigungen : Oft sind es die fehlenden Administratorrechte , die beim Starten von Minecraft und anderen Spielen den Fehler 0x8007012b auslösen.
- Probleme mit der Festplatte : Einige Benutzer identifizierten Festplattenfehler, einschließlich eines fehlerhaften Sektors , als zugrunde liegende Ursache.
Wie behebe ich den Fehler 0x8007012b beim Starten von Spielen?
Bevor wir uns den etwas komplexen Lösungen zuwenden, probieren Sie zunächst diese schnellen Lösungen aus:
- Starte den Computer neu.
- Trennen Sie alle nicht kritischen Peripheriegeräte, insbesondere den Controller, und starten Sie dann das Spiel. Nachdem es gestartet ist, können Sie den Controller wieder anschließen.
- Melden Sie sich ab und dann wieder bei Game Pass an.
- Stellen Sie sicher, dass das Game Pass-Abonnement aktiv ist.
- Suchen Sie nach ausstehenden Windows-Updates und installieren Sie diese.
- Deaktivieren Sie alle auf dem PC installierten Antivirenprogramme, Firewalls oder VPNs von Drittanbietern. Ein Benutzer, der Sophos installiert hatte, behob 0x8007012b, indem er das Spiel auf die Whitelist setzte. Wenn Ihnen das zu aufwändig erscheint, entfernen Sie das Programm und probieren Sie eine Windows-freundliche Antivirensoftware aus .
Wenn keines funktioniert, fahren Sie mit den als nächstes aufgeführten Korrekturen fort.
1. Führen Sie das Spiel als Administrator aus
- Klicken Sie mit der rechten Maustaste auf den Launcher des Spiels und wählen Sie Eigenschaften aus .
- Gehen Sie nun zur Registerkarte „Kompatibilität“, aktivieren Sie das Kontrollkästchen „ Diese App als Administrator ausführen“ und klicken Sie auf „OK“, um die Änderungen zu speichern.
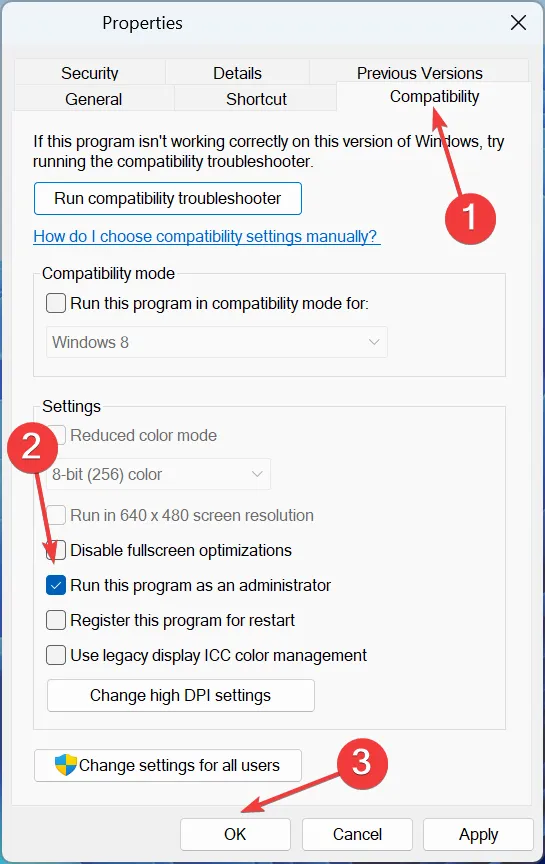
Wenn beim Starten eines Spiels die fehlenden Berechtigungen hinter dem Fehlercode: 0x8007012b liegen, sollte die Bereitstellung der Administratorrechte ausreichen!
2. Setzen Sie den Microsoft Store-Cache zurück
- Drücken Sie Windows + R , um Ausführen zu öffnen, geben Sie wsreset.exe in das Textfeld ein und drücken Sie Enter.
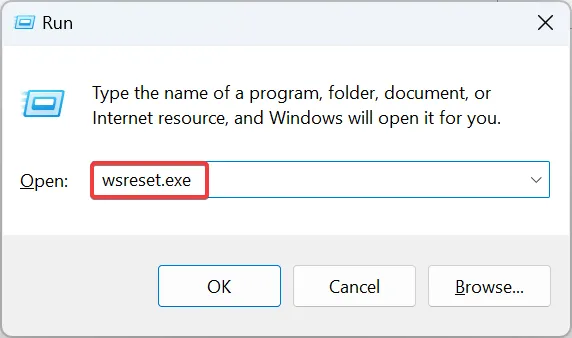
- Für einige Sekunden erscheint ein DOS-Fenster, das verschwindet, sobald der Reset abgeschlossen ist.
Oft führt ein beschädigter Microsoft Store-Cache zu Problemen mit den Xbox-Spielen, einschließlich des Fehlers 0x8007012b, wenn versucht wird, Spiele auszuführen. Wenn das gleiche Spiel auf Steam einwandfrei funktioniert, reicht es aus, den Cache zurückzusetzen!
3. Beheben Sie die Festplattenprobleme
- Drücken Sie Windows+ R, um Ausführen zu öffnen, geben Sie cmd ein und drücken Sie Ctrl+ Shift+ Enter.
- Klicken Sie in der UAC-Eingabeaufforderung auf Ja .
- Fügen Sie den folgenden Befehl ein und klicken Sie, Enter um Check Disk auszuführen:
chkdsk /r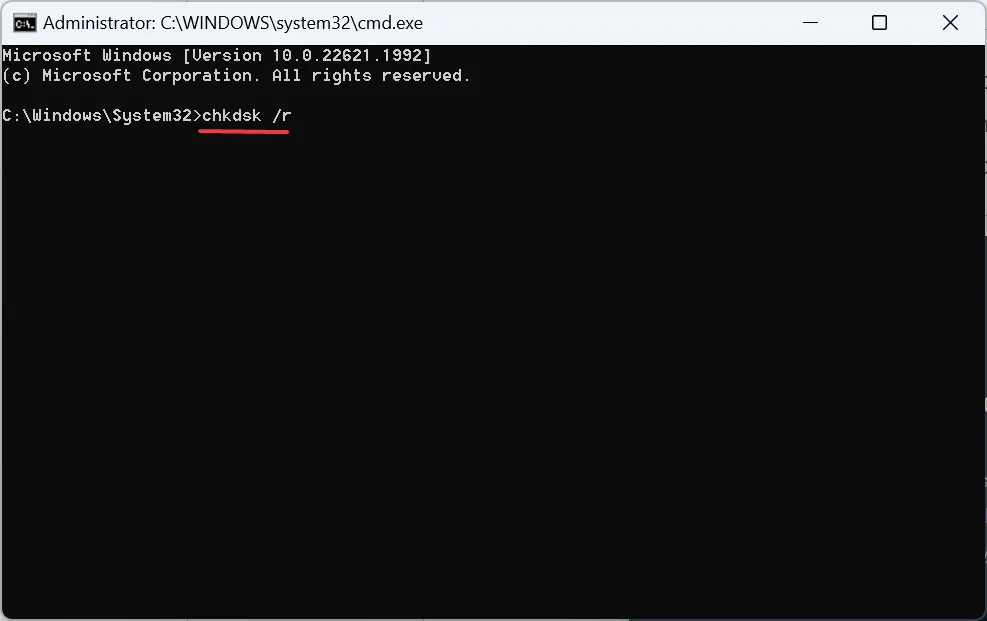
- Wenn Sie aufgefordert werden, den Scan beim nächsten Neustart des PCs zu planen, drücken Sie Yund drücken Sie Enter.
- Starten Sie nun den Computer neu und warten Sie, bis das Dienstprogramm „Datenträger prüfen“ aktiviert wird.
Check Disk ist ein in Windows integriertes Dienstprogramm, das einen umfassenden Scan durchführt, das Laufwerk repariert und alle fehlerhaften Sektoren oder trivialen Probleme behebt, die Fehler auslösen, wie z. B. Fehlercode: 0x8007012b.
4. Installieren Sie die Spieledienste neu
- Drücken Sie Windows+ S, um die Suche zu öffnen, geben Sie Windows PowerShell in das Textfeld ein und klicken Sie auf Als Administrator ausführen.
- Klicken Sie in der angezeigten Eingabeaufforderung auf Ja .
- Fügen Sie nun den folgenden Befehl ein und drücken Sie Enter:
Get-AppxPackage *gamingservices* -allusers | remove-appxpackage -allusers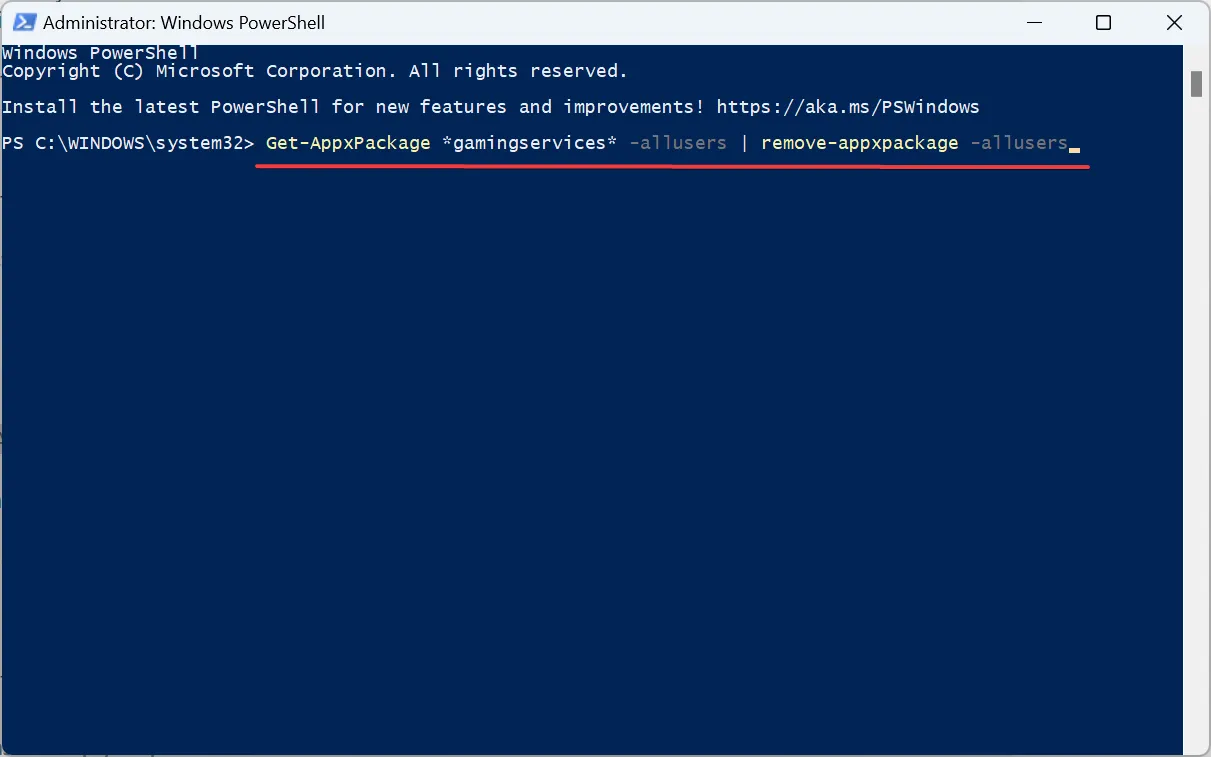
- Wenn Sie fertig sind, starten Sie den Computer neu und prüfen Sie, ob der Fehlercode verschwunden ist.
5. Führen Sie die kritischen Dienste aus
- Drücken Sie Windows + S , um die Suche zu öffnen, geben Sie „Dienste“ in das Textfeld ein und klicken Sie auf das entsprechende Suchergebnis.
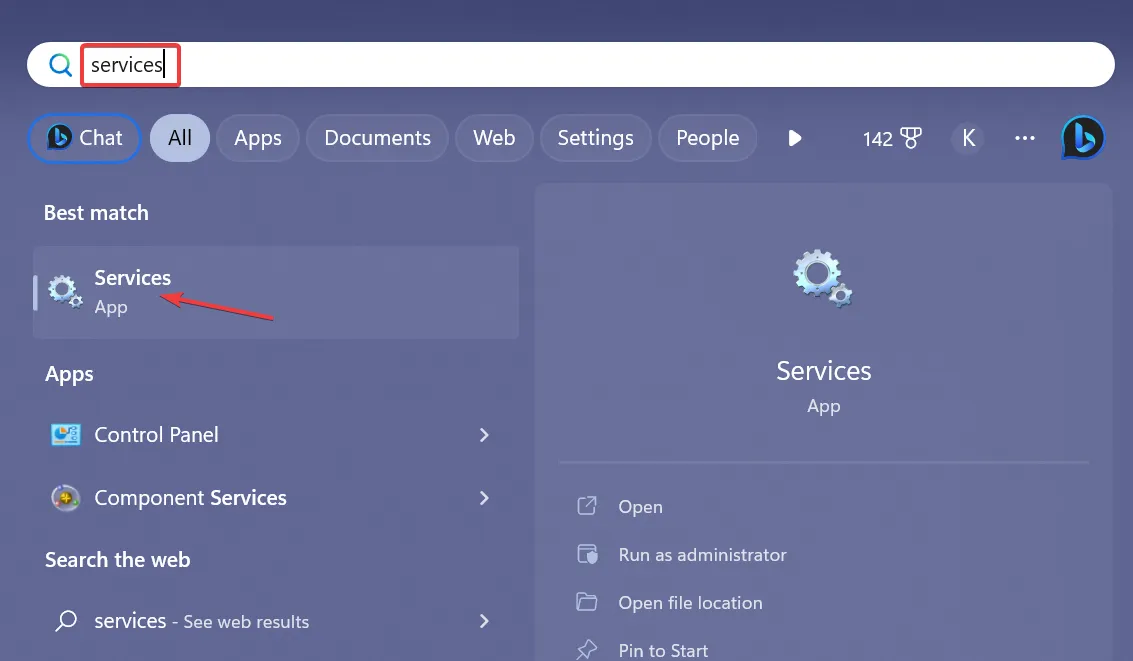
- Klicken Sie mit der rechten Maustaste auf den IP Helper- Dienst und wählen Sie Eigenschaften.
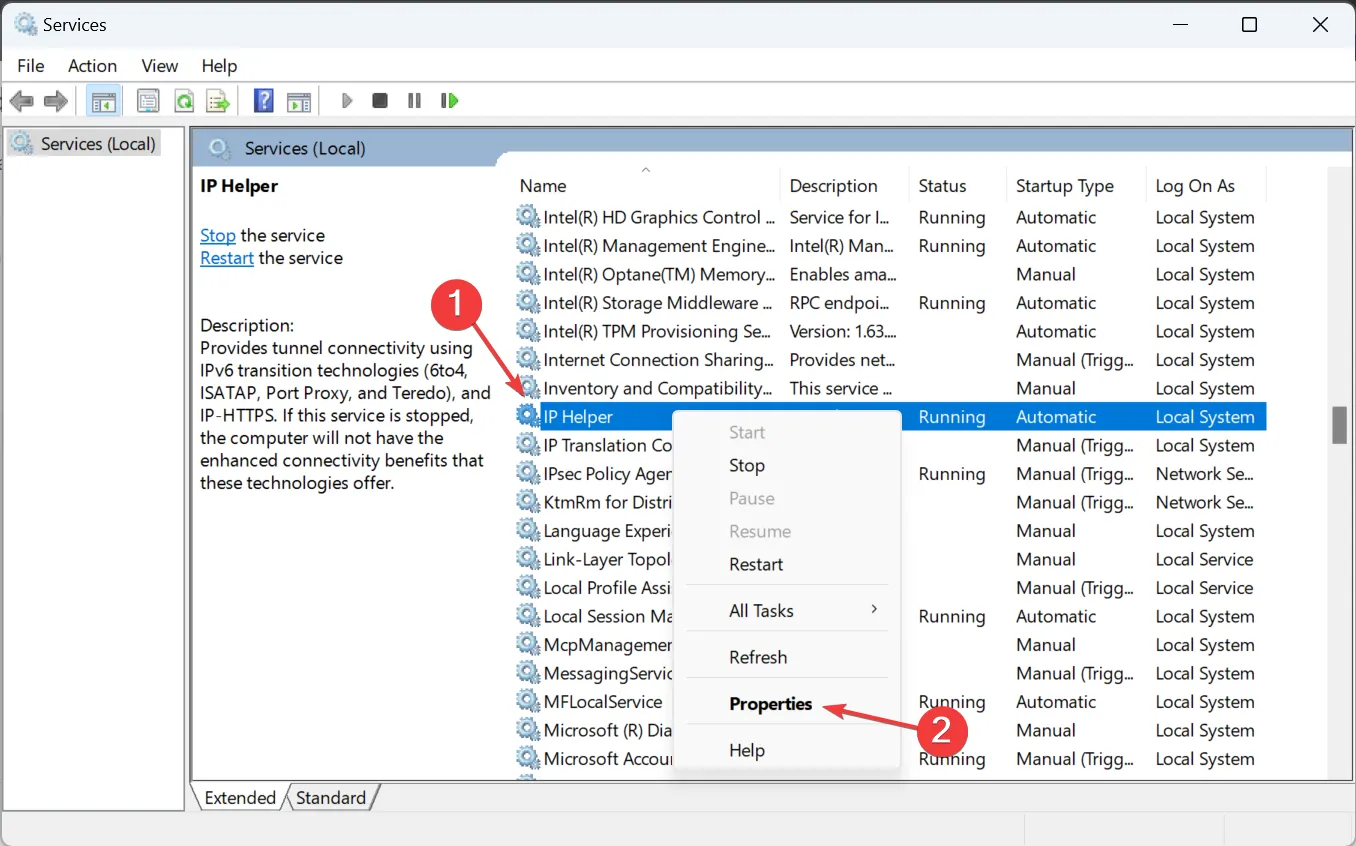
- Wählen Sie „Automatisch“ aus dem Dropdown-Menü „Starttyp“, klicken Sie auf die Schaltfläche „ Start“ , um den Dienst auszuführen, und klicken Sie dann auf „OK“.
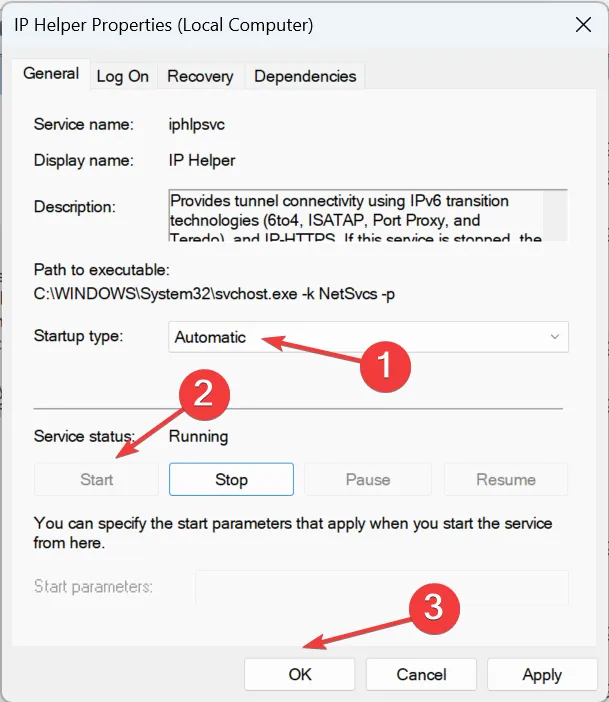
- Führen Sie auf ähnliche Weise die folgenden Dienste aus:
- Xbox Live-Authentifizierungsmanager
- Gaming-Dienste
- Xbox Live-Spiel speichern
- Xbox Live-Netzwerkdienst
Unter den vielen Diensten, die für die optimale Leistung oder sogar das grundlegende Funktionieren von Xbox-Spielen erforderlich sind, spielen diese fünf eine entscheidende Rolle. Stellen Sie daher sicher, dass die kritischen Programme so konfiguriert sind, dass sie beim Start automatisch ausgeführt werden.
6. Reparieren Sie das Spiel und setzen Sie es zurück
- Drücken Sie Windows + , um die EinstellungenI zu öffnen , navigieren Sie zur Registerkarte „Apps“ und klicken Sie auf „Installierte Apps“ .
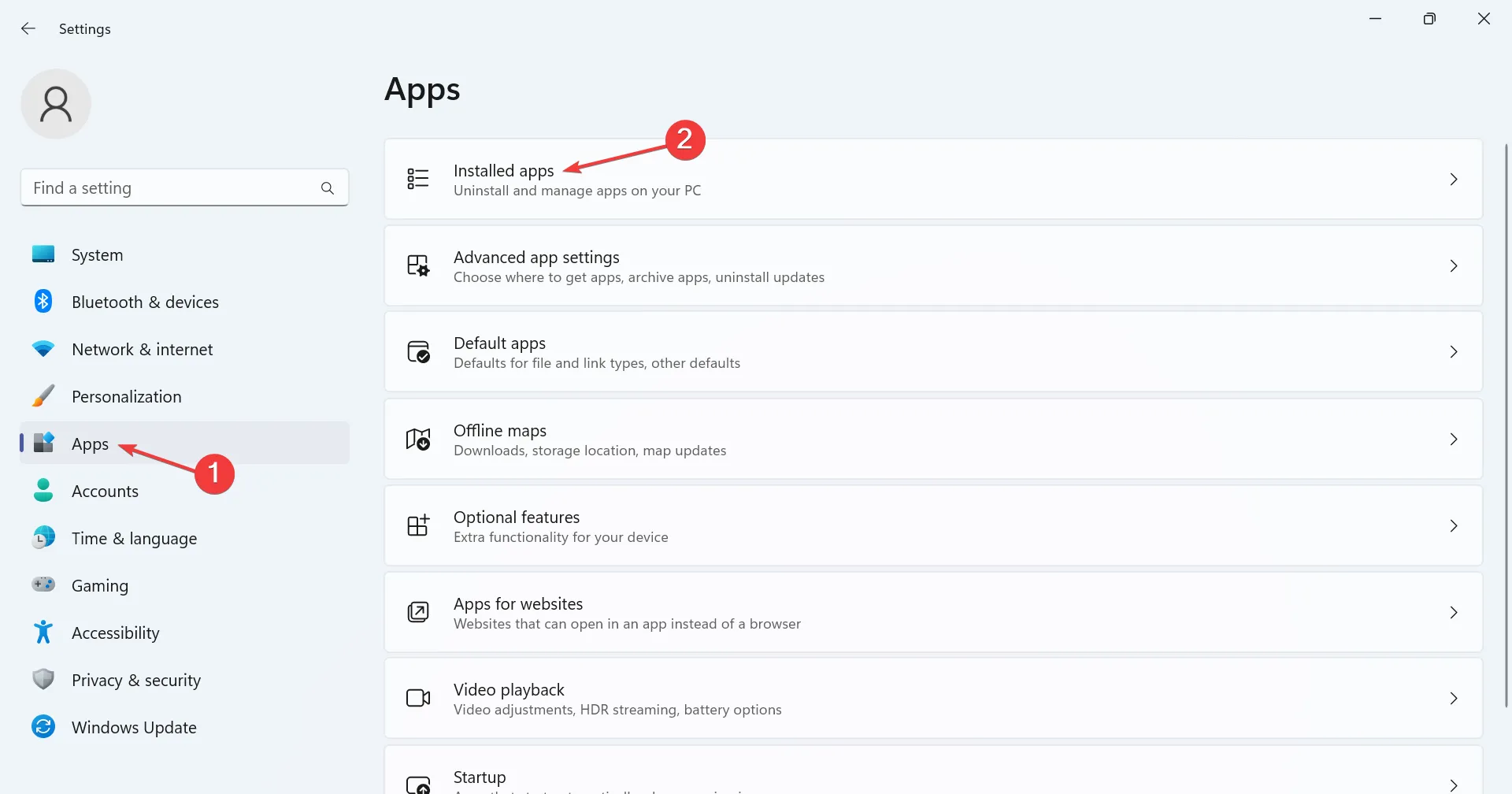
- Suchen Sie das Spiel, das den Fehler auslöst, klicken Sie auf die Auslassungspunkte daneben und wählen Sie Erweiterte Optionen aus .
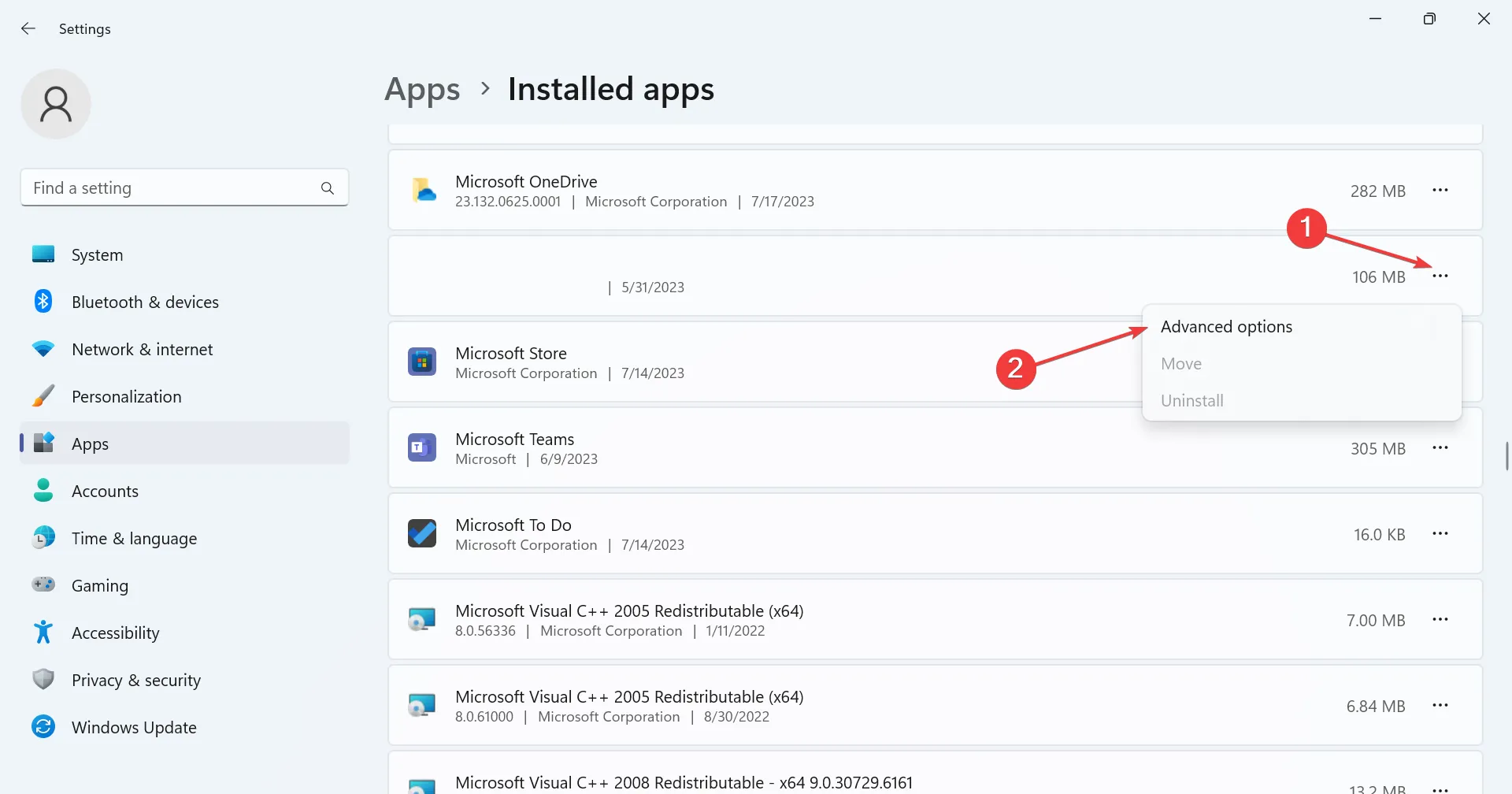
- Klicken Sie auf Reparieren und prüfen Sie, ob das Problem behoben ist.
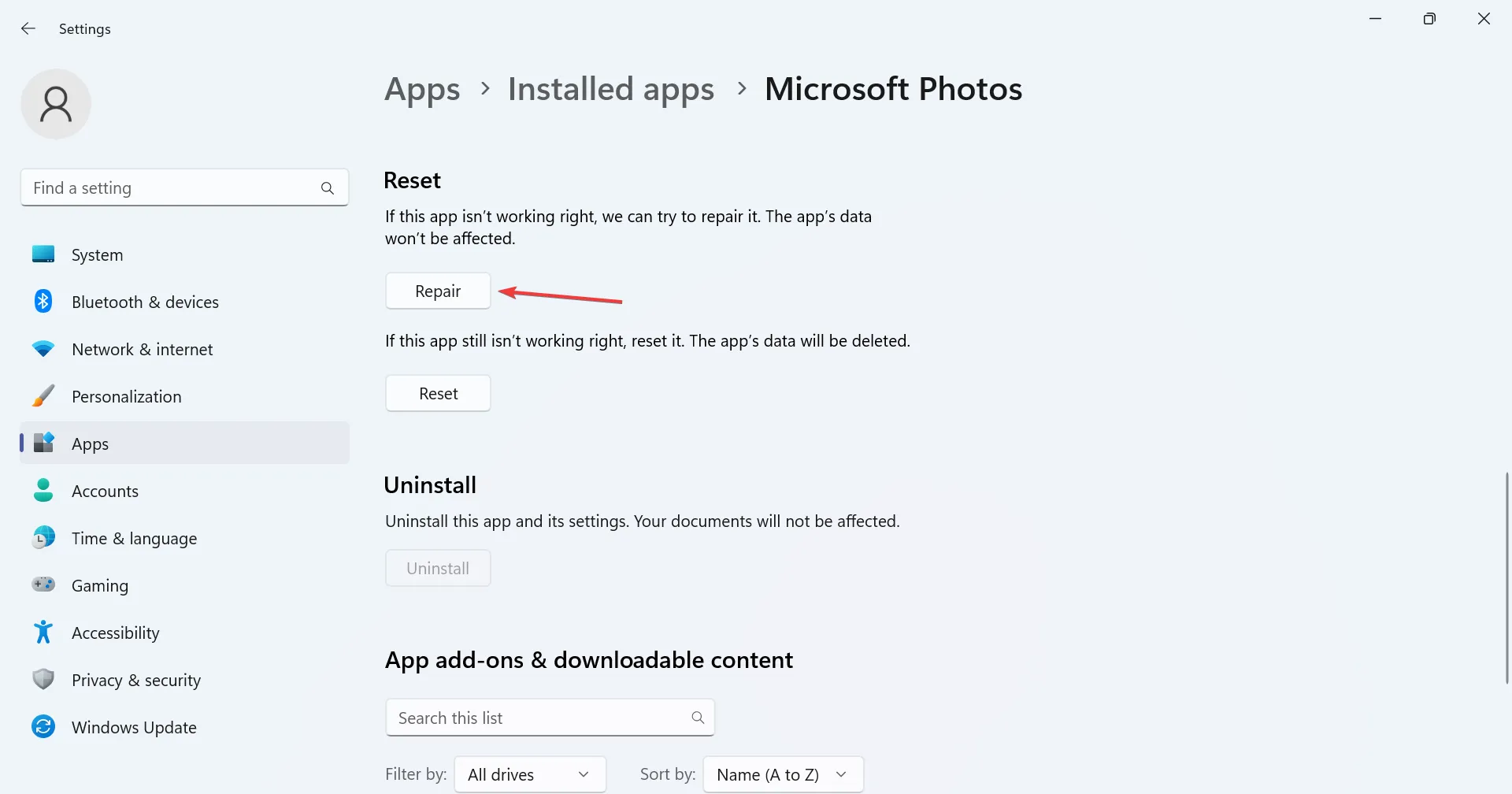
- Wenn nicht, klicken Sie auf Zurücksetzen .

- Klicken Sie in der Bestätigungsaufforderung erneut auf Zurücksetzen.
Wenn die vorherigen Lösungen nicht funktioniert haben, können Sie jederzeit die integrierte Reparatur- und Reset-Funktion nutzen. Während Ersteres kleinere Probleme behebt, löscht Letzteres alle Daten und meldet alle aktiven Konten ab. Aber es hat sich als wirksam gegen den Fehlercode: 0x8007012b erwiesen.
7. Installieren Sie das Spiel neu
- Drücken Sie Windows+ R, um Ausführen zu öffnen, geben Sie appwiz.cpl in das Textfeld ein und drücken Sie Enter.
- Suchen Sie das betroffene Spiel in der Liste, wählen Sie es aus und klicken Sie auf „Deinstallieren“ .
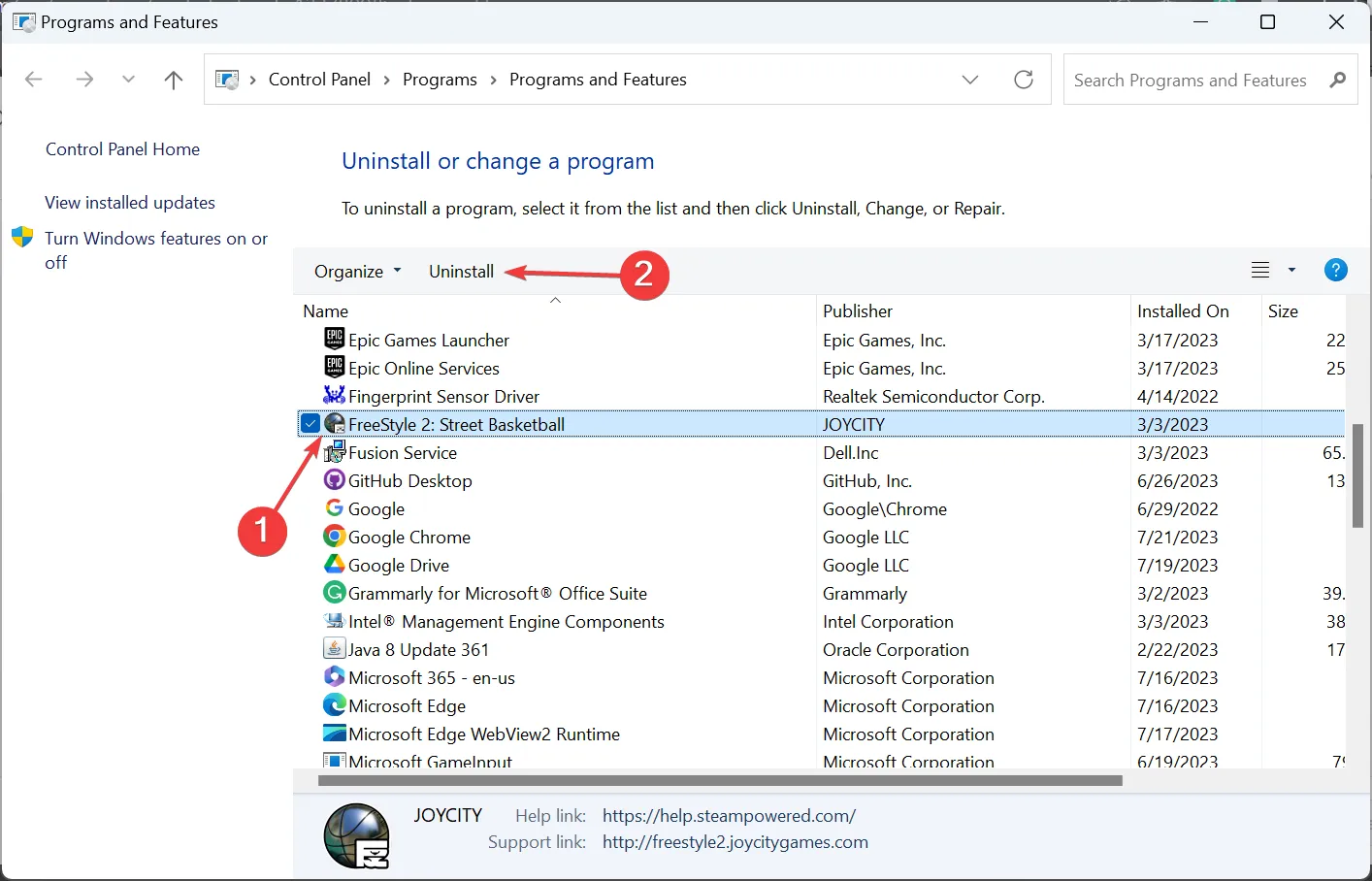
- Befolgen Sie die Anweisungen auf dem Bildschirm, um den Vorgang abzuschließen.
Das ist es! Eine dieser Lösungen hätte dazu beitragen sollen, den Fehlercode: 0x8007012b beim Starten von Spielen endgültig zu beseitigen. Wenn das Problem weiterhin besteht, prüfen Sie, ob andere Plattformen den Titel anbieten und spielen Sie das Spiel dort.
Wenn Sie Fragen haben oder mitteilen möchten, was für Sie funktioniert hat, kommentieren Sie unten.



Schreibe einen Kommentar