Fehlercode 0x8007001: So beheben Sie dieses Installationsproblem
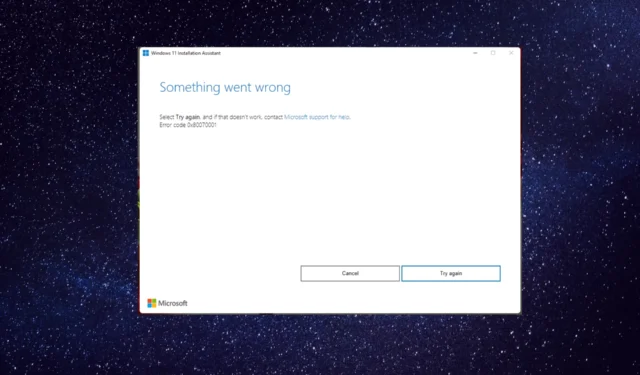
Wenn Sie beim Upgrade Ihres Computers auf das Windows 11 22H2-Update auf den Fehlercode 0x8007001 stoßen, könnte diese Anleitung helfen!
Wir werden alle von Experten empfohlenen Lösungen behandeln, um die Lösungen direkt nach der Erörterung der Ursachen zu beheben.
Was verursacht den Windows-Fehlercode 0x8007001?
Für diesen Installationsfehler kann es verschiedene Gründe geben; Einige der häufigsten werden hier erwähnt:
Das sind also die Ursachen für den Installationsfehler; Kommen wir zu den Lösungen.
Wie kann ich den Windows-Fehlercode 0x8007001 beheben?
Bevor Sie mit den erweiterten Fehlerbehebungsschritten beginnen, sollten Sie die folgenden Prüfungen in Betracht ziehen:
- Starten Sie Ihren Computer und Router neu.
- Verwenden Sie das Datenträgerbereinigungstool, um Speicherplatz wiederherzustellen.
- Trennen Sie alle externen Geräte außer der Maus oder Tastatur.
- Deaktivieren Sie vorübergehend alle Antivirenprogramme von Drittanbietern, die Sie möglicherweise installiert haben.
- Führen Sie einen Tiefenscan mit einem Antiviren-Tool durch .
Wenn diese Korrekturen für Sie nicht ausreichen, gehen Sie die unten aufgeführten detaillierten Methoden durch.
1. Ändern Sie die Festplatte auf „Basic“.
- Drücken Sie Windows + R , um das Dialogfeld „Ausführen“ zu öffnen.

- Geben Sie diskmgmt.msc ein und klicken Sie auf OK, um das Datenträgerverwaltungstool zu öffnen .
- Wählen Sie jedes Volume auf dem dynamischen Datenträger aus, den Sie in einen Basisdatenträger konvertieren möchten, und klicken Sie mit der rechten Maustaste darauf. Klicken Sie auf Volume löschen.
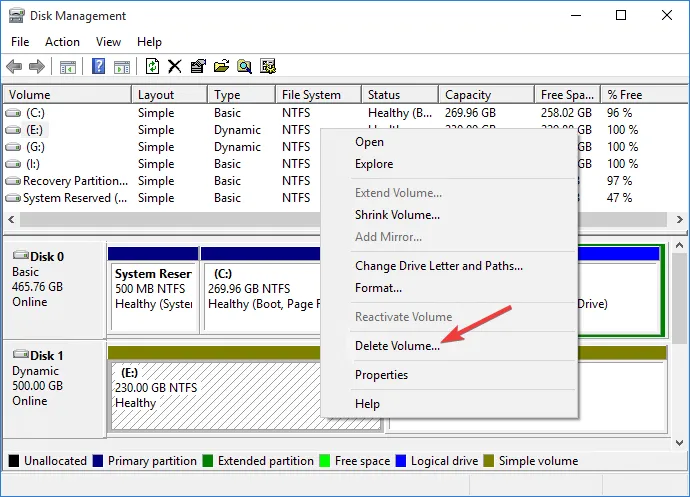
- Klicken Sie auf Ja, um die Änderung zu bestätigen.
- Sobald die Volumes auf dem Datenträger gelöscht wurden, wird der Datenträger möglicherweise automatisch in einen Basisdatenträger umgewandelt. Wenn nicht, klicken Sie mit der rechten Maustaste auf den Datenträger und klicken Sie auf „ In Basisdatenträger konvertieren“ .

Dynamische Datenträger werden nicht mehr empfohlen und wurden von Windows nicht mehr unterstützt. Es wird empfohlen, Basisfestplatten oder neuere Speicherplätze zu verwenden. Wenn Sie über einen oder mehrere dynamische Datenträger verfügen, werden Windows-Updates möglicherweise nicht durchgeführt.
2. Bereinigen Sie den Windows Update-Cache
- Drücken Sie die Windows Taste, geben Sie „services“ ein und klicken Sie auf „Als Administrator ausführen“.
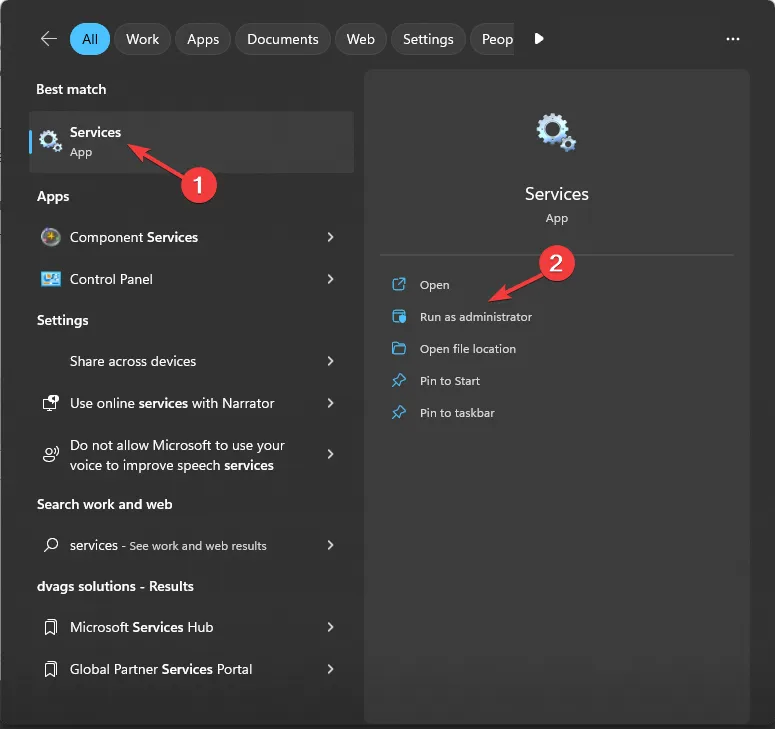
- Suchen Sie Windows Update, klicken Sie mit der rechten Maustaste darauf und klicken Sie auf „Stopp“ .
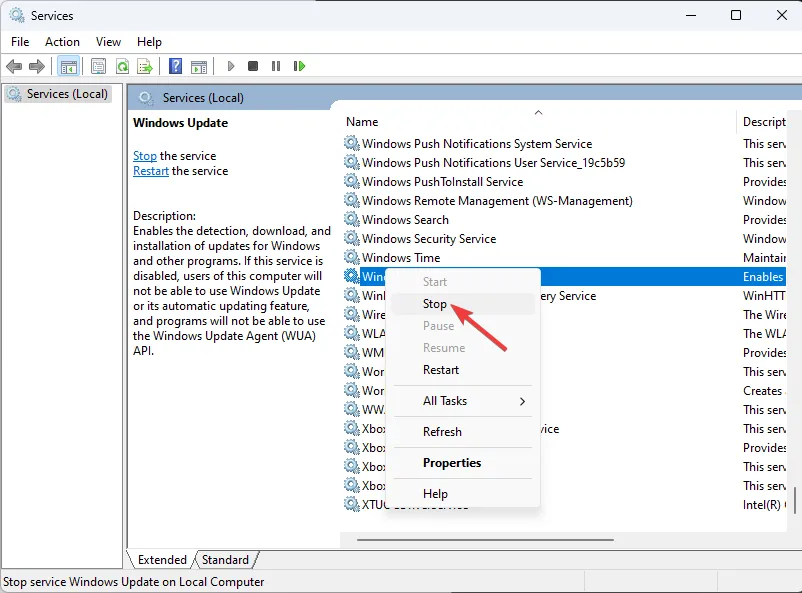
- Drücken Sie Windows+ R, um das Dialogfeld „Ausführen“ zu öffnen.
- Geben Sie den folgenden Befehl ein, um den Download-Ordner von Windows Update zu öffnen, und klicken Sie auf Enter:
%windir%\SoftwareDistribution\DataStore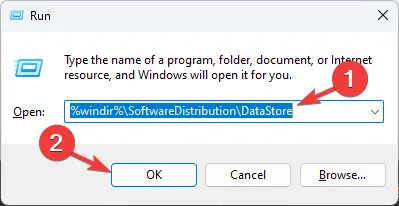
- Drücken Sie Ctrl + A , um den Inhalt des Ordners auszuwählen, und klicken Sie auf die Schaltfläche „Löschen“ .

- Gehen Sie erneut zu „Dienste“, klicken Sie mit der rechten Maustaste auf „Windows Update“ und klicken Sie auf „Start“.

- Starten Sie Ihren Computer neu, um die Änderungen zu speichern.
3. Bereinigen Sie den Download-Pfad
- Drücken Sie Windows +, R um das Fenster „Ausführen“ zu öffnen.
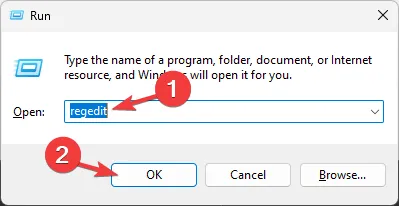
- Geben Sie regedit ein und klicken Sie auf OK, um den Registrierungseditor zu öffnen .
- Navigieren Sie zu diesem Pfad:
Computer\HKEY_LOCAL_MACHINE\SOFTWARE\Policies\Microsoft\Windows\WindowsUpdate - Suchen Sie WUServer und WIStatusServer , klicken Sie mit der rechten Maustaste darauf und wählen Sie Löschen.

- Starten Sie Ihren Computer neu, um die Änderungen zu bestätigen.
4. Führen Sie DISM- und SFC-Scans durch
- Drücken Sie die Windows Taste, geben Sie cmd ein und klicken Sie auf Als Administrator ausführen.

- Geben Sie den folgenden Befehl ein, um Systemdateien zu reparieren, und drücken Sie Enter:
sfc/scannow
- Warten Sie, bis der Scan abgeschlossen ist, kopieren Sie dann den folgenden Befehl, fügen Sie ihn ein, um das Windows-Betriebssystem-Image wiederherzustellen, und klicken Sie auf Enter:
Dism /Online /Cleanup-Image /RestoreHealth
- Sobald der Scan abgeschlossen ist, stellt Ihr PC automatisch eine Verbindung zum Windows Update-Dienst her, um die beschädigten Dateien herunterzuladen und zu ersetzen.
4. Setzen Sie die Windows Update-Komponenten zurück
- Drücken Sie die Windows Taste, geben Sie cmd ein und klicken Sie auf Als Administrator ausführen.

- Geben Sie die folgenden Befehle ein, um Windows Update, BITS und Kryptografiedienste zu stoppen, und drücken Sie Enter nach jedem Befehl:
-
net stop bits
net stop wuauserv
net stop appidsvc
net stop cryptsvc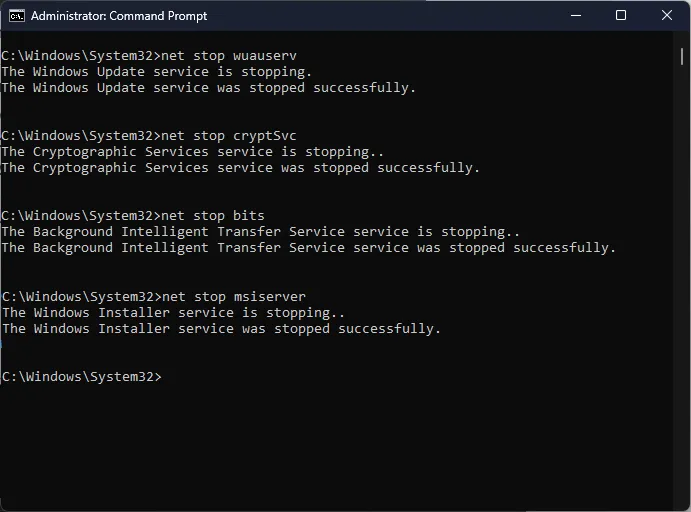
-
- Um die qmgr*.dat-Dateien zu löschen, kopieren Sie den folgenden Befehl, fügen Sie ihn ein und drücken Sie Enter:
Del "%ALLUSERSPROFILE%\Application Data\Microsoft\Network\Downloader\qmgr*.dat" - Um den Windows Update-Cache zu leeren, damit Windows 10 die Updates erneut herunterladen kann, geben Sie nacheinander die folgenden Befehle ein und drücken Sie Enternach jedem Befehl:
-
rmdir %systemroot%\SoftwareDistribution /S /Q
rmdir %systemroot%\system32\catroot2 /S /Q
-
- Kopieren Sie die folgenden Befehle und fügen Sie sie ein, um den BITS- und Windows Update-Dienst auf die Standardsicherheitsbeschreibung zurückzusetzen, und drücken Sie Enter:
-
sc.exe sdset bits D:(A;;CCLCSWRPWPDTLOCRRC;;;SY)(A;;CCDCLCSWRPWPDTLOCRSDRCWDWO;;;BA)(A;;CCLCSWLOCRRC;;;AU)(A;;CCLCSWRPWPDTLOCRRC;;;PU)
sc.exe sdset wuauserv D:(A;;CCLCSWRPWPDTLOCRRC;;;SY)(A;;CCDCLCSWRPWPDTLOCRSDRCWDWO;;;BA)(A;;CCLCSWLOCRRC;;;AU)(A;;CCLCSWRPWPDTLOCRRC;;;PU)
-
- Geben Sie den folgenden Befehl ein und drücken Sie Enter:
cd /d %windir%\system32 - Um die BITS-Dateien und die Windows Update-bezogenen DLL-Dateien erneut zu registrieren, kopieren Sie die folgenden Befehle nacheinander, fügen Sie sie ein und drücken Sie Enternach jedem Befehl:
-
regsvr32.exe /s atl.dll
regsvr32.exe /s urlmon.dll
regsvr32.exe /s mshtml.dll
regsvr32.exe /s shdocvw.dll
regsvr32.exe /s browseui.dll
regsvr32.exe /s jscript.dll
regsvr32.exe /s vbscript.dll
regsvr32.exe /s scrrun.dll
regsvr32.exe /s msxml.dll
regsvr32.exe /s msxml3.dll
regsvr32.exe /s msxml6.dll
regsvr32.exe /s actxprxy.dll
regsvr32.exe /s softpub.dll
regsvr32.exe /s wintrust.dll
regsvr32.exe /s dssenh.dll
regsvr32.exe /s rsaenh.dll
regsvr32.exe /s gpkcsp.dll
regsvr32.exe /s sccbase.dll
regsvr32.exe /s slbcsp.dll
regsvr32.exe /s cryptdlg.dll
regsvr32.exe /s oleaut32.dll
regsvr32.exe /s ole32.dll
regsvr32.exe /s shell32.dll
regsvr32.exe /s initpki.dll
regsvr32.exe /s wuapi.dll
regsvr32.exe /s wuaueng.dll
regsvr32.exe /s wuaueng1.dll
regsvr32.exe /s wucltui.dll
regsvr32.exe /s wups.dll
regsvr32.exe /s wups2.dll
regsvr32.exe /s wuweb.dll
regsvr32.exe /s qmgr.dll
regsvr32.exe /s qmgrprxy.dll
regsvr32.exe /s wucltux.dll
regsvr32.exe /s muweb.dll
regsvr32.exe /s wuwebv.dll
-
- Geben Sie den folgenden Befehl ein, um Winsock zurückzusetzen, und drücken Sie Enter:
-
netsh winsock reset
netsh winsock reset proxy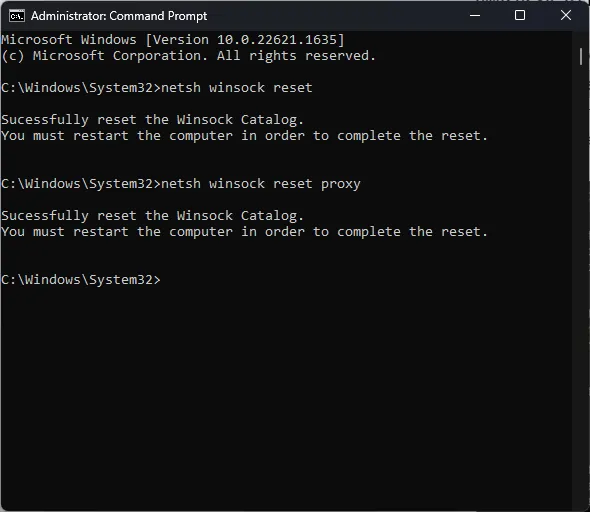
-
- Kopieren Sie die folgenden Befehle, fügen Sie sie ein, um Windows Update , BITS und Kryptografiedienste zu starten , und drücken Sie Enter nach jedem Befehl:
-
net start bits
net start wuauserv
net start appidsvc
net start cryptsvc
-
- Starten Sie Ihren PC neu, um die Änderungen zu bestätigen.
Dies sind also die Methoden, mit denen Sie den Windows-Fehlercode 0x8007001 beheben können. Wenn Sie Fragen oder Anregungen haben, können Sie diese gerne im Kommentarbereich unten erwähnen.



Schreibe einen Kommentar