0x8004e4c3 OneDrive-Fehlercode: So beheben Sie ihn
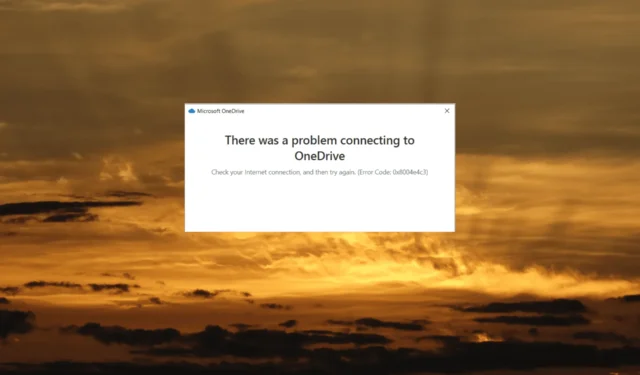
Wenn beim Versuch, sich bei Ihrem OneDrive-Konto anzumelden, die Fehlermeldung „Es ist ein Problem beim Herstellen einer Verbindung zu OneDrive aufgetreten“ mit dem Fehlercode 0x8004e4c3 auftritt, sind Sie nicht allein.
Mehrere Benutzer haben das gleiche Problem gemeldet, das das Speichern und Synchronisieren zwischen dem PC und der Cloud unterbricht. Es tritt auf, wenn beim Synchronisieren von Dateien oder beim Zugriff auf OneDrive-Funktionen ein Problem auftritt .
Was ist der Fehlercode 0x8004e4c3 auf OneDrive?
Die Fehlermeldung deutet darauf hin, dass die App Probleme beim Herstellen einer Verbindung zur Cloud hat. Der Fehlercode 0x8004e4c3 in OneDrive kann aus verschiedenen Gründen auftreten. Hier sind einige häufige Ursachen:
- Probleme mit der Netzwerkverbindung: OneDrive benötigt eine stabile und ordnungsgemäße Internetverbindung, um Dateien zu synchronisieren und auf seine Funktionen zuzugreifen. Wenn Ihre Netzwerkverbindung schwach ist oder Störungen auftreten, kann dies zum Fehler 0x8004e4c3 führen.
- Synchronisierungskonflikte: Wenn es Probleme mit der Synchronisierung von Dateien gibt, z. B. Dateien mit demselben Namen an verschiedenen Orten oder Dateien, die gleichzeitig auf verschiedenen Geräten geändert wurden, kann OneDrive möglicherweise Probleme bei der Synchronisierung dieser Dateien haben.
- Unzureichender Speicherplatz: Wenn Ihr OneDrive-Speicher voll ist oder sein Limit erreicht hat, können Synchronisierungsprobleme auftreten. OneDrive benötigt ausreichend verfügbaren Speicherplatz zum Hochladen und Synchronisieren von Dateien.
- Veraltete OneDrive-App: Die Verwendung einer veralteten Version des OneDrive-Clients auf Ihrem Computer kann zu Kompatibilitätsproblemen führen und Fehler auslösen.
- Antiviren- oder Firewall-Interferenz: Manchmal kann Firewall- oder Antivirensoftware den Synchronisierungsprozess von OneDrive blockieren, was zu einem Fehlercode führt.
Wie behebe ich den Microsoft OneDrive-Fehlercode 0x8004e4c3?
Bevor wir zu erweiterten Lösungen übergehen, probieren Sie zunächst diese kurzen Problemumgehungen aus:
- Überprüfen Sie Ihre Internetverbindung: Stellen Sie sicher, dass Sie über eine stabile und zuverlässige Internetverbindung verfügen. Stellen Sie bei einem Ethernet-Kabel sicher, dass es richtig eingesteckt ist. Überprüfen Sie bei drahtlosen Verbindungen, ob der Router ordnungsgemäß funktioniert. Wenn nicht, versuchen Sie es neu zu starten.
- Windows aktualisieren: Wenn Updates für Windows ausstehen, installieren Sie diese.
1. Starten Sie OneDrive neu
- Klicken Sie auf das OneDrive- Symbol in der rechten Ecke der Taskleiste oder in der Taskleiste.
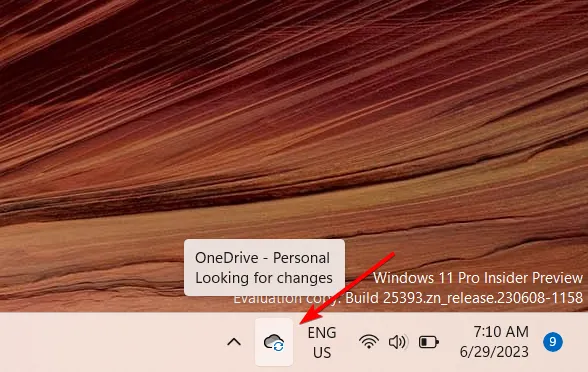
- Klicken Sie dann auf das Symbol „Hilfe und Einstellungen“ (Zahnradsymbol) und wählen Sie „ Synchronisierung anhalten“ aus .
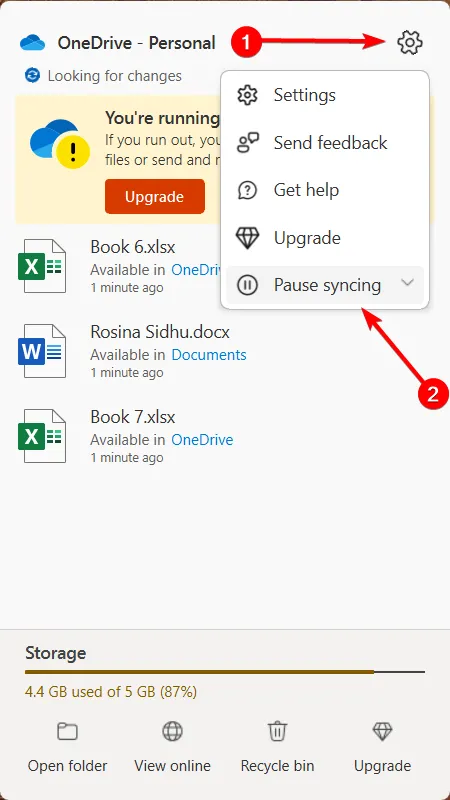
- Klicken Sie auf OneDrive beenden, um die App zu beenden.
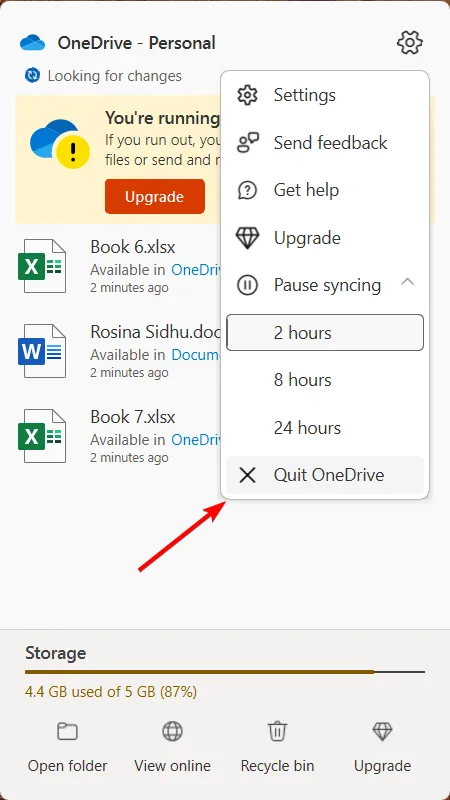
- Starten Sie OneDrive anschließend über das Startmenü neu oder indem Sie in der Suchleiste danach suchen.
2. Ändern Sie die Interneteigenschaften
- Drücken Sie Windows + R, geben Sie inetcpl.cpl ein und klicken Sie auf OK, um das Fenster „Interneteigenschaften“ zu öffnen .
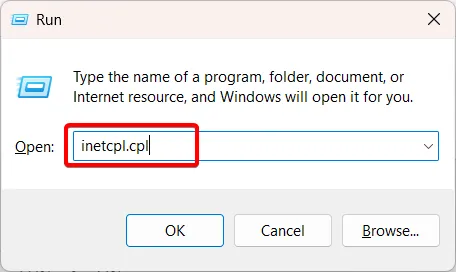
- Gehen Sie zur Registerkarte „Erweitert“, suchen und markieren Sie unter „Einstellungen“ die Optionen „ TLS 1.0“ , „TLS 1.1“ , „TLS 1.2 “ und „TLS 1.3“.
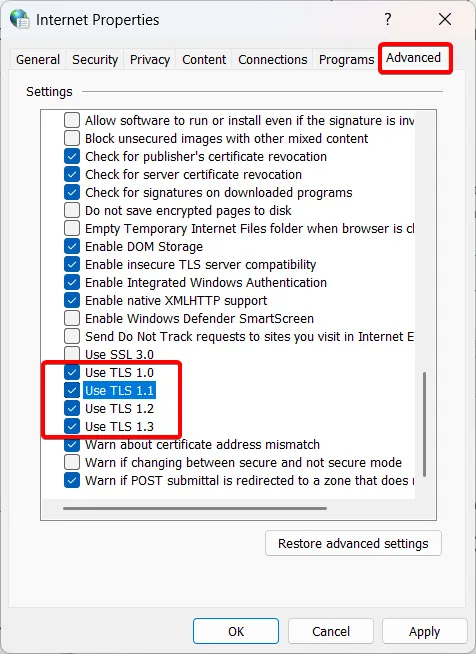
- Klicken Sie dann auf „Übernehmen“ und dann auf „OK“, um die Änderungen zu speichern.
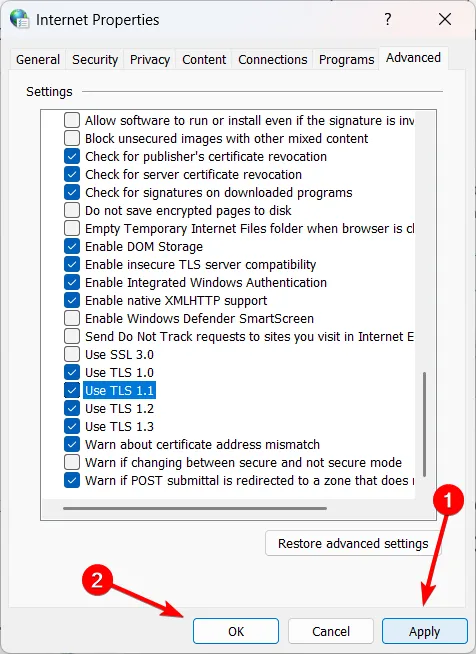
- Starten Sie Ihren Windows-Computer neu und prüfen Sie, ob 0x8004e4c3 erneut auftritt.
3. Setzen Sie die Internet Explorer-Einstellungen zurück
- Drücken Sie Windows+ R, um das Befehlsfeld „Ausführen“ zu öffnen.
- Geben Sie den folgenden Befehl ein oder kopieren Sie ihn und fügen Sie ihn ein und drücken Sie Enter:
RunDll32.exe InetCpl.cpl,ResetIEtoDefaults
- Wählen Sie die Option Persönliche Einstellungen löschen und klicken Sie auf die Schaltfläche Zurücksetzen.

Obwohl Internet Explorer veraltet ist und nicht unterstützt wird, kann dieses Problem bekanntermaßen durch ein Zurücksetzen behoben werden.
4. Setzen Sie OneDrive zurück
- Drücken Sie Windows + R , um Ausführen zu öffnen, fügen Sie den folgenden Befehl ein und drücken Sie Enter:
%localappdata%\Microsoft\OneDrive\onedrive.exe /reset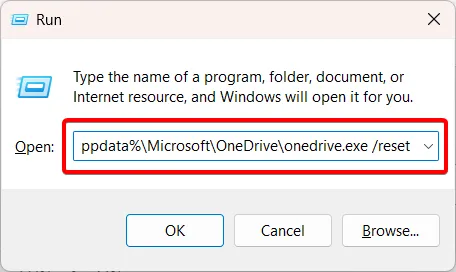
- Geben Sie anschließend den folgenden Befehl ein oder fügen Sie ihn ein und drücken Sie Enter:
%localappdata%\Microsoft\OneDrive\onedrive.exe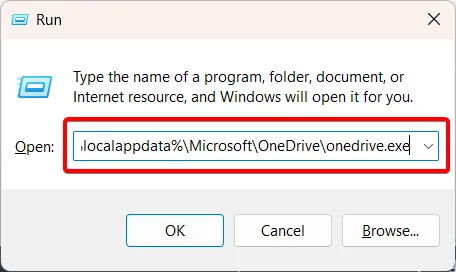
Durch das Zurücksetzen der OneDrive-App wird der ursprüngliche Standardzustand wiederhergestellt, als wäre sie frisch auf Ihrem Computer installiert worden. Dieser Vorgang kann auch dabei helfen, den OneDrive-Konnektivitätsfehlercode 0x8004e4c3 zu beheben.
5. Deaktivieren Sie die Proxy-Einstellungen
- Drücken Sie Windows + R, geben Sie inetcpl.cpl ein und klicken Sie auf OK, um die Interneteigenschaften zu öffnen.
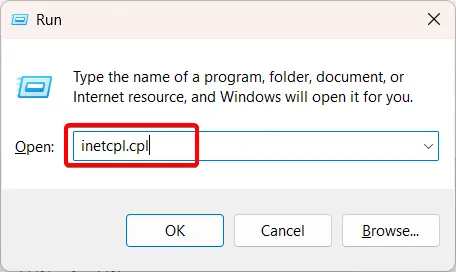
- Gehen Sie zur Registerkarte Verbindungen und klicken Sie auf LAN-Einstellungen .
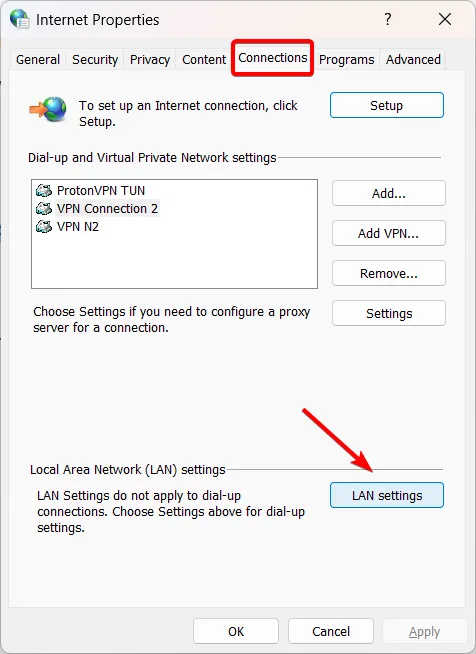
- Stellen Sie sicher, dass die Option „Einstellungen automatisch erkennen“ aktiviert ist und deaktivieren Sie die Option „Proxyserver für Ihr LAN verwenden“. Klicken Sie dann auf OK , um die Änderungen zu speichern.
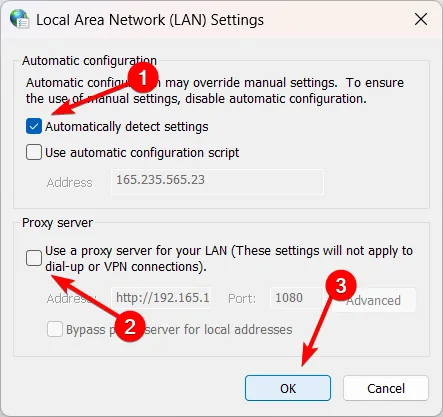
- Starten Sie Ihren PC neu und prüfen Sie, ob der OneDrive-Fehler behoben ist.
6. Windows-Socket (Winsock) zurücksetzen
- Öffnen Sie das Startmenü, geben Sie cmd ein und wählen Sie Als Administrator ausführen.
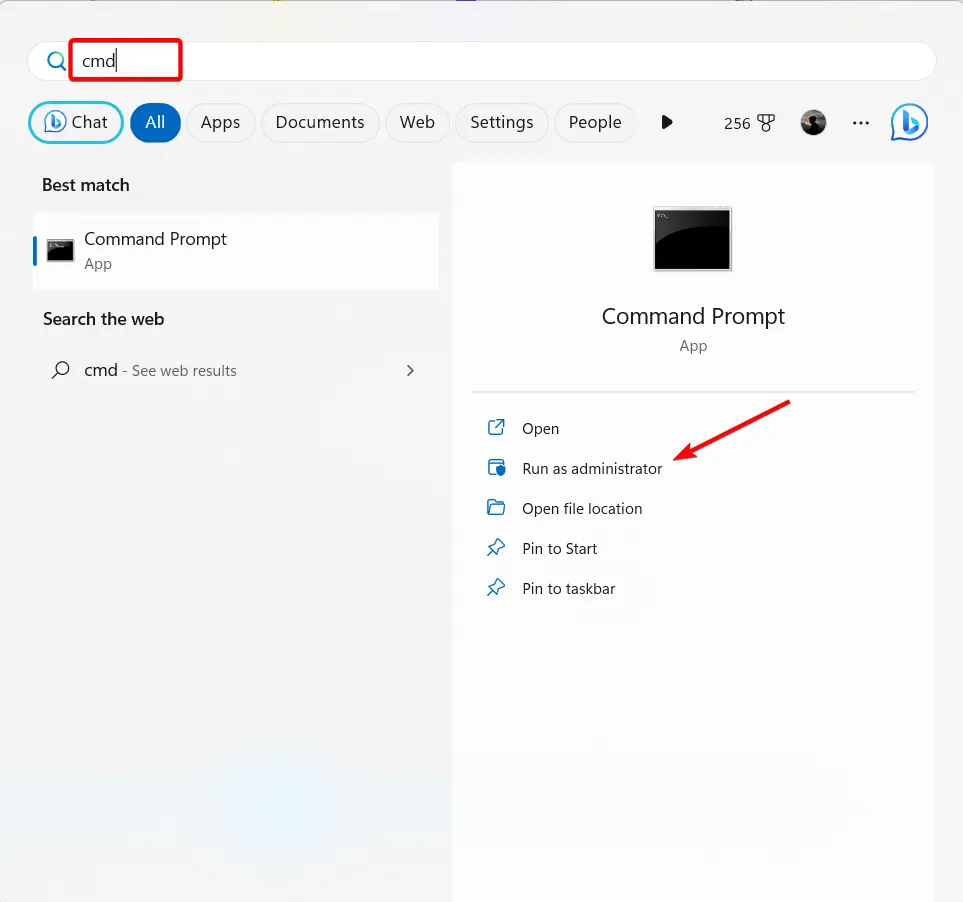
- Geben Sie den folgenden Befehl ein und klicken Sie Enter , um die Windows-Sockets Ihres Computers zurückzusetzen:
netsh winsock reset catalog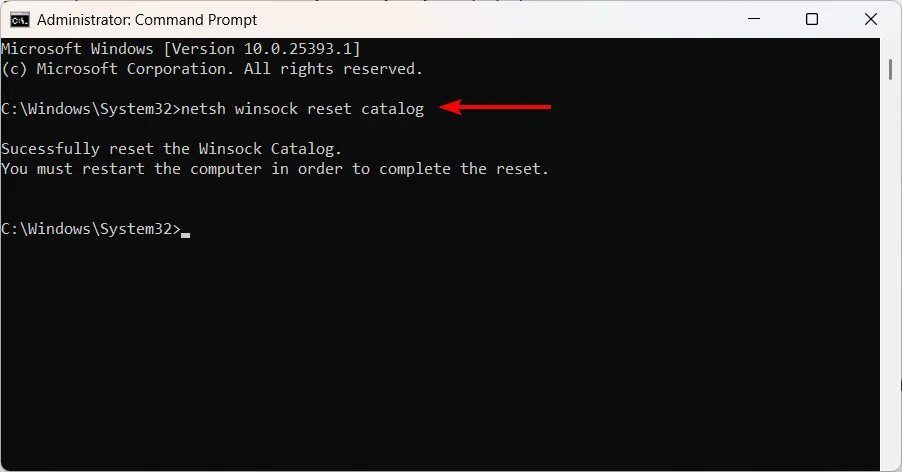
- Starten Sie Ihren Computer neu, um den Winsock-Reset-Vorgang abzuschließen.
7. Lassen Sie OneDrive durch die Firewall zu
- Drücken Sie das Windows + R, geben Sie firewall.cpl in das Textfeld ein und drücken Sie, Enter um die Windows Defender-Firewall-Einstellungen zu öffnen.
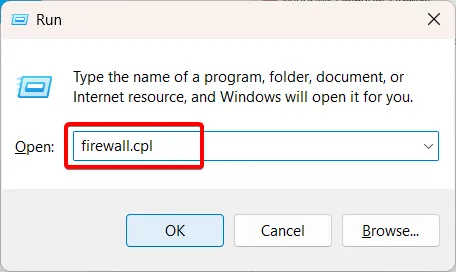
- Klicken Sie in der linken Seitenleiste auf „Eine App oder Funktion durch die Windows Defender-Firewall zulassen“ .
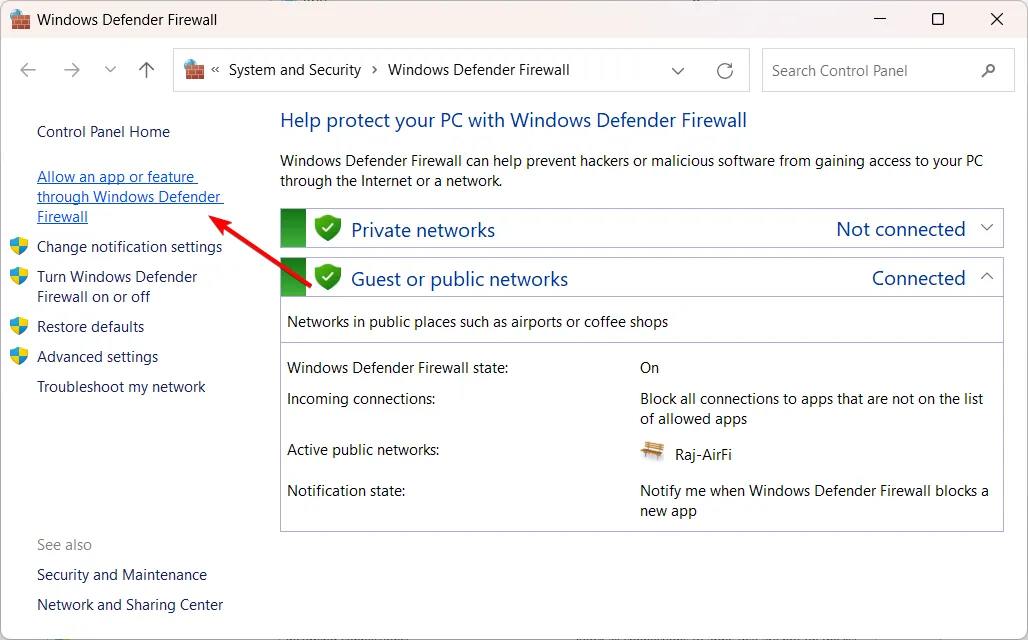
- Klicken Sie auf die Schaltfläche „Einstellungen ändern“ (wenn Sie dazu aufgefordert werden, gewähren Sie Administratorzugriff).
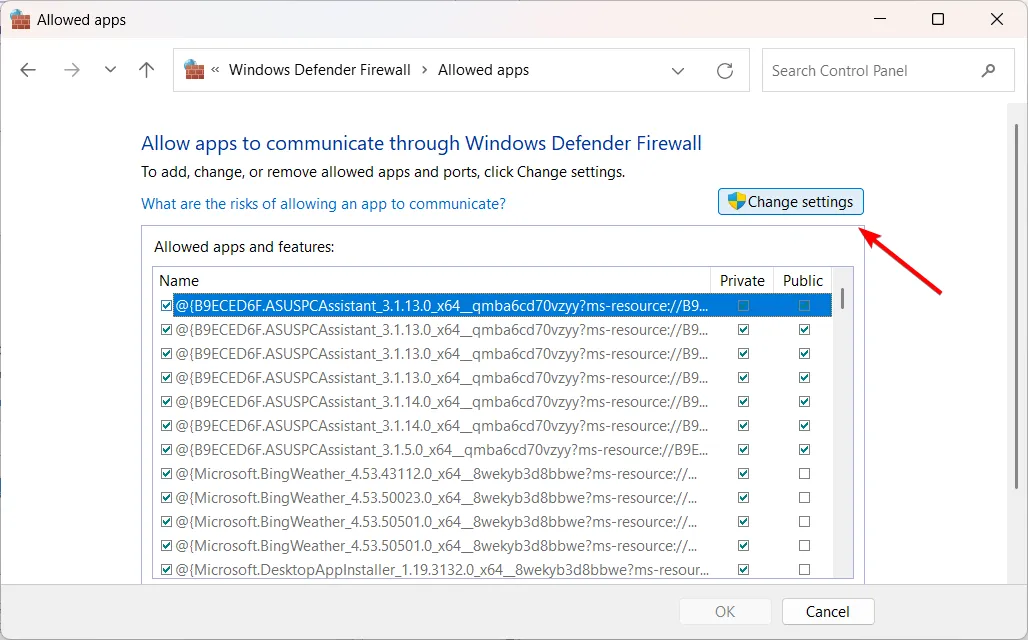
- Klicken Sie anschließend unten auf die Schaltfläche „Andere App zulassen“ .
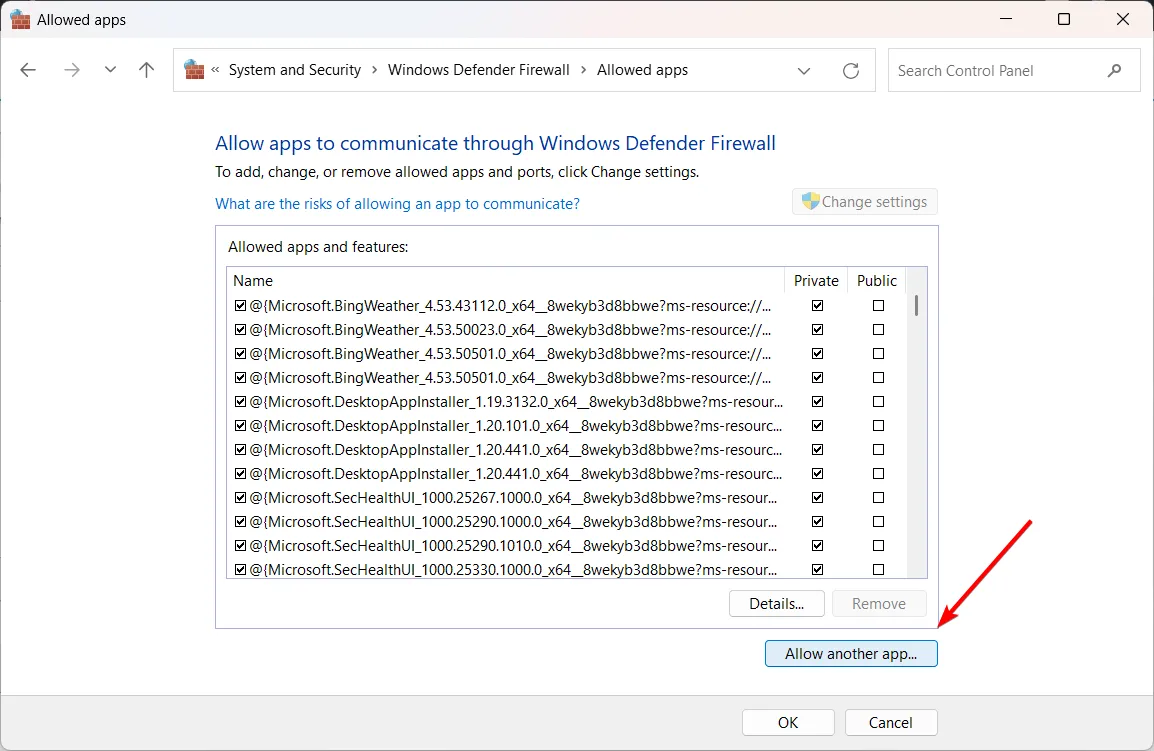
- Klicken Sie im Feld „App hinzufügen“ auf die Schaltfläche „Durchsuchen“ .
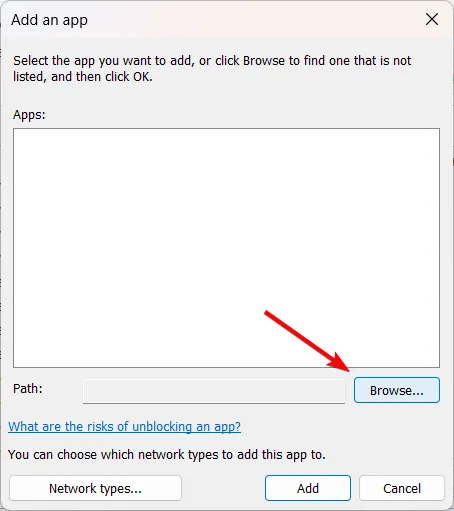
- Geben Sie den folgenden Pfad ein oder fügen Sie ihn in das Adressfeld des Fensters „Durchsuchen“ ein und klicken Sie auf Enter:
%UserProfile%\AppData\Roaming\Microsoft\Windows\Start Menu\Programs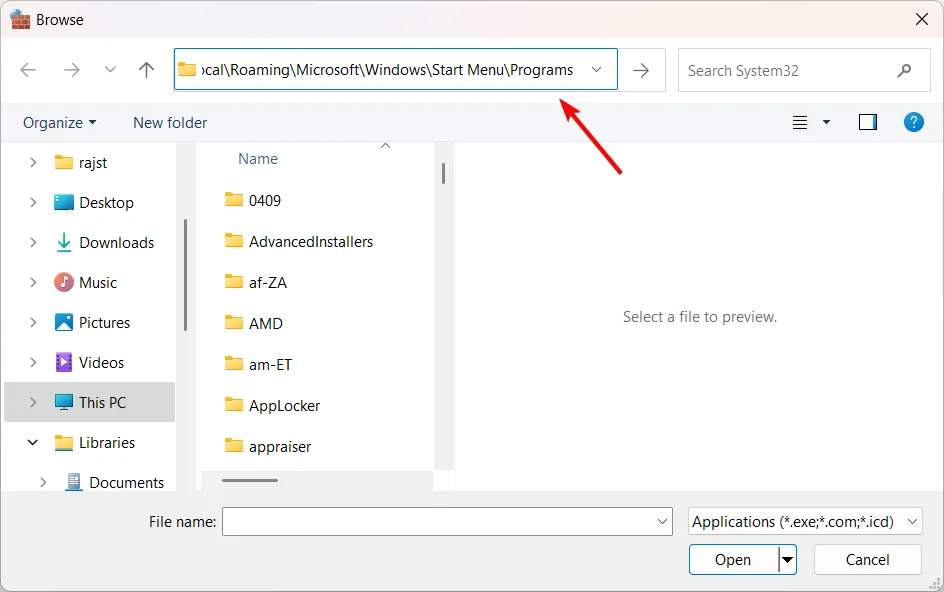
- Suchen Sie OneDrive, wählen Sie es aus und klicken Sie auf OK.

- Klicken Sie auf Hinzufügen .
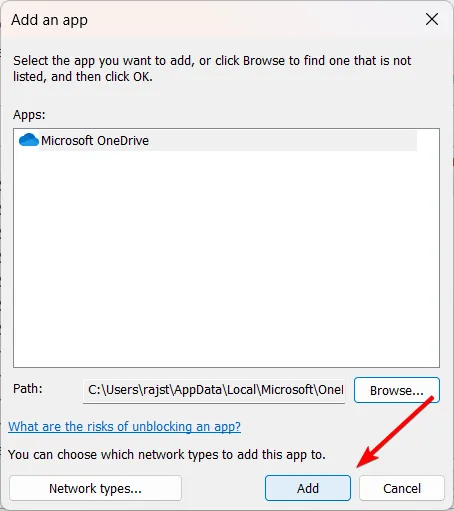
- Stellen Sie sicher, dass sowohl die Kontrollkästchen „Privat“ als auch „Öffentlich“ für OneDrive aktiviert sind. Klicken Sie dann auf OK , um die Änderungen zu speichern.
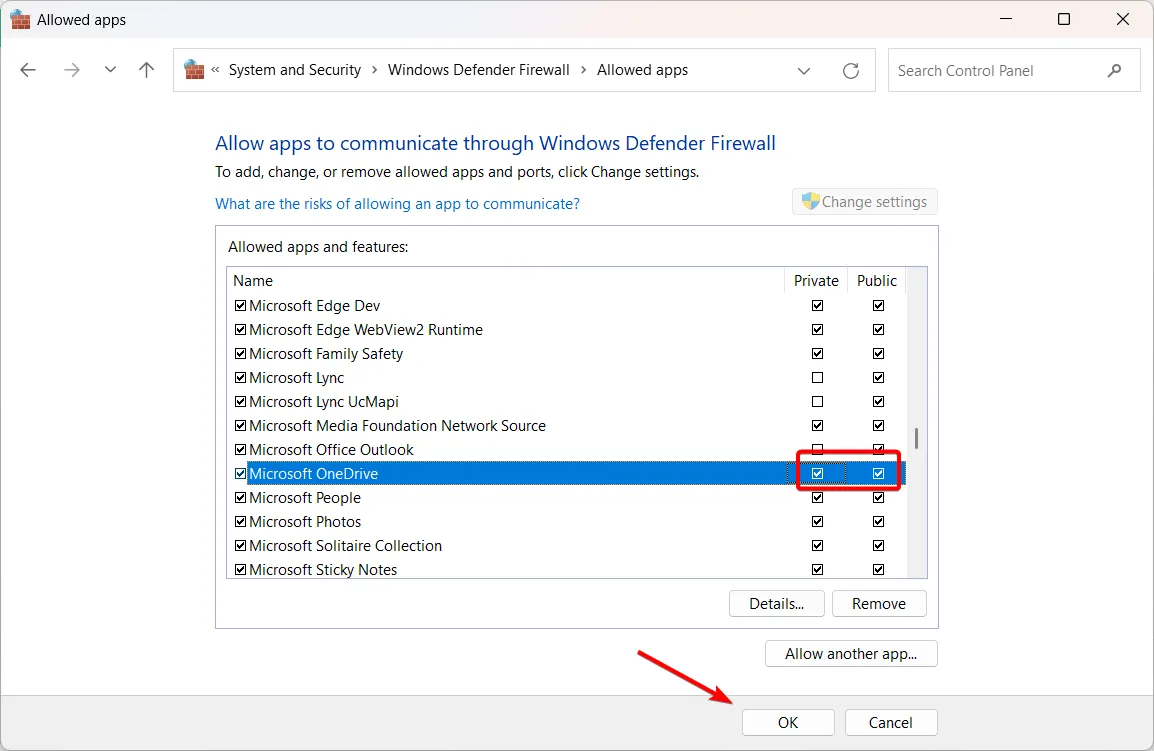
Indem Sie Microsoft OneDrive in der Firewall für private und öffentliche Netzwerke auf die Whitelist setzen, sollten Sie in der Lage sein, den OneDrive-Fehlercode 0x8004e4c3 in Windows zu beheben.
8. Installieren Sie OneDrive neu
- Drücken Sie die Windows Taste und wählen Sie Einstellungen aus dem Startmenü.
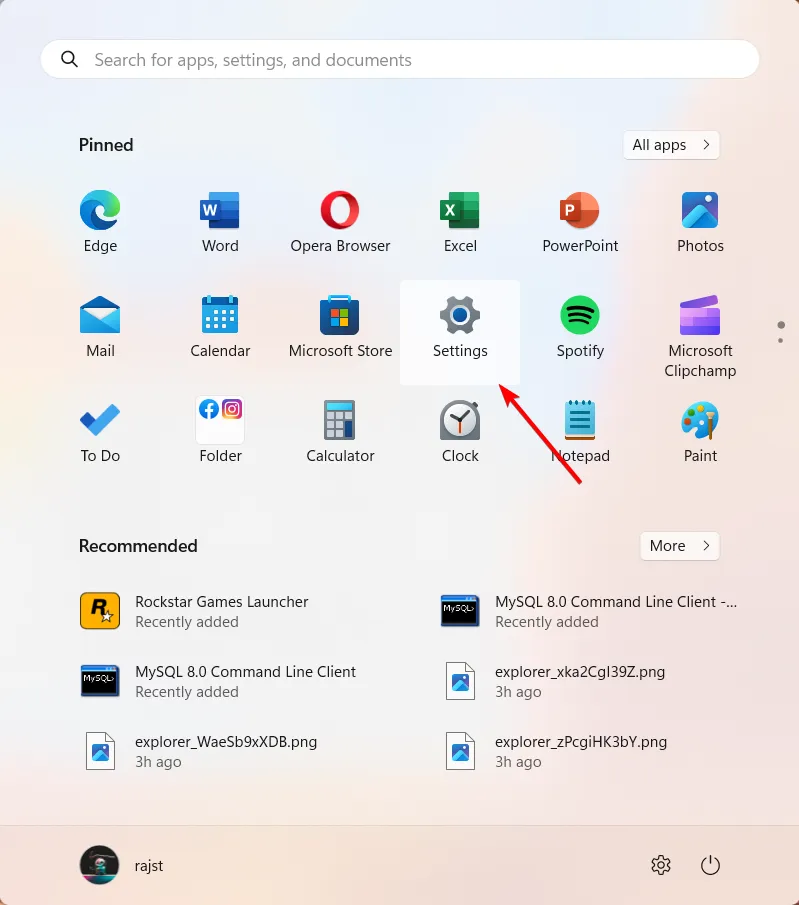
- Wählen Sie links Apps aus und klicken Sie rechts auf Installierte Apps .

- Klicken Sie auf die Schaltfläche mit den drei Punkten neben der Microsoft OneDrive- App und wählen Sie Deinstallieren.
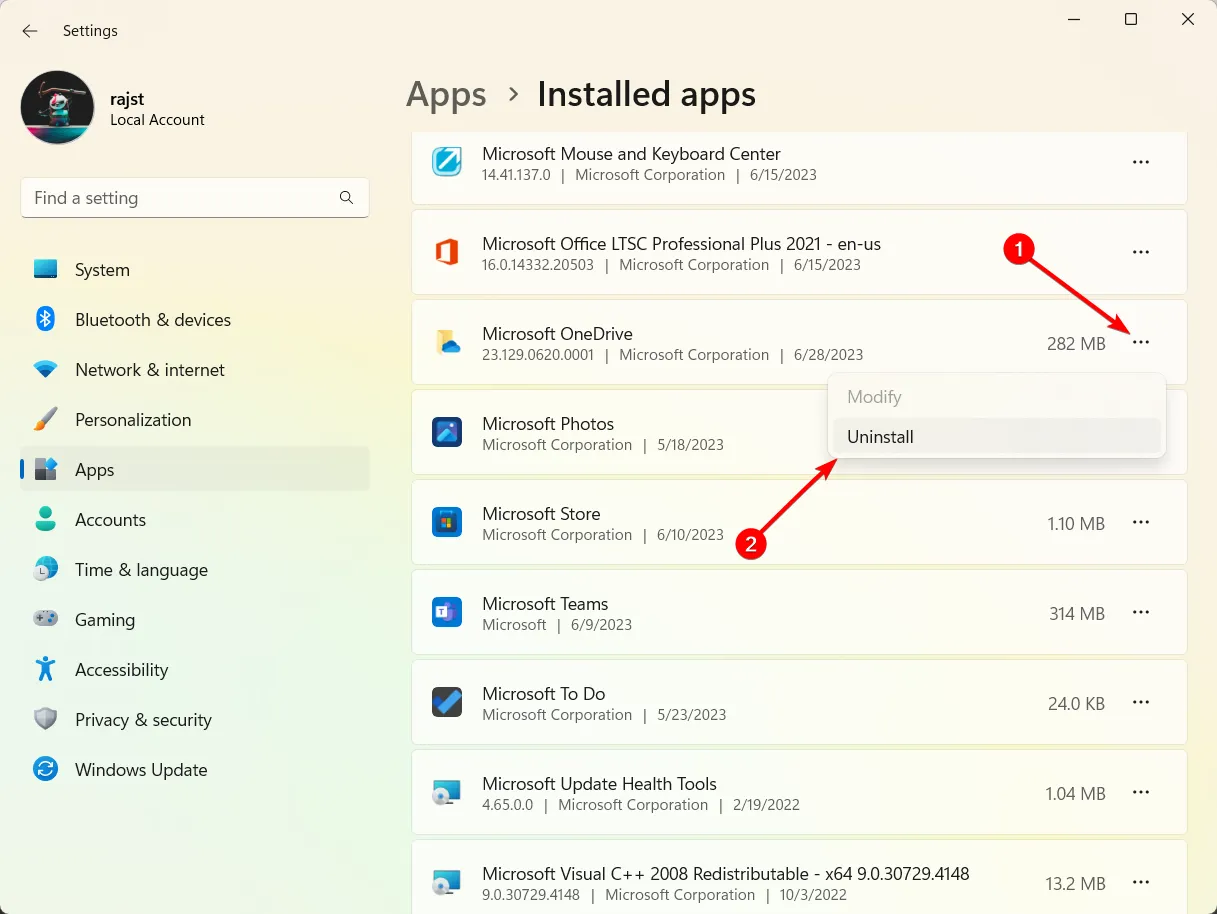
- Klicken Sie erneut auf Deinstallieren , um die App zu entfernen.

- Starten Sie Ihren PC neu.
- Laden Sie dann OneDrive von der offiziellen Website herunter und installieren Sie es.
9. Erstellen Sie ein neues Benutzerkonto
Das Erstellen eines neuen Benutzerprofils kann manchmal zur Behebung von OneDrive-Fehlern beitragen, einschließlich des Fehlercodes 0x8004e4c3. Wenn Sie ein neues Benutzerprofil erstellen, beginnt es im Wesentlichen mit neuen Einstellungen und Konfigurationen, die möglicherweise alle im vorherigen Benutzerprofil vorhandenen Probleme beheben können.
Wenn Sie weitere Fragen oder Vorschläge haben, hinterlassen Sie diese im Kommentarbereich unten.



Schreibe einen Kommentar