0x80041015 Microsoft Office-Fehler: So beheben Sie ihn
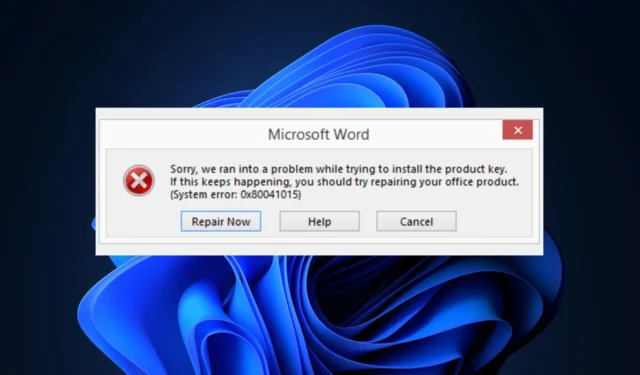
Der Fehler 0x80041015 in Microsoft Office hängt mit Problemen bei der Aktivierung oder Lizenzierung von Office-Produkten zusammen, die Sie möglicherweise daran hindern, Ihre Office-Anwendungen zu verwenden. Einige unserer Leser haben kürzlich berichtet, dass sie auf diesen Microsoft Office-Fehler 0x80041015 gestoßen sind.
Daher haben wir in diesem Artikel einige mögliche Möglichkeiten zur Behebung des Problems zusammengestellt.
Was verursacht den Microsoft Office-Fehler 0x80041015?
Für den Microsoft Office-Fehler 0x80041015 können mehrere Gründe verantwortlich sein. Einige von ihnen sind:
Nachdem Sie nun die möglichen Gründe für den Microsoft Office-Fehlercode 0x80041015 kennen, beginnen wir mit der Erkundung der Fehlerbehebungen.
Wie behebe ich den Microsoft Office-Fehler 0x80041015?
Bevor Sie eine der in diesem Handbuch bereitgestellten erweiterten Lösungen ausprobieren, sollten Sie die folgenden vorläufigen Prüfungen durchführen, um Zweifel bezüglich des Problems auszuräumen:
- Stellen Sie sicher, dass Ihr Produktschlüssel korrekt ist und nicht bereits verwendet wird.
- Überprüfen Sie, ob Ihre Office-Lizenz aktiv ist, indem Sie die Microsoft Office-Kontoseite besuchen .
- Stellen Sie sicher, dass Sie die neueste Version der Office-App verwenden und keine Raubkopie.
- Versuchen Sie, einen Antivirenscan durchzuführen , um Malware-Probleme zu beheben.
- Überprüfen Sie, ob auf Ihrem PC mehrere Versionen der Office-App vorhanden sind.
Wenn Sie nach Bestätigung der oben genannten Prüfungen weitere Hilfe benötigen, arbeiten Sie sich durch eine der unten aufgeführten erweiterten Lösungen:
1. Aktualisieren Sie Microsoft Office Click-to-Run
- Öffnen Sie eine beliebige Office-Anwendung (Word, Excel oder PowerPoint).
- Klicken Sie dann auf die Registerkarte „Datei “ in der oberen linken Ecke des Anwendungsfensters und dann auf „Konto“.
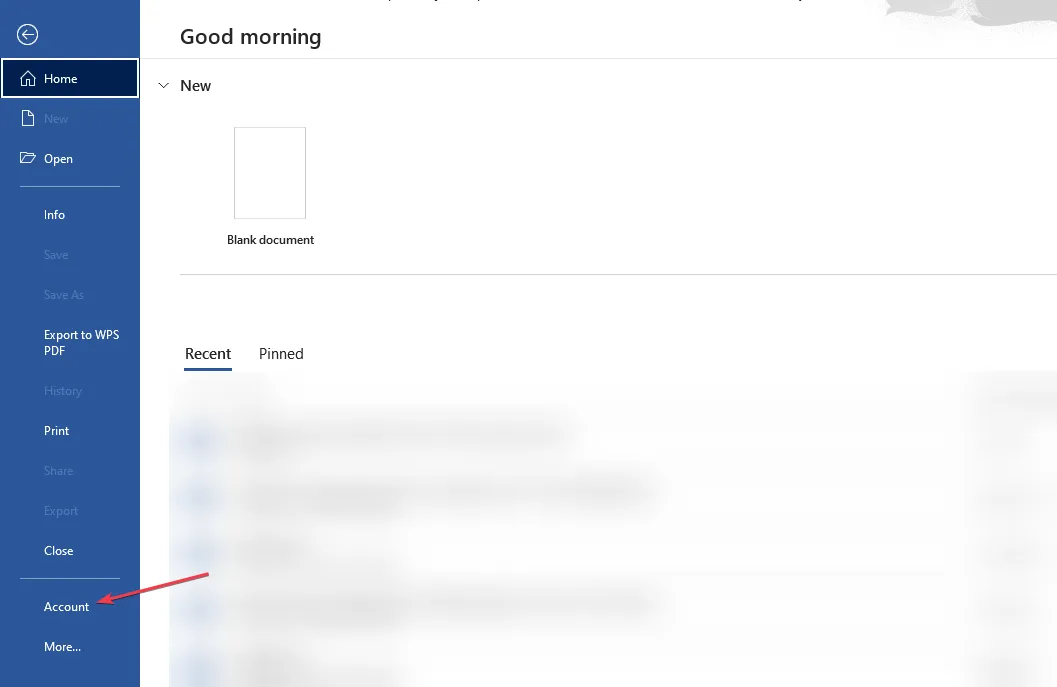
- Klicken Sie im rechten Bereich auf die Update-Optionen und wählen Sie „Jetzt aktualisieren“ aus den Optionen aus, um die Suche nach verfügbaren Updates zu starten.
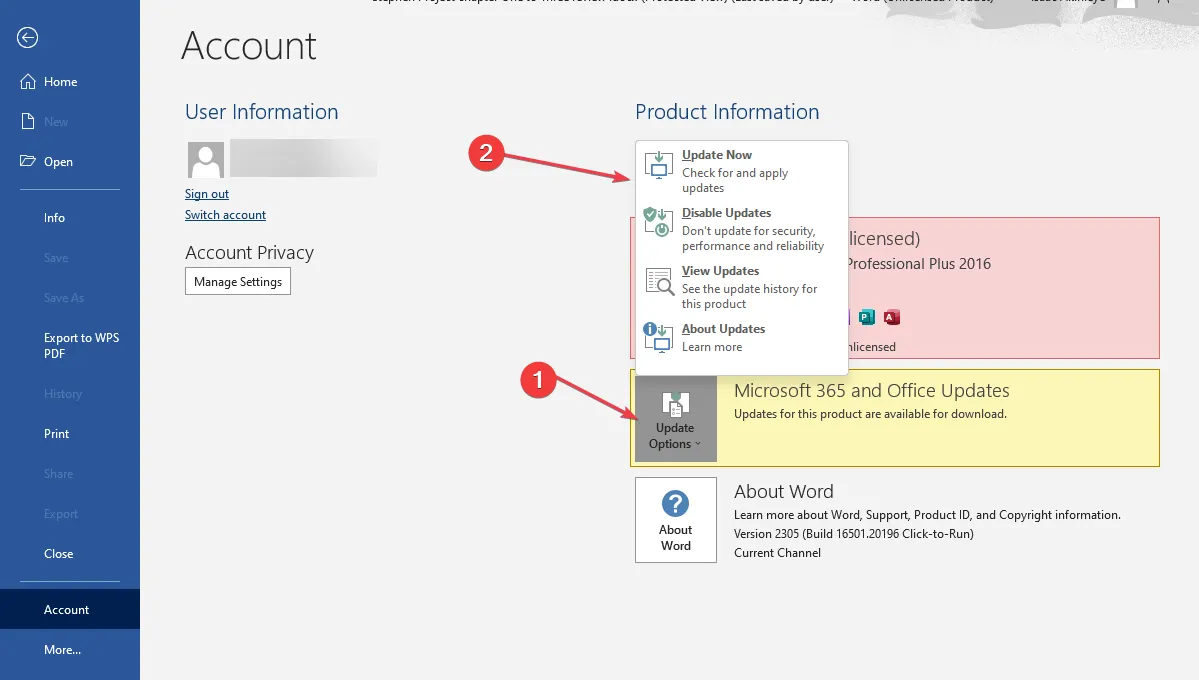
- Sobald die Installation des Updates abgeschlossen ist, werden Sie aufgefordert, Ihre Office-Anwendungen neu zu starten.
- Nach dem Neustart Ihrer Anwendungen wird die aktualisierte Version von Microsoft Office Click-to-Run installiert und ist einsatzbereit.
Click-to-Run ist eine wichtige Komponente von Microsoft Office, die alle Office-Apps aktualisiert. Die genauen Schritte können jedoch je nach Office-Version und -Konfiguration geringfügig variieren.
2. Deinstallieren Sie mehrere Kopien von Microsoft Office von Ihrem PC
- Drücken Sie die Windows+ R-Tasten, um das Dialogfeld „Befehl ausführen “ zu öffnen. Geben Sie das Bedienfeld in das Dialogfeld ein und drücken Sie Enter.
- Klicken Sie dann unter Programme auf Programm deinstallieren .
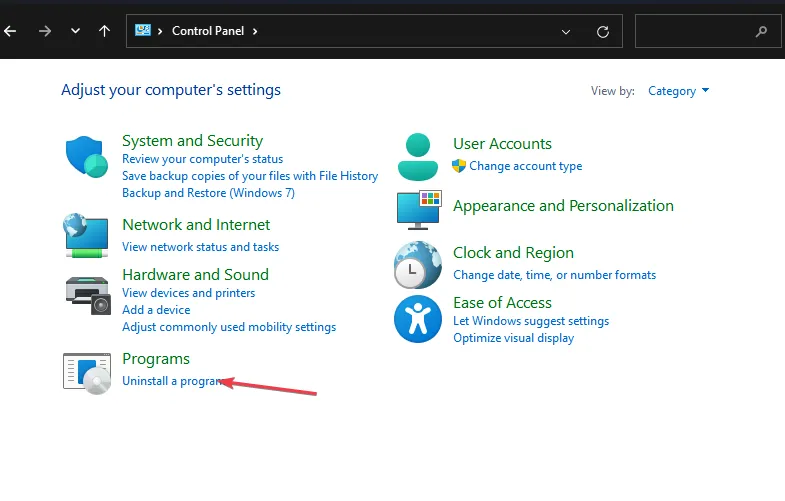
- Es erscheint eine Liste der installierten Programme. Suchen Sie alle Microsoft Office- Apps, klicken Sie mit der rechten Maustaste auf die Versionen, die Sie nicht verwenden, und klicken Sie auf „Deinstallieren“.
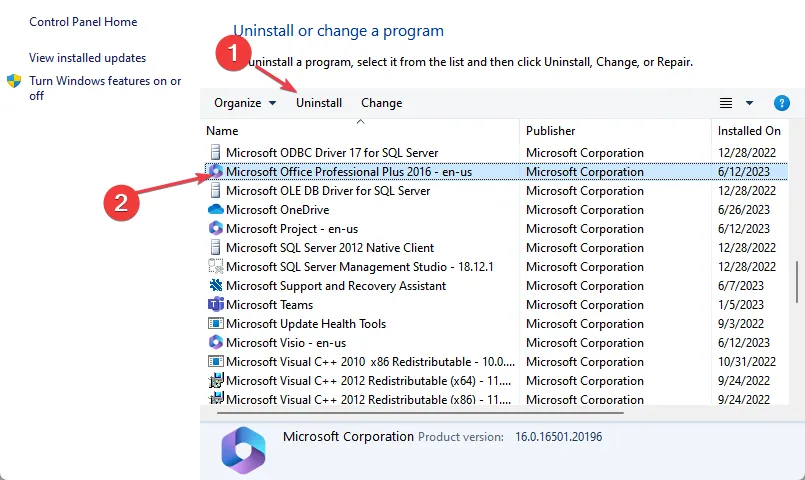
- Wiederholen Sie den obigen Schritt für jede Kopie von Microsoft Office, die Sie entfernen möchten, und starten Sie Ihren PC neu.
Wenn Sie über wichtige Dateien oder Daten verfügen, die mit der spezifischen Office-Installation verknüpft sind, sichern Sie diese vor der Deinstallation .
3. Reparieren Sie Microsoft Office
- Drücken Sie die Windows+ R-Tasten, um das Dialogfeld „Befehl ausführen “ zu öffnen. Geben Sie appwiz.cpl in das Dialogfeld ein und drücken Sie Enter.
- Suchen Sie dann in der Anwendungsliste nach der Microsoft Office-Suite oder einer bestimmten Microsoft-Anwendung, klicken Sie mit der rechten Maustaste darauf und wählen Sie „Ändern“.
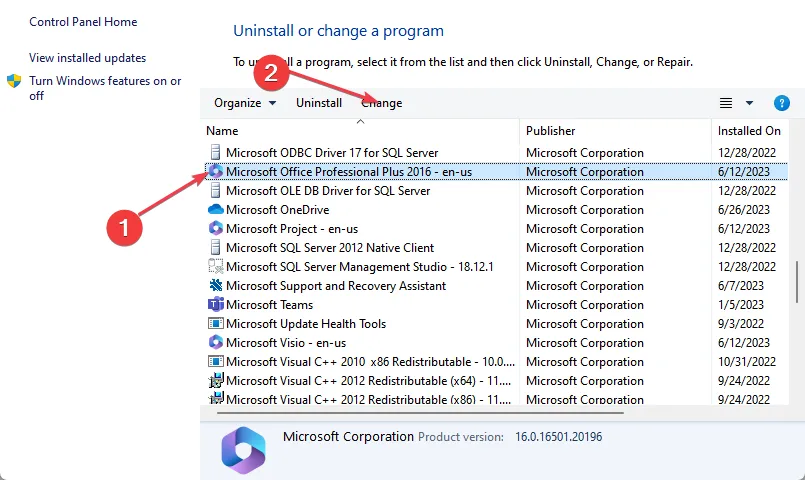
- Klicken Sie außerdem auf „Online-Reparatur“ oder „Schnellreparatur“ und dann auf die Schaltfläche „Reparieren“ .
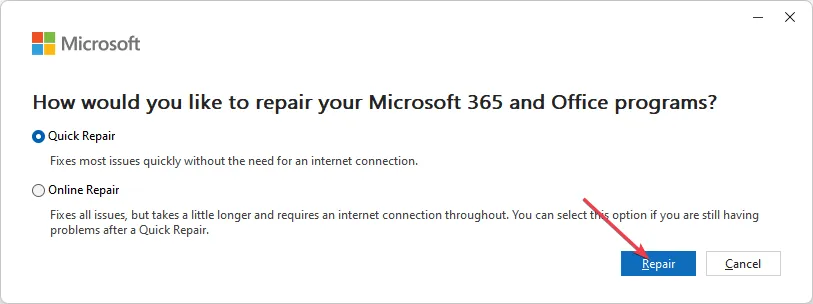
- Befolgen Sie dann die Anweisungen auf dem Bildschirm.
Alternativ können Sie Reparaturtools von Drittanbietern verwenden , um komplexe Anwendungen, Betriebssystemfehler, Leistungsprobleme usw. zu beheben.
4. Benennen Sie die Datei tokens.dat um
- Drücken Sie die Windows+ E-Tasten, um den Datei-Explorer zu öffnen.
- Navigieren Sie nun zum Dateiverzeichnis tokens.dat:
C:\Windows\System32\spp\store\2.0\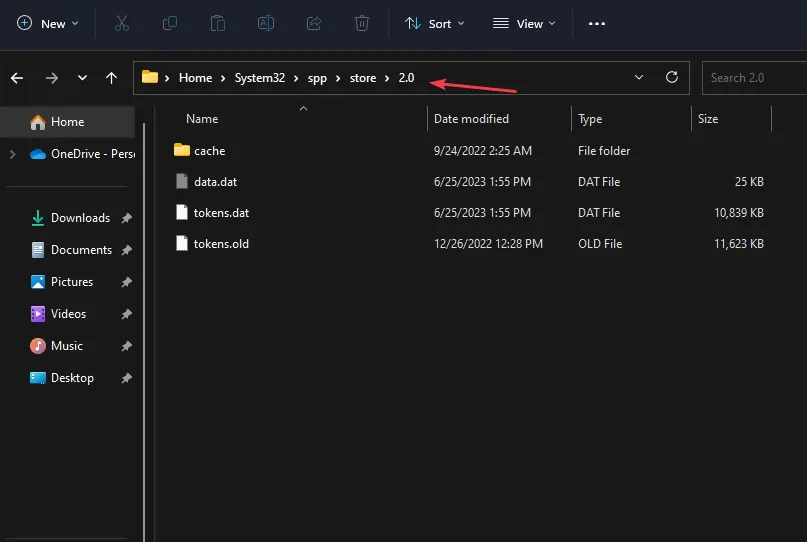
- Klicken Sie dann mit der rechten Maustaste auf die Datei „tokens.dat“ und wählen Sie „Umbenennen“ aus den Optionen aus.
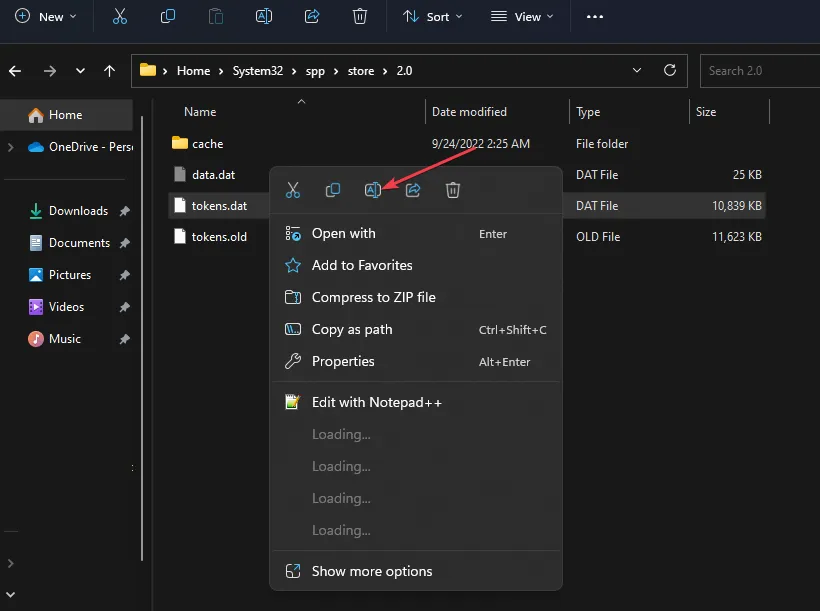
- Geben Sie den neuen Namen ein, den Sie der Datei zuweisen möchten (stellen Sie sicher, dass der neue Name die Dateierweiterung (.bak) hat, damit die Datei weiterhin gültig ist) und drücken Sie Enter.
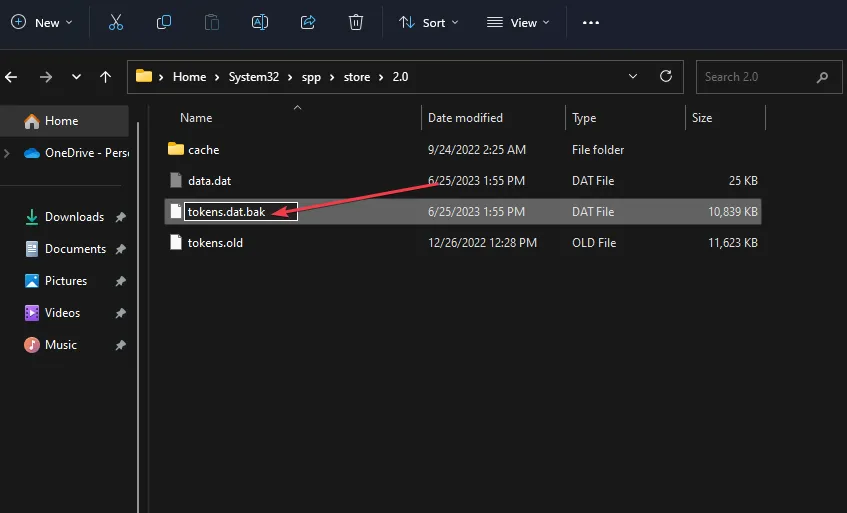
Tokens.dat ist eine digital signierte Datei, die die meisten Windows- oder Office-Installationsdateien speichert. Darüber hinaus sollte Ihnen das Umbenennen helfen, den Microsoft Office-Fehler 0x80041015 zu beheben, da es bei einigen Benutzern im Microsoft-Forum funktionierte.
Und hier erfahren Sie, wie Sie den Microsoft Office-Fehler 0x80041015 in Windows 11 beheben können. Hoffentlich hilft Ihnen eine der Methoden in diesem Handbuch bei der Behebung des Problems.
Wenn bei der Einrichtung Ihres Microsoft Office ein Fehler auftritt , können Sie ihn hier beheben.
Wenn Sie Fragen oder Anregungen haben, nutzen Sie bitte den Kommentarbereich unten.



Schreibe einen Kommentar