0x80004015, BITS-Dienst konnte nicht gestartet werden, Ereignis-ID 16392 in Windows 11
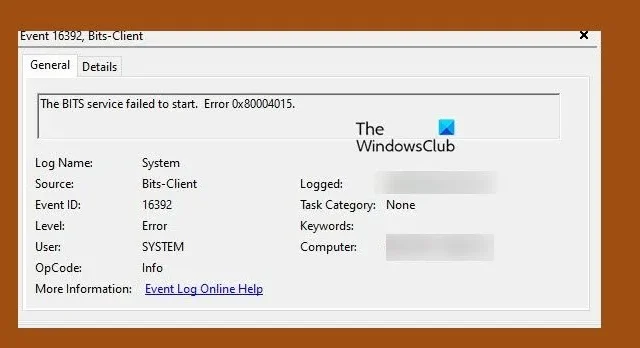
BITS oder Background Intelligent Transfer Service überträgt Dateien zwischen dem Client und dem Server. Eine seiner wichtigsten Aufgaben ist die Unterstützung von Windows Update. Viele Benutzer haben jedoch ein Ticket oder Ereignis in der Windows-Ereignisanzeige gemeldet, das die folgende Meldung enthält.
Der BITS-Dienst konnte nicht gestartet werden. Fehler 0x80004015. Ereignis-ID 16392
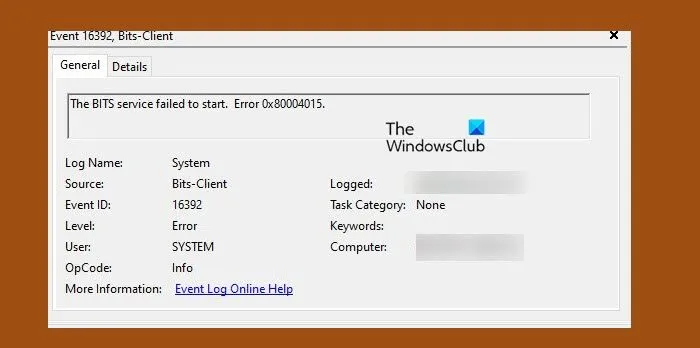
Fix 0x80004015, BITS-Dienst konnte in Windows 11 nicht gestartet werden
Wenn der BITS-Dienst auf Ihrem Windows-Computer mit dem Fehlercode 0x80004015, Ereignis-ID 16392 nicht gestartet werden konnte, befolgen Sie die unten aufgeführten Lösungen.
- Starten Sie den BITS-Dienst manuell
- Führen Sie SFC und DISM aus
- Führen Sie die intelligenten Hintergrundübertragungsdienste und die Windows Update-Fehlerbehebung aus
- Löschen Sie den Windows Update-Pfad
- Setzen Sie Ihren Computer zurück
Lassen Sie uns ausführlich darüber sprechen.
1] Starten Sie den BITS-Dienst manuell
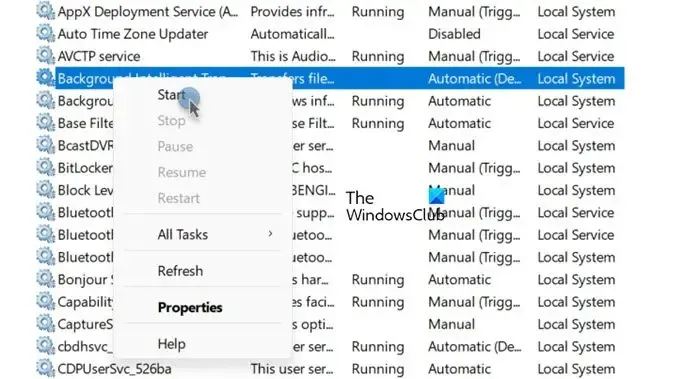
Wenn der BITS-Dienst nicht startet, sollten Sie versuchen, das Gleiche manuell zu tun. Öffnen Sie dazu die Dienste- App im Startmenü, suchen Sie nach Background Intelligent Transfer Service, klicken Sie mit der rechten Maustaste darauf und wählen Sie „Start“, wenn eine Option verfügbar ist. Wenn der Dienst bereits ausgeführt wurde, können Sie ihn neu starten.
2] Führen Sie SFC und DISM aus
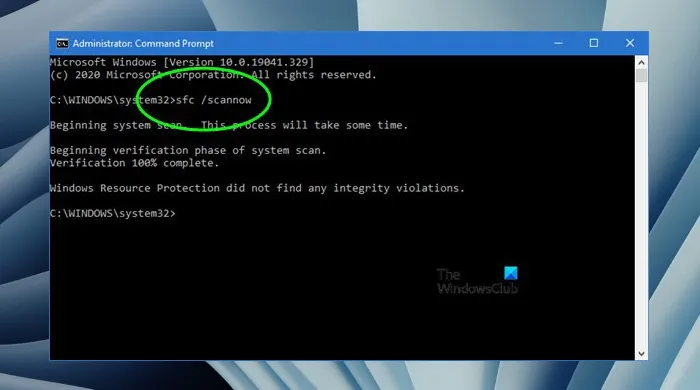
Der Fehler kann aufgrund beschädigter Systemdateien auftreten. Wir können die Dateien mit dem System File Checker (SFC) reparieren . Dieses Tool scannt Ihre Systemdateien und repariert dann die beschädigten Dateien. Um dasselbe zu tun, öffnen Sie die Eingabeaufforderung als Administrator und führen Sie dann den folgenden Befehl aus.
sfc /scannow
Lassen Sie den Befehl ausführen. Wenn er kein fruchtbares Ergebnis liefert, führen Sie den folgenden DISM-Befehl aus .
DISM.exe /Online /Cleanup-image/Scanhealth
DISM.exe /Online /Cleanup-image/Restorehealth
Sobald Ihr Befehl erfolgreich ist, starten Sie Ihren Computer neu, führen Sie dann Windows Update aus und sehen Sie nach.
3] Führen Sie Background Intelligent Transfer Services und Windows Update Troubleshooter aus
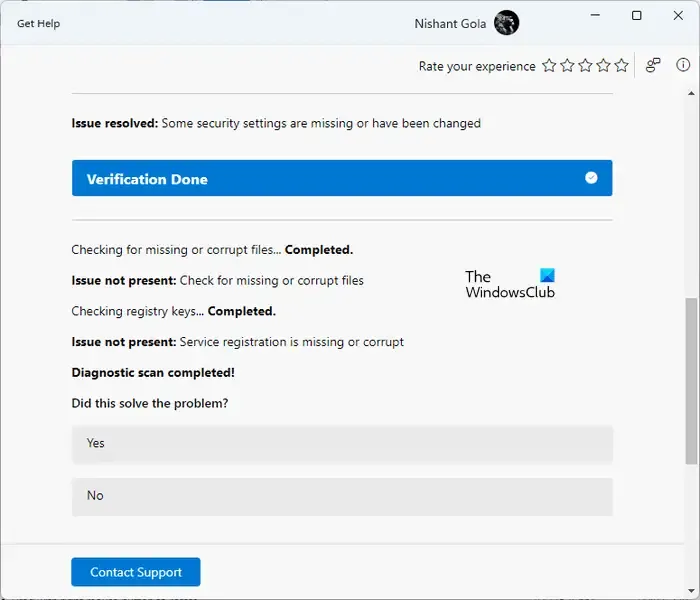
Führen Sie die Fehlerbehebung für den Background Intelligent Transfer Service (BITS) in der Get Help-App aus und sehen Sie nach. Es kann scannen, was mit dem Dienst nicht stimmt, Ihnen dann eine perfekte Lösung anbieten und in einigen Fällen sogar die erforderliche Lösung ausführen. Sie können über die Get Help-App oder über die Seite Windows-Einstellungen > Fehlerbehebung darauf zugreifen.
4] Löschen Sie den Windows Update-Pfad
Als nächstes müssen wir den Windows Update-Pfad aus der Registrierung löschen und den Computer erneut erstellen lassen. Wir tun dies, um sicherzustellen, dass Sie den Fehler nicht aufgrund einer beschädigten Registrierung erhalten. Von Änderungen an der Registrierung wird im Allgemeinen abgeraten. Aus diesem Grund sollten Sie eine Sicherungskopie der Registrierung erstellen , die in ungünstigen Fällen verwendet werden kann. Nachdem Sie die Registrierungssicherung erstellt haben, befolgen Sie die unten aufgeführten Lösungen, um den Windows Update-Pfad zu löschen.
- Starten Sie zunächst den Registrierungseditor.
- Navigieren Sie als Nächstes zum folgenden Pfad.
HKEY_LOCAL_MACHINE\SOFTWARE\Policies\Microsoft\Windows\WindowsUpdate - Suchen Sie nach WUServer und WIStatusServer .
- Sie müssen sie löschen. Falls sie nicht aufgeführt sind, sollten Sie diese Lösung überspringen und mit der nächsten fortfahren.
Nachdem Sie die Datei gelöscht haben, starten Sie Ihren Computer neu und prüfen Sie, ob das Problem behoben ist.
5] Setzen Sie Ihren Computer zurück
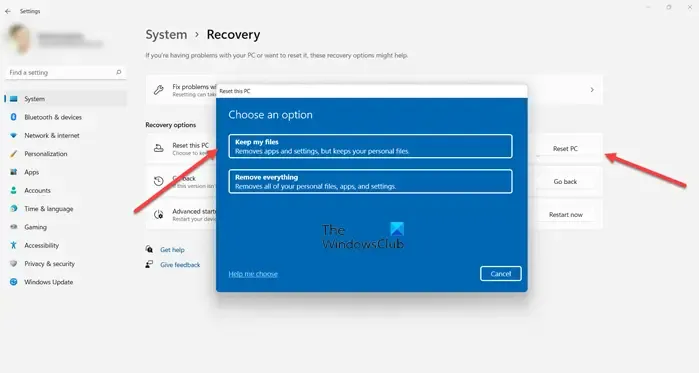
Wenn nichts funktioniert und Ihr Windows Update dadurch fehlschlägt , besteht Ihr letzter Ausweg darin, Ihren Computer zurückzusetzen. Wir werden Ihre Dateien nicht löschen, sondern Ihr Gerät neu konfigurieren. Verwenden Sie daher die Option „Diesen PC zurücksetzen“ in den Einstellungen, stellen Sie sicher, dass Sie „Dateien behalten“ auswählen und prüfen Sie dann, ob das Problem behoben ist.
Wie starte ich den BITS-Dienst in Windows 11?
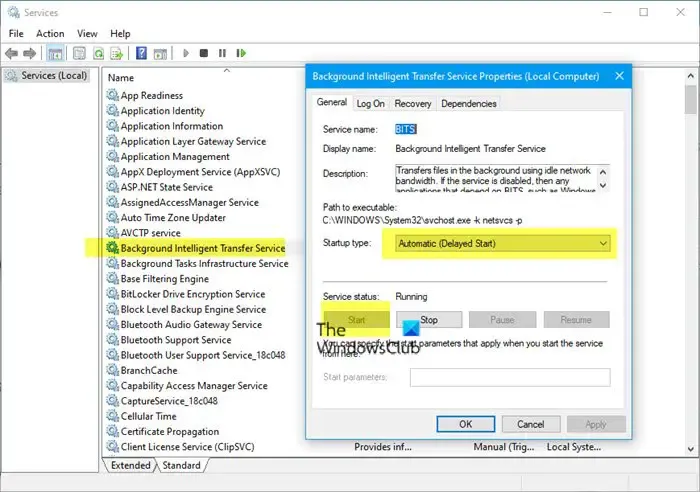
Es ist einfach, den BITS-Dienst zu starten. Um dasselbe zu tun, öffnen Sie den Dienste-Manager, suchen Sie nach „Background Intelligent Transfer Service“, klicken Sie mit der rechten Maustaste darauf und wählen Sie „Starten“. Sie können auch die Eigenschaften öffnen und dann den Starttyp auf „Manuell“ festlegen, was die Standardeinstellung von Windows ist.
Was ist das BITS-Reparaturtool für Windows 11?
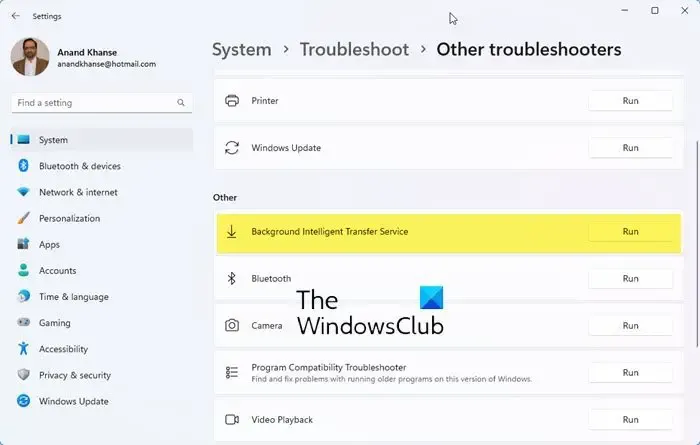



Schreibe einen Kommentar