0x80004002 Windows Update-Fehler: 5 Möglichkeiten, ihn zu beheben

Windows-Updates sind ein wichtiger Betriebssystemprozess, da sie Funktionen und Patches einführen, damit das Betriebssystem ordnungsgemäß läuft. Fehler wie 0x80004002 können den Vorgang jedoch unterbrechen.
Dieser Fehlercode ist mit einigen Meldungen wie Failed to be change to the installed state status 0x80004002 und Download error – 0x80004002 Windows 11 verbunden. Wir beheben ihn in diesem Handbuch.
Was ist der Windows Update-Fehler 0x80004002?
Dies ist ein Standardfehlercode, der darauf hinweist, dass ein Problem mit dem Aktualisierungsprozess vorliegt. Aus der Interaktion mit Lesern entnehmen wir, dass eines der folgenden Dinge es oft auslöst:
- Dateibeschädigung – Bei Windows-Benutzern mit beschädigten oder unvollständigen Windows-Update-Dateien tritt der Fehler wahrscheinlich auf.
- Probleme mit der Netzwerkverbindung – Schlechte Internetverbindungen führen zu Problemen während der Aktualisierung und lösen einige Fehler aus.
- Registrierungsprobleme – Für einige Benutzer des Betriebssystems resultiert dies aus einer fehlerhaften oder beschädigten Registrierung.
- Malware- oder Virusinfektionen – Computerviren sind dafür bekannt, dass sie den normalen Ablauf von Prozessen verändern und häufig zu Aktualisierungsfehlern führen.
Lassen Sie uns nun Ihre besten Lösungen untersuchen, wenn Sie auf ein Update-Problem stoßen.
Wie behebe ich den Windows Update-Fehler 0x80004002?
Bevor wir auf unsere Hauptlösungen eingehen, schlagen wir die folgenden Problemumgehungen vor:
- Deaktivieren Sie Ihr Antivirus – Antivirus ist für die Sicherheit unerlässlich, insbesondere online, aber wenn Sie Lösungen von Drittanbietern verwenden, können diese sehr restriktiv sein und den Fehler auslösen, also deaktivieren Sie es vorübergehend.
- Starten Sie Ihr Gerät neu – Ein Neustart behebt effektiv Mikrostörungen, daher sollten Sie diese Option ausprobieren.
- Überprüfen Sie Ihre Internetverbindung – Wenn Sie eine langsame Internetverbindung haben, wechseln Sie zu einer kabelgebundenen oder schnelleren Lösung.
Wenn die oben genannten Präfixe nicht funktionieren, fahren Sie mit den ausführlicheren Lösungen unten fort.
1. Führen Sie die Problembehandlung für Windows Update aus
- Drücken Sie Windows+, Ium die Einstellungen- App zu öffnen.
- Klicken Sie im linken Bereich auf System , scrollen Sie dann nach unten und klicken Sie im rechten Bereich auf Problembehandlung.

- Wählen Sie Andere Fehlerbehebungen aus .
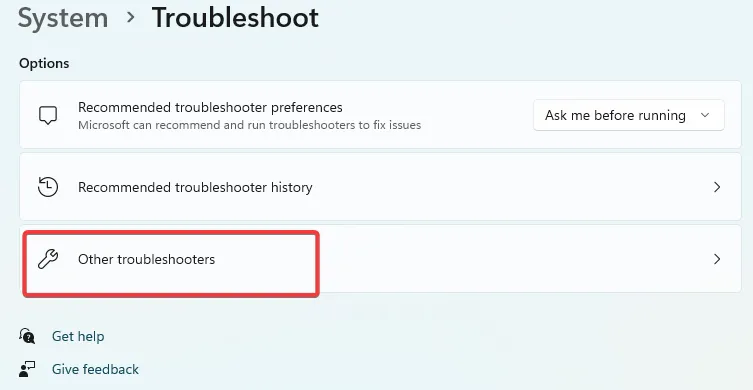
- Klicken Sie auf Ausführen vor Windows Update.

- Stellen Sie sicher, dass der Fehler 0x80004002 behoben wurde.
2. Aktualisieren Sie Ihre Treiber
- Klicken Sie mit der rechten Maustaste auf das Startmenü und wählen Sie Geräte-Manager.

- Erweitern Sie jede Kategorie mit veralteten Apps (normalerweise hat sie ein gelbes Abzeichen), klicken Sie mit der rechten Maustaste auf Ihren Treiber und klicken Sie auf Gerät aktualisieren .
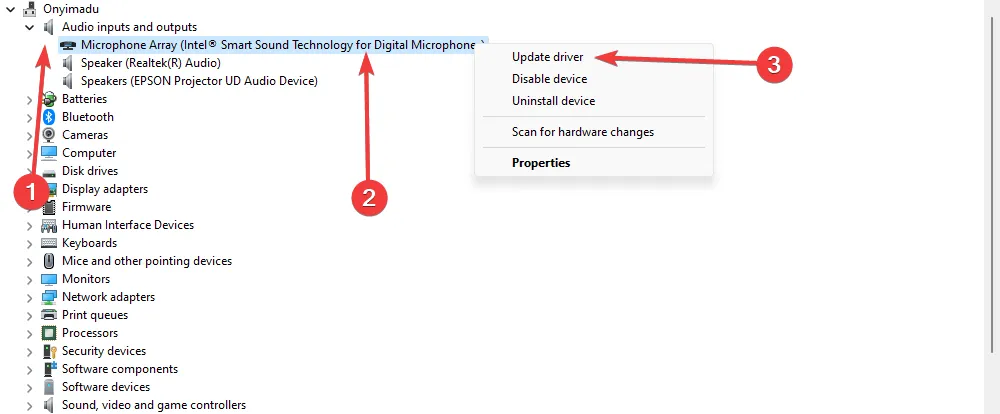
- Klicken Sie auf Automatisch nach Updates suchen .
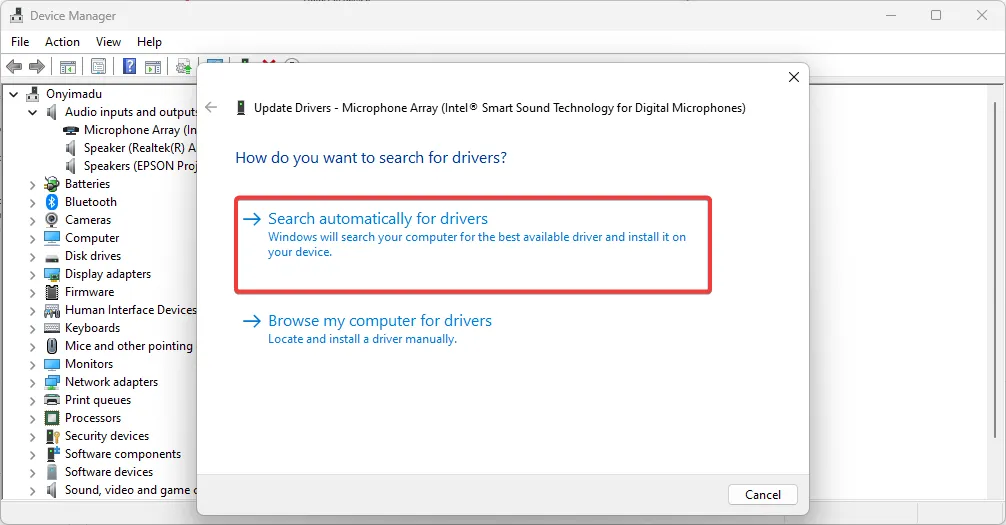
- Warten Sie, bis der Treiber automatisch aktualisiert wird, und wiederholen Sie die Schritte für alle veralteten Treiber.
- Wiederholen Sie den Aktualisierungsvorgang.
Darüber hinaus ist es effizienter, Treiberaktualisierungsaufgaben mit dedizierter Unterstützung durch ein effektives Tool durchzuführen.
Mit dieser Lösung wird Ihr PC wahrscheinlich nach veralteten oder fehlenden Treibern durchsucht und diese entsprechend aktualisiert, ohne andere Systemprobleme zu verursachen.
3. Setzen Sie Windows Update-Komponenten zurück
- Drücken Sie Windows + R, geben Sie cmd ein und drücken Sie Ctrl + Shift + Enter , um eine Eingabeaufforderung mit erhöhten Rechten zu öffnen.

- Geben Sie die folgenden Skripte ein und klicken Sie Enter nach jedem auf .
net stop wuauserv
net stop cryptSvc
net stop bits
net stop msiserver
- Drücken Sie Windows + E, navigieren Sie zu den folgenden Pfaden und löschen Sie den Inhalt aller Ordner.
C:\Windows\System32\catroot2
C:\Windows\SoftwareDistribution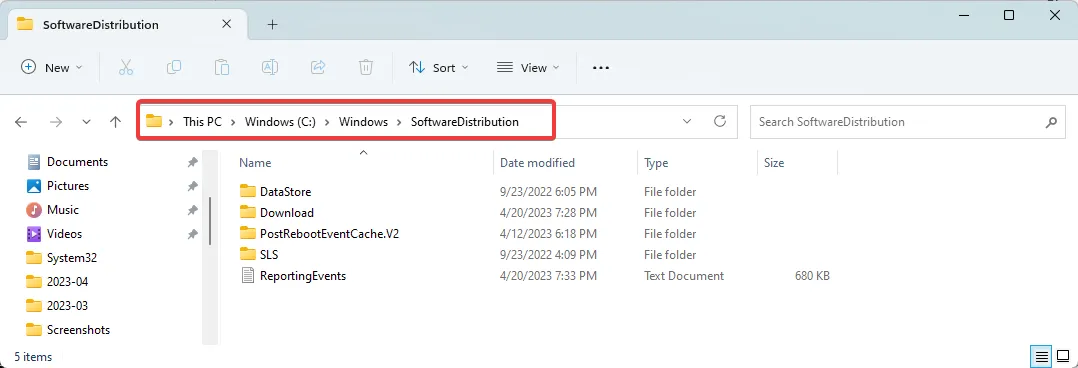
- Enter Öffnen Sie erneut eine Eingabeaufforderung mit erhöhten Rechten und starten Sie die gestoppten Dienste neu, indem Sie die folgenden Skripte eingeben und nach jedem drücken .
net start wuauserv
net start cryptSvc
net start bits
net start msiserver
- Starten Sie Ihren Computer neu und überprüfen Sie, ob der Fehler 0x80004002 behoben ist.
4. Beschädigte Dateien reparieren
- Drücken Sie Windows + R, geben Sie cmd ein und drücken Sie Ctrl + Shift + Enter , um eine Eingabeaufforderung mit erhöhten Rechten zu öffnen.
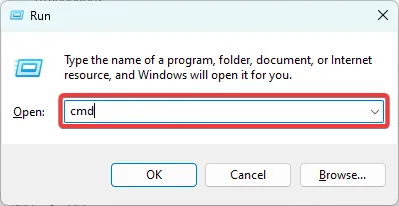
- Geben Sie das folgende Skript ein und klicken Sie auf Enter.
sfc /scannow
- Warten Sie, bis der Scan abgeschlossen ist, geben Sie dann die folgenden Skripte ein und klicken Sie Enter nach jedem auf .
DISM /Online /Cleanup-Image /CheckHealth
DISM /Online /Cleanup-Image /ScanHealth
DISM /Online /Cleanup-Image /RestoreHealth
- Starte deinen Computer neu.
Das ist alles für diesen Artikel. Die meisten unserer Leser haben mit den von uns empfohlenen Lösungen Erfolg gehabt. Beachten Sie, dass, obwohl möglicherweise nicht alle Korrekturen für Sie funktionieren, Sie versuchen sollten, was für Ihre Situation am besten geeignet erscheint.
Kontaktieren Sie uns im Kommentarbereich unten und teilen Sie uns mit, was für Sie funktioniert hat.



Schreibe einen Kommentar