0x00000bbb Druckerfehler: So beheben Sie ihn schnell
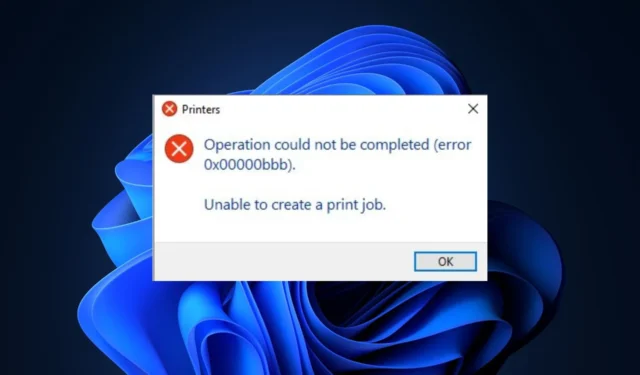
Einige unserer Leser haben kürzlich berichtet, dass sie ihren Drucker nicht verwenden können, da dieser ständig die Druckerfehlermeldung 0x00000bbb anzeigt. Einige Benutzer im Microsoft-Forum haben ebenfalls ähnliche Probleme gemeldet.
In diesem Artikel führen wir Sie durch schnelle Schritte, um das Problem nahtlos zu beheben.
Was verursacht den Druckerfehler 0x00000bbb?
Die konkrete Ursache des Druckerfehlers 0x00000bbb kann je nach Druckermodell, Software oder verwendetem Betriebssystem variieren. Zu den häufigsten Ursachen für diesen Fehlercode gehören jedoch:
- Probleme mit der Druckerverbindung – Hardwareprobleme wie lose Kabel oder fehlerhafte USB-Anschlüsse können zu Kommunikationsfehlern zwischen dem Drucker und dem Computer führen.
- Veraltete oder inkompatible Treiber – Wenn die Druckertreiber auf Ihrem Computer veraltet oder nicht mit dem Betriebssystem kompatibel sind, kann dies den Druckerfehler 0x00000bbb auslösen.
- Probleme mit der Netzwerkkonfiguration – Wenn Sie einen im Netzwerk freigegebenen Drucker verwenden , können falsche Netzwerkeinstellungen oder Fehlkonfigurationen zum Druckerfehler 0x00000bbb führen.
Unabhängig von Ihrem Druckermodell können Sie jede der folgenden Lösungen ausprobieren.
Wie kann ich den Druckerfehler 0x00000bbb beheben?
Bevor Sie eine der unten aufgeführten erweiterten Fehlerbehebungsmaßnahmen oder Einstellungsänderungen in Angriff nehmen, sollten Sie die Durchführung der folgenden Vorabprüfungen in Betracht ziehen:
- Starten Sie Ihren PC neu, um das vorübergehende Problem zu beheben, das diesen Fehler verursacht.
- Schalten Sie Ihren Drucker aus, ziehen Sie das Netzkabel ab und warten Sie einige Sekunden, bevor Sie den Drucker neu starten.
- Trennen Sie alle unnötigen Peripheriegeräte.
Wenn das Problem weiterhin besteht, nachdem Sie die oben genannten Prüfungen bestätigt haben, können Sie mit dem nächsten Abschnitt für erweiterte Lösungen fortfahren.
1. Führen Sie die Fehlerbehebung für den Drucker aus
- Drücken Sie die Windows+ I-Tasten, um die Windows-Einstellungen- App zu öffnen.
- Gehen Sie zu System und klicken Sie auf Fehlerbehebung . Klicken Sie dann auf Andere Fehlerbehebungen.
- Suchen Sie den Drucker und klicken Sie daneben auf „Ausführen“.
- Befolgen Sie die empfohlenen Schritte zur Fehlerbehebung und klicken Sie in der nächsten Eingabeaufforderung auf „Diesen Fix anwenden“ .
Die Drucker-Fehlerbehebung erkennt und behebt automatisch alle Probleme, die den Drucker betreffen, oder stellt weitere Anweisungen zur manuellen Lösung bereit.
2. Erstellen Sie einen neuen Anschluss am fehlerhaften Drucker
- Drücken Sie Windowsdie + I-Tasten, um die Windows-Einstellungen -App zu öffnen.
- Navigieren Sie zu Bluetooth & Geräte und klicken Sie auf Drucker & Scanner.
- Wählen Sie nun den fehlerhaften Drucker aus und klicken Sie im nächsten Fenster auf Druckereigenschaften.
- Navigieren Sie zur Registerkarte „Ports“ und klicken Sie auf „Port hinzufügen“.
- Wählen Sie den Standard-TCP/IP-Port aus.
- Fügen Sie nun die IP-Adresse Ihres Druckers hinzu.
- Befolgen Sie die Anweisungen auf dem Bildschirm, um den Vorgang abzuschließen.
Das Erstellen einer neuen IP-Adresse kann auch zur Behebung des Druckerfehlers 0x00000bbb beitragen.
3. Aktualisieren Sie die Druckertreiber
- Drücken Sie die Windows+ X-Tasten, um das Menü „Schnelleinstellungen“ zu öffnen , und wählen Sie „Geräte-Manager“ aus den Optionen aus.
- Erweitern Sie die Kategorie „Druckwarteschlangen “, klicken Sie mit der rechten Maustaste auf Ihren Drucker und wählen Sie „Treiber aktualisieren“.
- Klicken Sie dann auf „Automatisch nach Treibern suchen“ und befolgen Sie die Anweisungen auf dem Bildschirm, um den Druckertreiber zu aktualisieren.
- Starten Sie Ihren Computer neu und prüfen Sie, ob der Fehler behoben ist.
Wenn Ihr Druckertreiber veraltet ist , sollte eine Aktualisierung das Problem schnell beheben.
4. Leeren Sie die Druckwarteschlange
- Drücken Sie die Windows + R -Tasten, um das Dialogfeld „Ausführen“ zu öffnen.
- Geben Sie die folgenden Befehle in das Textfeld ein und drücken Sie Enter nach jedem Befehl:
cd C:\Windows\System32\spoolcacls.exe PRINTERS /E /G administrator:C - Starten Sie nun Ihren Computer neu und prüfen Sie, ob das Problem behoben ist.
Durch das Löschen der Druckaufträge sollte der Drucker in einem aktualisierten Zustand arbeiten können. Wenn nicht, versuchen Sie es mit dem nächsten Fix.
5. Starten Sie den Druckerspoolerdienst neu
- Drücken Sie die Windows + R -Tasten, um das Dialogfeld „Ausführen“ zu öffnen. Geben Sie „services.msc“ ein und drücken Sie, Enter um das Fenster „Dienste“ zu öffnen .
- Suchen Sie in der Liste der Dienste nach „Druckspooler“, klicken Sie mit der rechten Maustaste darauf und wählen Sie im Kontextmenü „Neu starten“ .
Warten Sie, bis der Druckerspooler-Dienst neu gestartet wird, und prüfen Sie dann, ob der Fehler behoben wurde. Die meisten Benutzer konnten ihre Druckerprobleme durch einen Neustart des Spooler-Dienstes beheben.
Und hier erfahren Sie, wie Sie den Druckerfehler 0x00000bbb beheben können. Hoffentlich hilft Ihnen eine der in diesem Handbuch bereitgestellten Methoden, das Problem zu beheben.
Einige Benutzer haben auch den Druckerfehler 0x00000b11 unter Windows 10 und 11 gemeldet und viele konnten das Problem hier beheben. Weitere Informationen finden Sie auch im Artikel.
Bitte nutzen Sie den Kommentarbereich unten, um Fragen oder Vorschläge zu diesem Problem zu stellen.



Schreibe einen Kommentar