0x000000f4 Bluescreen-Fehler: 3 Möglichkeiten zur Behebung
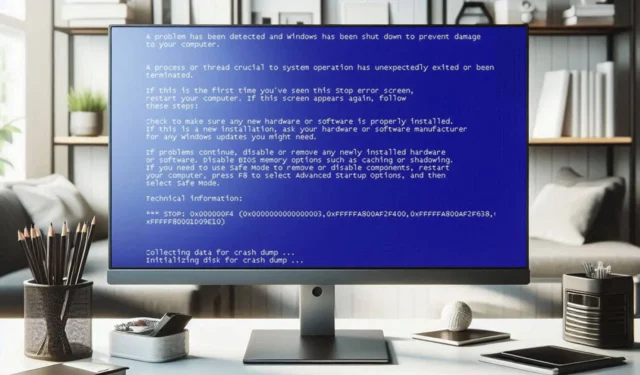
Der Bluescreenfehler 0x000000f4 kann schwerwiegend sein und dazu führen, dass Ihr PC abstürzt und alle nicht gespeicherten Daten verloren gehen. Daher ist es wichtig, das Problem so schnell wie möglich zu beheben. In dieser Anleitung zeigen wir Ihnen, wie das geht.
Wie kann ich den Bluescreenfehler 0x000000f4 beheben?
Bevor Sie etwas anderes versuchen, stellen Sie sicher, dass Ihre SSD oder Festplatte richtig angeschlossen ist. Ersetzen Sie nach Möglichkeit die SATA- und Stromkabel oder versuchen Sie, das Laufwerk an einen anderen Anschluss anzuschließen.
1. Aktualisieren Sie die Treiber
- Besuchen Sie die Website Ihres Motherboard- oder Geräteherstellers.
- Suchen Sie auf der Website nach Ihrem Modell.

- Gehen Sie zum Abschnitt „Treiber“ und laden Sie die neuesten Treiber für Ihr Gerät herunter.
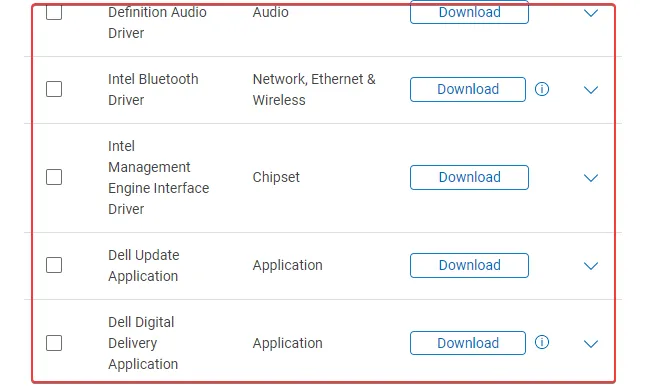
- Installieren Sie die neuesten Treiber.
Möglicherweise müssen Sie Windows 11 im abgesicherten Modus starten oder einen anderen PC verwenden, um Ihre Treiber herunterzuladen und zu aktualisieren.
2. Entfernen Sie Antivirensoftware von Drittanbietern
- Öffnen Sie die App „Einstellungen“ .
- Navigieren Sie zu „Apps“ und wählen Sie „Installierte Apps“ aus .

- Suchen Sie Ihre Antivirensoftware, klicken Sie auf die drei Punkte daneben und wählen Sie „Deinstallieren“ .
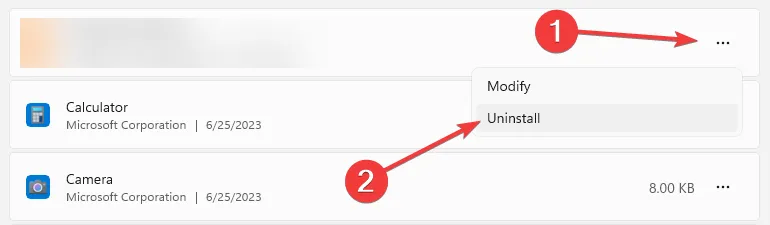
- Folgen Sie den Schritten auf dem Bildschirm, um den Vorgang abzuschließen.
Benutzer haben dieses Problem bei Avast gemeldet, es kann jedoch potenziell auch durch jedes Antivirenprogramm eines Drittanbieters verursacht werden.
3. Verhindern Sie, dass der PC die Festplatte ausschaltet
- Drücken Sie die Windows Taste + S und geben Sie Energiesparplan ein. Wählen Sie Energiesparplan auswählen .
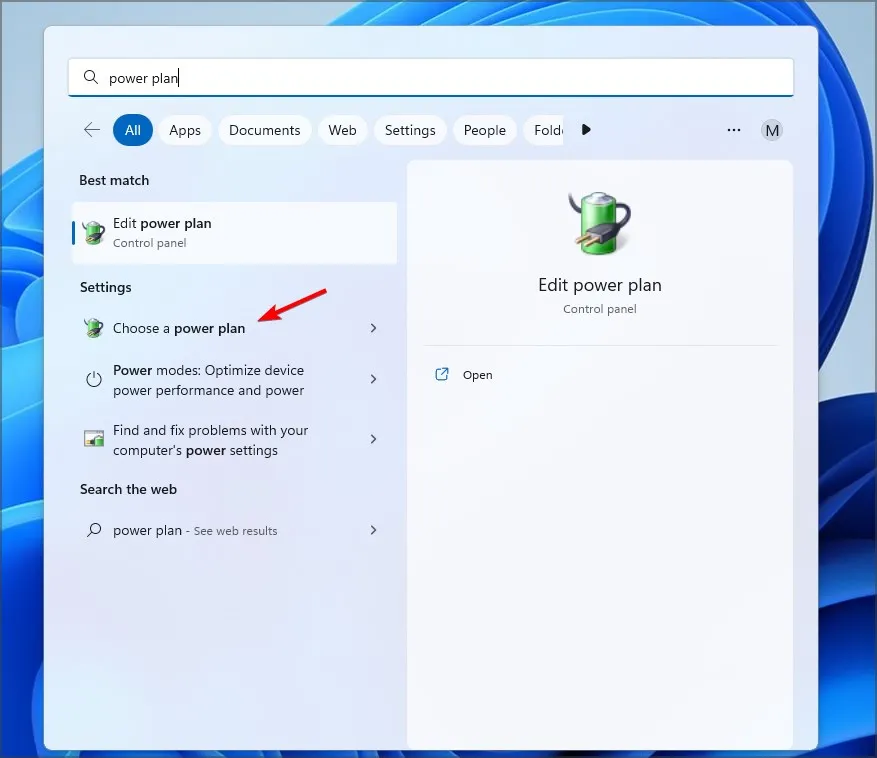
- Klicken Sie neben Ihrem Energiesparplan auf Energiesparplaneinstellungen ändern .
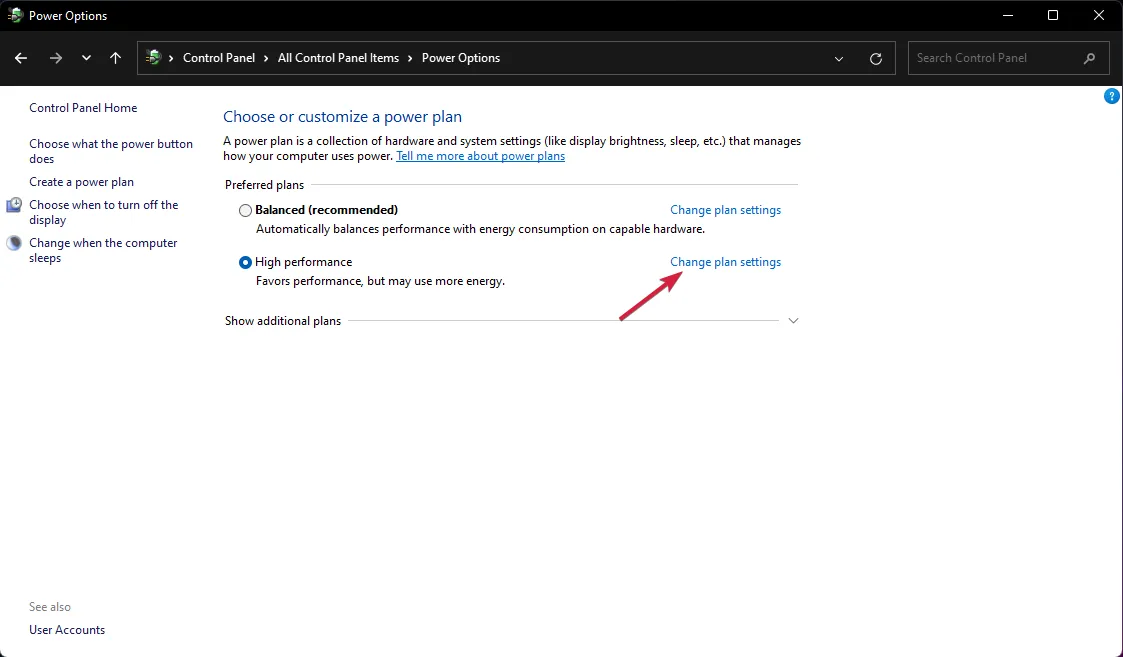
- Klicken Sie anschließend auf Erweiterte Energieeinstellungen ändern .
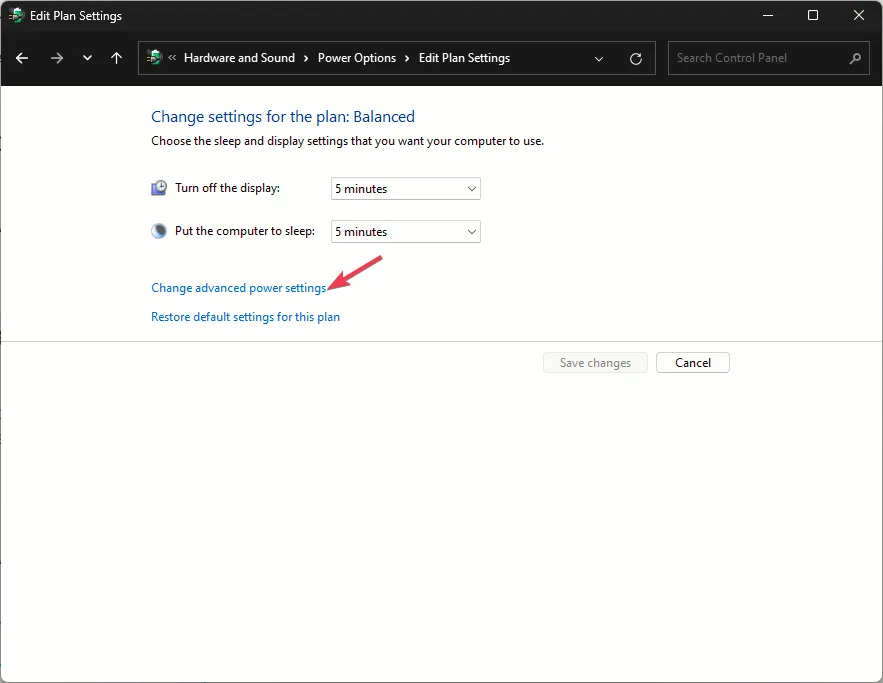
- Setzen Sie „Festplatte ausschalten nach“ auf 0 und speichern Sie die Änderungen.
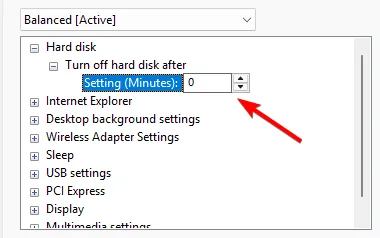
Einige Benutzer geben an, dass im BIOS eine ähnliche Einstellung verfügbar ist. Sie können diese daher auch deaktivieren.
Wenn nichts anderes funktioniert, müssen Sie möglicherweise Ihr BIOS oder die SSD-Firmware aktualisieren. Schließlich liegt das Problem möglicherweise an Ihrer Hardware. Sie müssen daher Ihre Festplatte oder SSD überprüfen und sicherstellen, dass sie nicht defekt ist.
Ist der Bluescreen-Fehler schwerwiegend?
Ja, Bluescreen-Fehler können ernst sein, da sie durch eine Fehlfunktion der Hardware verursacht werden können. Daher ist es wichtig, sie so schnell wie möglich zu beheben.
Wenn beim Spielen ein BSOD auftritt, haben wir auch eine spezielle Anleitung, die Ihnen bei der Behebung des Problems helfen kann.
Ist Ihnen dieses Problem schon einmal begegnet und wie haben Sie es behoben? Lassen Sie es uns in den Kommentaren unten wissen!



Schreibe einen Kommentar