0x000000C1 Fehlercode: Drucker kann nicht installiert werden [3 Fixes]
![0x000000C1 Fehlercode: Drucker kann nicht installiert werden [3 Fixes]](https://cdn.thewindowsclub.blog/wp-content/uploads/2023/05/0x000000c1-1-640x375.webp)
Der Fehlercode 0x000000C1 tritt auf, wenn ein Drucker auf einem Windows-Computer installiert wird. Es kann Sie daran hindern, Ihren Drucker zu verwenden, und es kann frustrierend sein, es zu beheben. Daher werden wir untersuchen, wie Sie den Fehlercode 0x000000C1 auf Ihrem PC beheben können.
Ebenso haben wir einen ausführlichen Artikel zur Behebung von Druckfehlern auf Windows-PCs.
Warum erhalte ich den Fehlercode 0x000000C1?
Mehrere Faktoren können den Fehlercode 0x000000C1 verursachen. Einige beinhalten:
- Veraltete oder beschädigte Druckertreiber – Wenn der Druckertreiber veraltet oder beschädigt ist, kann dies die Kommunikation zwischen dem Windows-Betriebssystem und dem Drucker beeinträchtigen und den Fehlercode 0x000000C1 verursachen.
- Probleme mit dem Druckerspoolerdienst – Probleme mit dem Druckerspoolerdienst, der Druckaufträge in der Warteschlange verwaltet, können ebenfalls diesen Fehlercode verursachen.
- Fehlerhafte Druckerkabel – Fehlerhafte oder beschädigte Druckerkabel können die Kommunikation des Druckers mit dem Computer verhindern und diesen Fehler verursachen.
Die folgenden Ursachen unterscheiden sich auf verschiedenen Computern. Daher werden wir Möglichkeiten zur Behebung des Problems besprechen.
Was kann ich tun, wenn ich den Druckerfehlercode 0x000000C1 nicht installieren kann?
Wenden Sie Folgendes an, bevor Sie mit der erweiterten Fehlerbehebung fortfahren:
- Suchen Sie auf Ihrem Computer nach Updates für das Windows-Betriebssystem.
- Starten Sie Ihren Computer und Drucker neu.
- Führen Sie eine Datenträgerbereinigung / Datenträgerdefrag durch.
Fahren Sie mit den erweiterten Schritten unten fort, wenn der Fehler weiterhin besteht.
1. Starten Sie den Druckwarteschlangendienst neu
- Klicken Sie mit der rechten Maustaste auf das WindowsSymbol und wählen Sie „Ausführen“ , um das Dialogfeld „Ausführen“ zu öffnen. Geben Sie services.msc ein und drücken Sie Enter, um die Windows-Dienste zu öffnen.
- Navigieren Sie zur Option Druckspooler und überprüfen Sie deren Status. Wenn der Status des Druckspoolers ausgeführt angezeigt wird, klicken Sie mit der rechten Maustaste darauf und wählen Sie Neustart.

- Wenn der Status nicht ausgeführt angezeigt wird, klicken Sie mit der rechten Maustaste darauf und wählen Sie Eigenschaften .
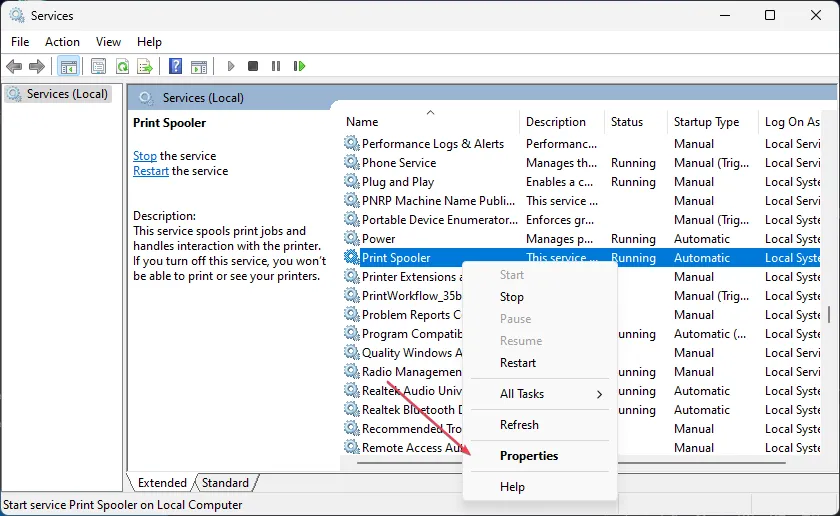
- Klicken Sie im Abschnitt Dienststatus auf die Schaltfläche Start . Wählen Sie OK und starten Sie Ihr Gerät neu.
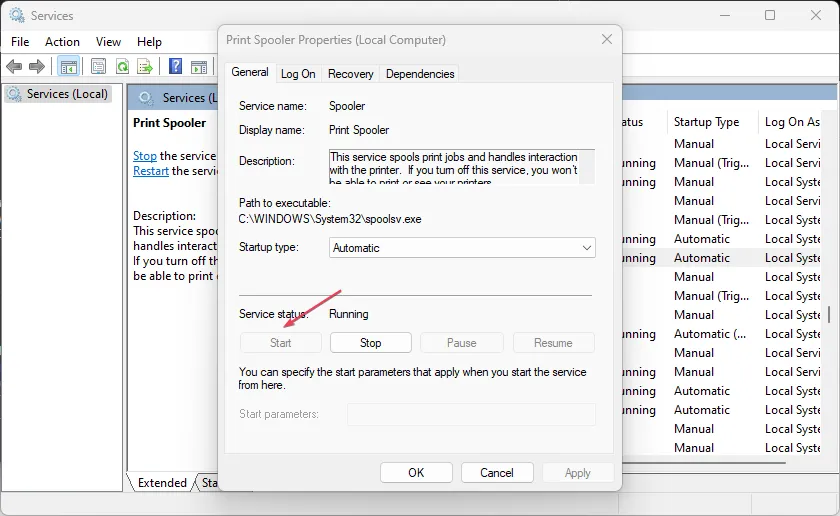
2. Verwenden Sie die Windows-Problembehandlung
- Drücken Sie die Taste Windows+ I, um die Windows-Einstellungen zu öffnen.
- Klicken Sie auf die Registerkarte System und wählen Sie im linken Bereich Problembehandlung aus.

- Wählen Sie im rechten Seitenbereich den Link „Andere Fehlerbehebungen“ aus.
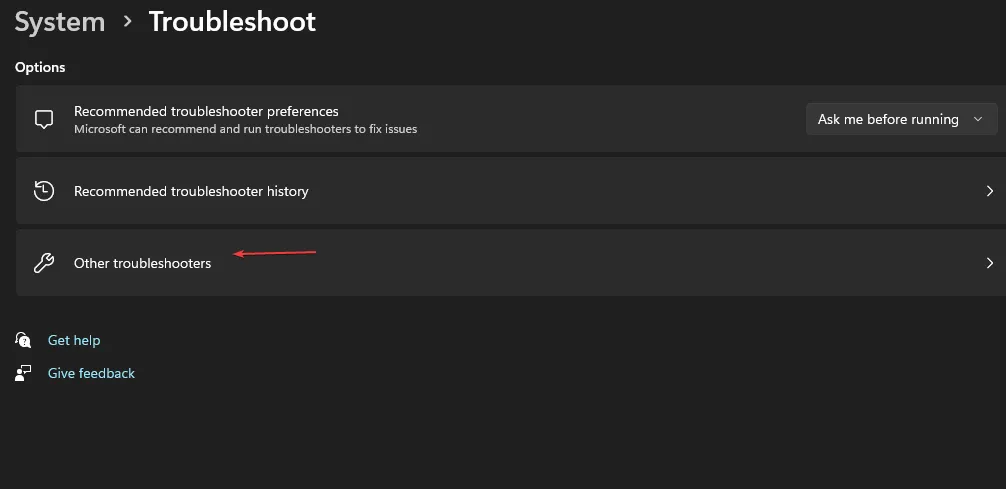
- Klicken Sie auf die Schaltfläche Ausführen neben der Option Drucker.
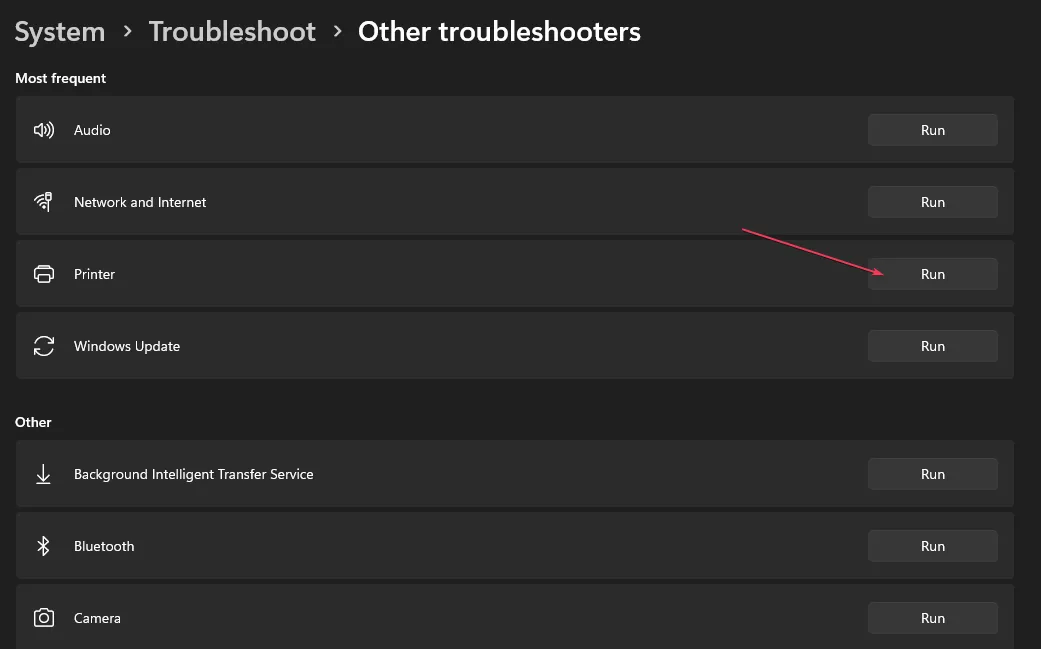
- Folgen Sie dem Befehl auf dem Bildschirm und starten Sie Ihren PC neu.
3. Ändern Sie den Registrierungseditor und aktualisieren Sie den Druckertreiber
3.1 Stoppen Sie die Druckerspooler-Dienste
- Drücken Sie Windows+ R, um das Dialogfeld AusführenEnter zu öffnen, geben Sie services.msc ein und drücken Sie , um die Windows-Dienste zu öffnen.
- Scrollen Sie zum Druckspooler, klicken Sie mit der rechten Maustaste darauf und wählen Sie Eigenschaften .

- Klicken Sie dann auf die Schaltfläche Stopp und wählen Sie OK aus .
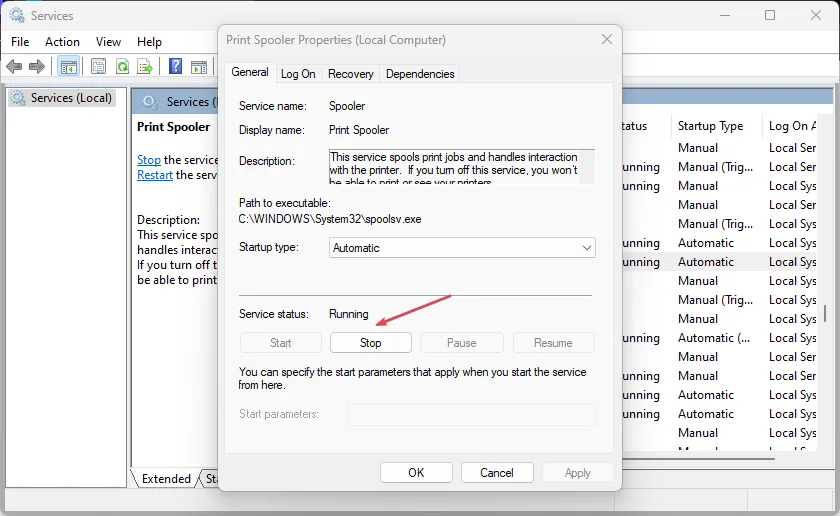
- Klicken Sie mit der linken Maustaste auf das WindowsSymbol, geben Sie Datei-Explorer ein und drücken Sie Enter, um es zu öffnen.
- Navigieren Sie zu folgendem Pfad:
C:\Windows\System32\Spool\Printers - Klicken Sie mit der rechten Maustaste auf den Ordner und wählen Sie im Kontextmenü Löschen.
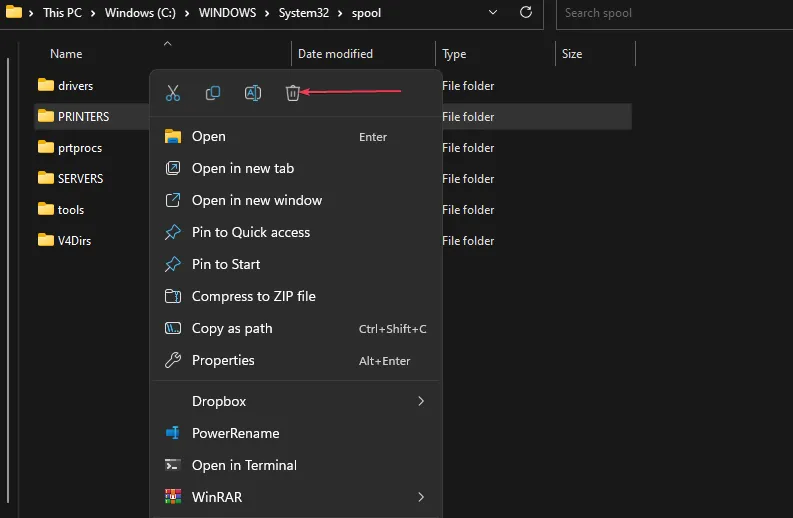
- Navigieren Sie dann zum folgenden Pfad:
C:\Windows\System32\Spool\Drivers\w32x86 - Klicken Sie mit der rechten Maustaste auf den Ordner w32x86 und wählen Sie im Menü Löschen aus.
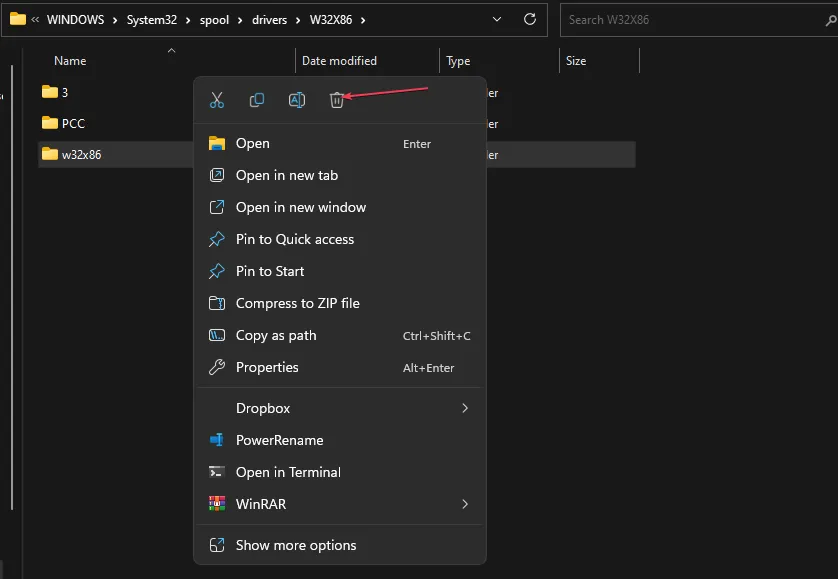
3.2 Ändern Sie den Registrierungseditor
- Drücken Sie die Windows Taste , geben Sie regedit ein und drücken Sie , Enter um den Registrierungseditor zu öffnen .
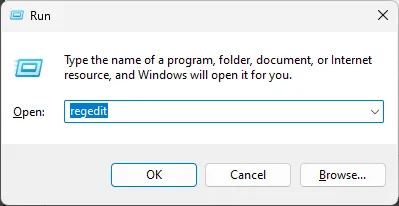
- Kopieren Sie den folgenden Pfad, fügen Sie ihn in die Adressleiste des Registrierungseditors ein und drücken Sie die Eingabetaste.
- Für 32-Bit-Computer:
HKEY_LOCAL_MACHINE\SYSTEM\CurrentControlSet\Control\Print\Environments\Windows NT x86\Drivers\Version-x(x steht für die Versionsnummer, die auf verschiedenen PCs variiert).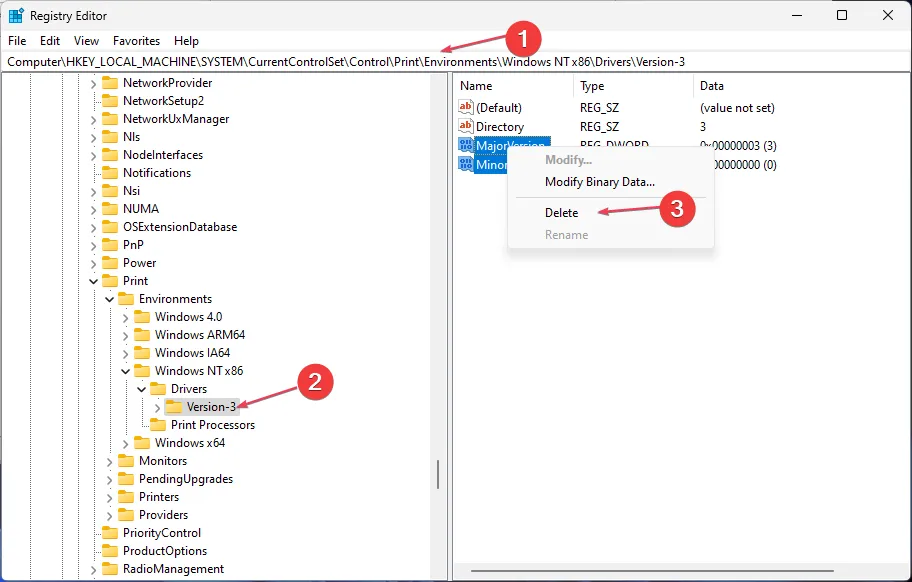
- Für 64-Bit-Computer:
HKEY_LOCAL_MACHINE\SYSTEM\CurrentControlSet\Control\Print\Environments\Windows x64\Drivers\Version-x(x steht für die Versionsnummer, die auf verschiedenen PCs variiert).
- Für 32-Bit-Computer:
- Wählen Sie alle Einträge im Registrierungseditor aus und löschen Sie sie alle.
- Gehen Sie zu Windows-Dienste , starten Sie den Druckerspooler und starten Sie Ihren Computer neu.
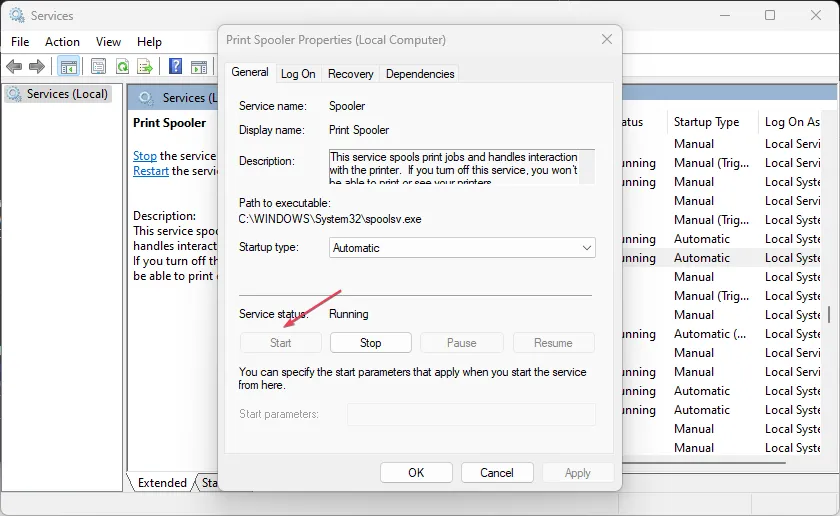
3.3 Aktualisieren Sie den Treiber
- Drücken Sie die Windows, geben Sie den Geräte-Manager ein und starten Sie ihn.
- Navigieren Sie zu Druckwarteschlangen , klicken Sie mit der rechten Maustaste auf den Treiber und wählen Sie im Menü Treiber aktualisieren aus.
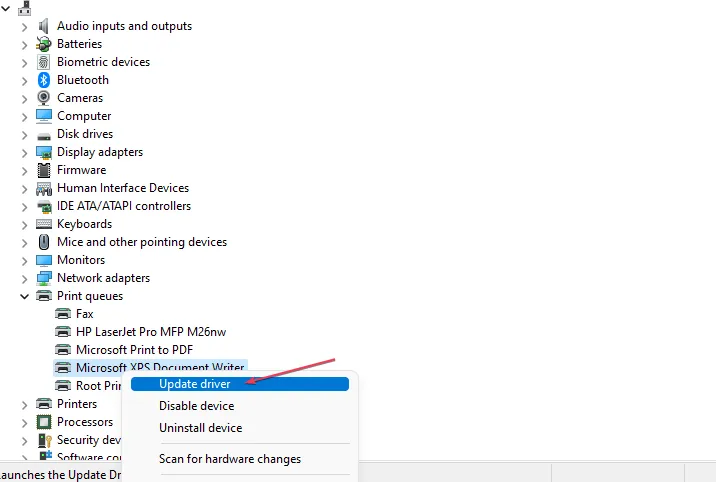
- Wählen Sie Automatisch nach Treibern suchen .
- Warten Sie, bis der Vorgang abgeschlossen ist, und starten Sie Ihr Gerät neu.
Diese Software scannt das Betriebssystem vollständig, erkennt alle veralteten Treiber und installiert sie dann gleichzeitig.
Durch Ändern des Windows-Registrierungs-Editors und Aktualisieren des Druckertreibers werden Probleme mit der Druckerinstallation behoben.
Hast du eine andere Lösung gefunden? Teilen Sie es uns im Kommentarbereich unten mit.



Schreibe einen Kommentar