0x00000078 BSOD-Fehler: 5 Möglichkeiten, ihn zu beheben
Wenn es um Probleme in Windows geht, sind BSOD-Fehler wahrscheinlich am schwierigsten zu beheben. Auch bekannt als Stoppcode-Fehler, da jeder einen bestimmten Wert hat, stürzen diese Windows ab und führen zu einem blauen Bildschirm. Und in letzter Zeit haben mehrere Benutzer den 0x00000078 BSOD-Fehler gemeldet.
Das Problem mit dem Windows-Fehler 0x00000078 ist der Mangel an zuverlässigen Informationen und Lösungen im Internet. Und angesichts der Probleme, die mit einem BSOD einhergehen, ist es auch unerlässlich, die zugrunde liegende Ursache zu beseitigen. Also, lassen Sie uns die Fixes herausfinden, die den Trick für andere getan haben!
Was ist 0x00000078?
Laut der offiziellen Website von Microsoft wird die PHASE0_EXCEPTION-Fehlerprüfung ausgelöst, wenn HAL (Hardware Abstraction Layer) in Aktion ist und Benutzer den /break-Parameter ohne aktiviertes Kernel-Debugging haben. Einfach ausgedrückt handelt es sich um einen BSOD, der beim Booten auftritt und durch fehlerhafte Hardware oder Treiberprobleme verursacht wird.
Hier sind die Hauptgründe, warum der Fehler 0x00000078 in Windows angezeigt wird:
- Veraltete oder fehlerhafte Treiber : Der häufigste Grund für den BSOD ist, wenn fehlerhafte oder veraltete Treiber installiert sind. Wenn das Problem nach einem Treiber-Update auftritt, enthält die neue Version wahrscheinlich einen Fehler oder ist nicht kompatibel.
- Probleme mit der Hardware : In vielen Fällen war es die Hardware, normalerweise die Festplatte oder der Arbeitsspeicher, die den Fehler ausgelöst hat. Sie können jedoch die Möglichkeit nicht ignorieren, dass andere Geräte dafür verantwortlich sind.
- Unsachgemäße Windows-Installation : Fehlende kritische Windows-Komponenten oder beschädigte Systemdateien führen nicht nur zu Leistungsproblemen, sondern können auch einen Bluescreen-Fehler verursachen.
- Probleme mit den Einstellungen : Da der BSOD 0x00000078 im Allgemeinen beim Booten von Windows auftritt, könnten die BIOS- oder Boot-Einstellungen schuld sein.
Wie behebe ich den Bluescreen-Fehler 0x00000078?
Probieren Sie diese schnellen Lösungen aus, bevor wir fortfahren:
- Starte den Computer neu.
- Suchen Sie nach verfügbaren neuen Versionen und aktualisieren Sie das BIOS .
- Entfernen Sie die Übertaktung, falls vorhanden.
- Trennen Sie alle unkritischen Peripheriegeräte vom PC.
Wenn nichts funktioniert, fahren Sie mit den als nächstes aufgeführten Fixes fort.
1. Aktualisieren Sie die Treiber
- Drücken Sie Windows + R , um Ausführen zu öffnen, geben Sie devmgmt.msc in das Textfeld ein und drücken Sie Enter.
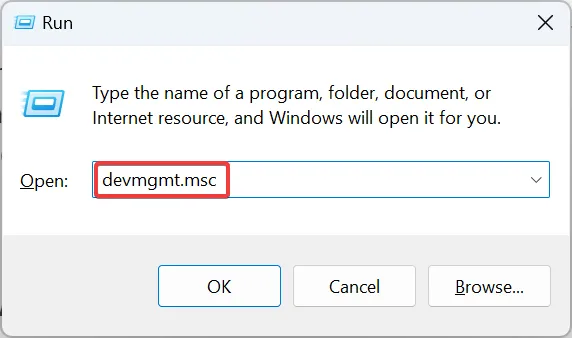
- Erweitern Sie den entsprechenden Eintrag, klicken Sie mit der rechten Maustaste auf das problematische Gerät und wählen Sie Treiber aktualisieren aus .
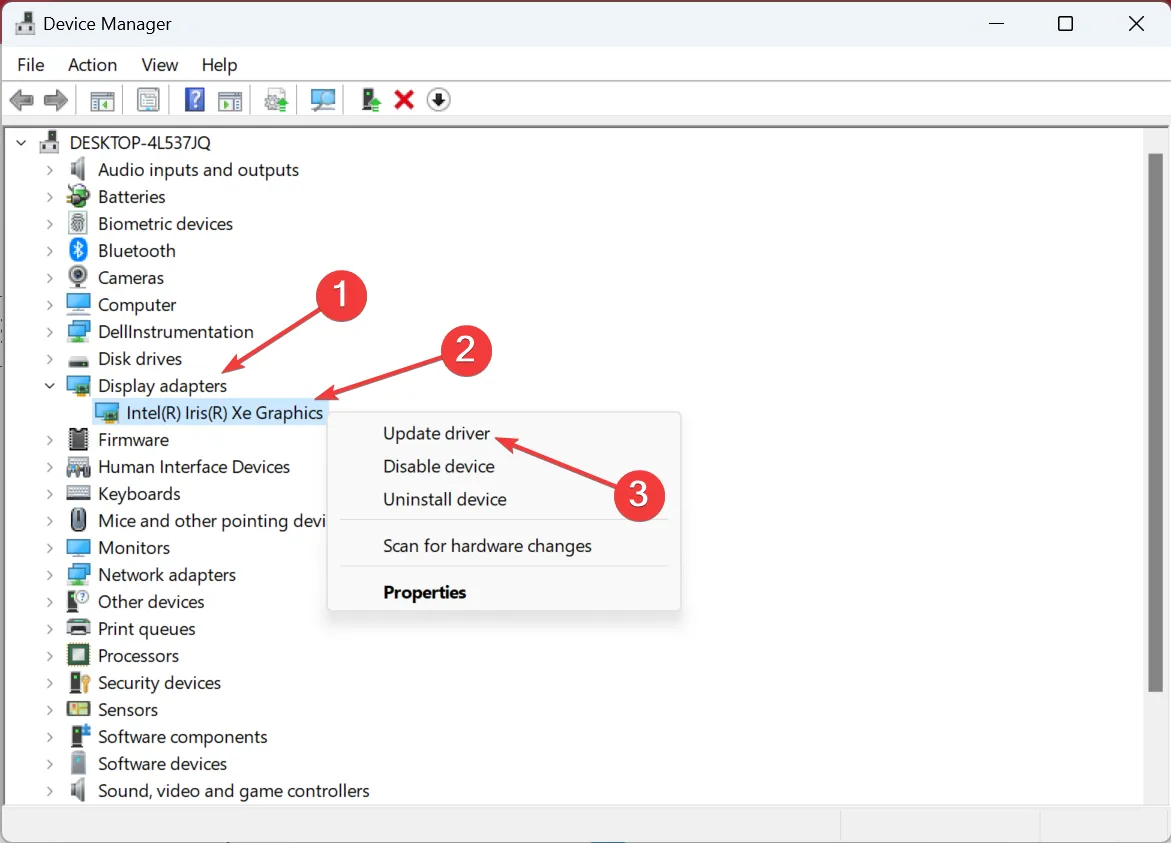
- Wählen Sie nun Automatisch nach Treibern suchen und warten Sie auf die Installation.
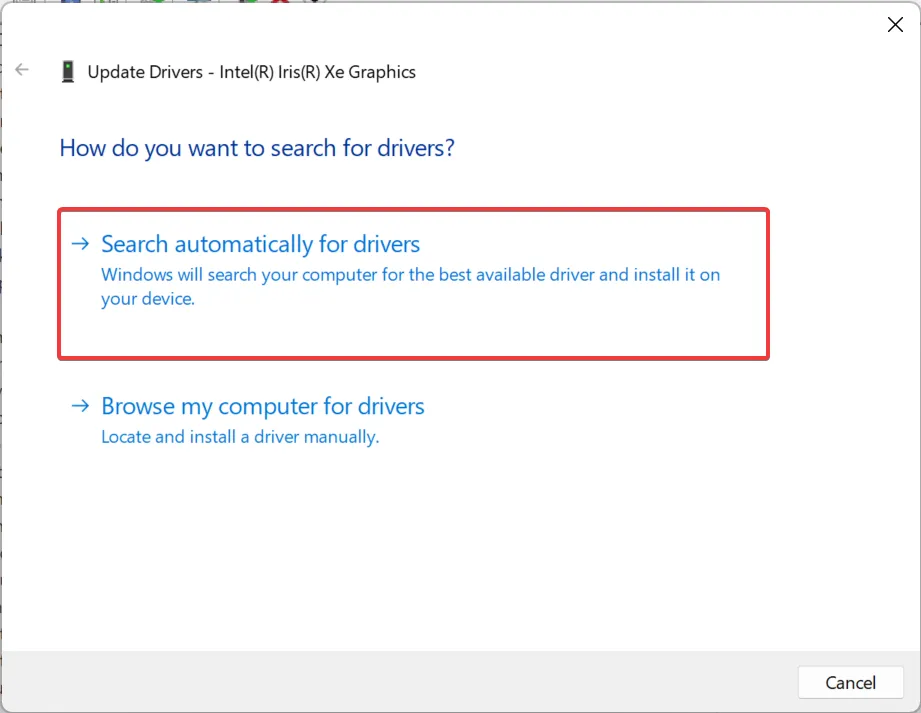
- Starten Sie den Computer neu, sobald Sie fertig sind.
Eine der schnellsten Lösungen, wenn der Fehler 0x00000078 angezeigt wird, besteht darin, die Treiber zu aktualisieren . Überprüfen Sie in diesem Fall Updates für den Grafiktreiber , einen für die Festplatte und alle anderen wichtigen Geräte.
Darüber hinaus raten wir Ihnen, die intelligente Methode zum Aktualisieren von Betriebssystemtreibern mit automatischer Unterstützung durch professionelle Software zu wählen.
Es scannt Ihren PC vollständig und erkennt veraltete Treiber, die mit ihren offiziellen Versionen mit einem Klick erneuert werden können.
2. Deinstallieren Sie die letzten Windows-Updates
- Drücken Sie Windows + , um EinstellungenI zu öffnen , wählen Sie Windows Update im Navigationsbereich aus und klicken Sie rechts auf Updateverlauf .
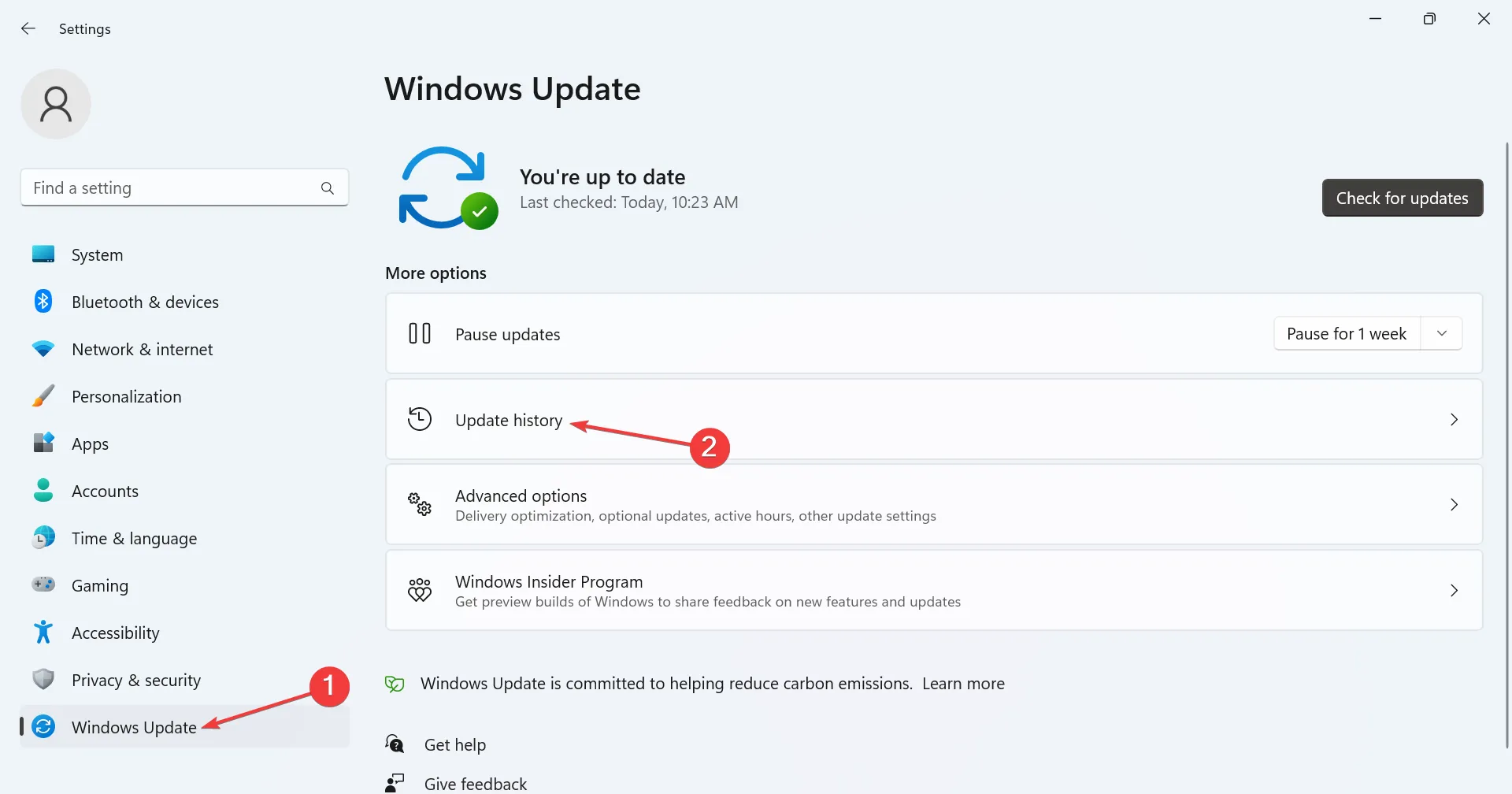
- Scrollen Sie nun ganz nach unten und klicken Sie auf Updates deinstallieren .
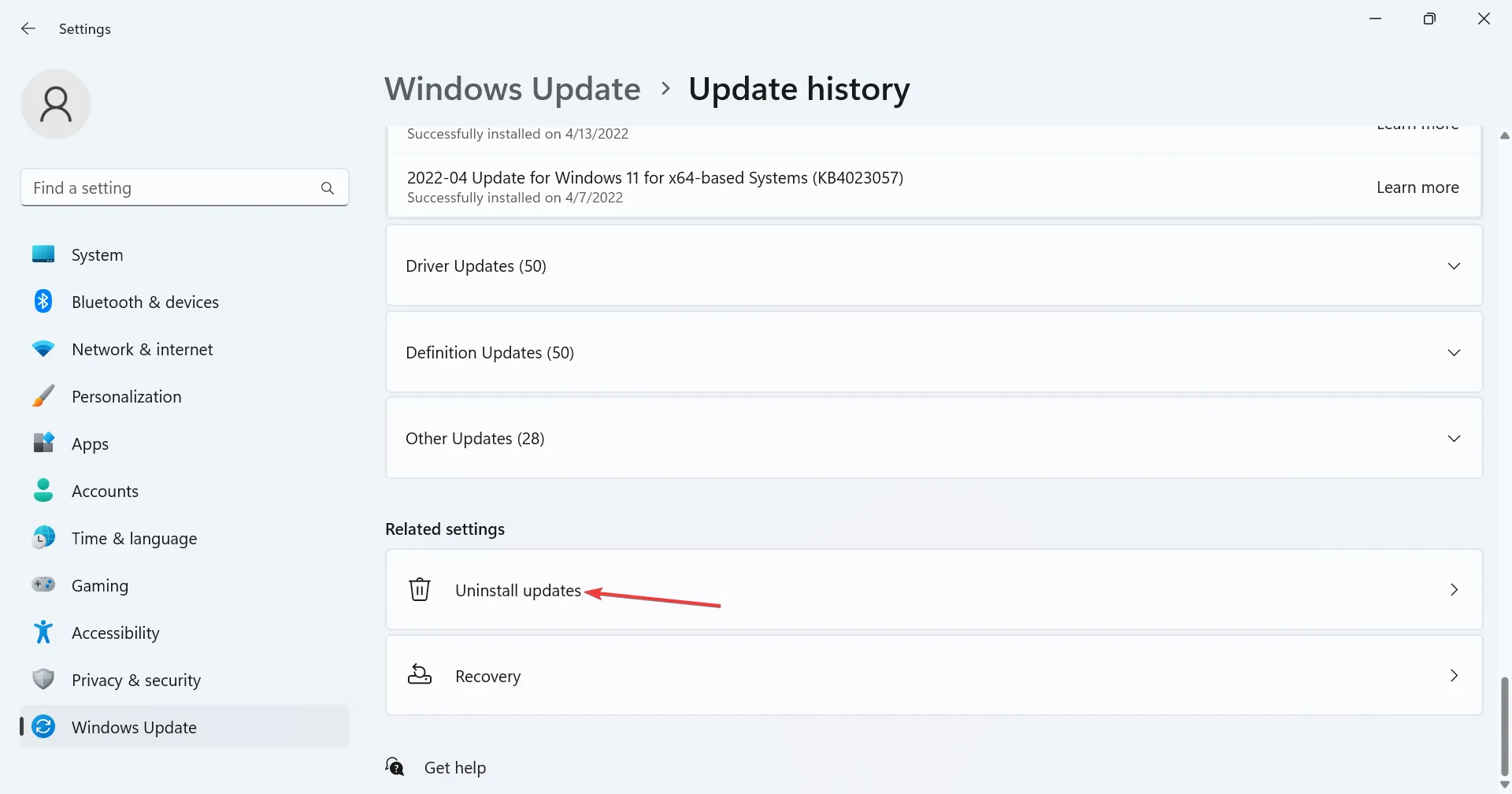
- Klicken Sie neben dem kürzlich installierten Update auf Deinstallieren .
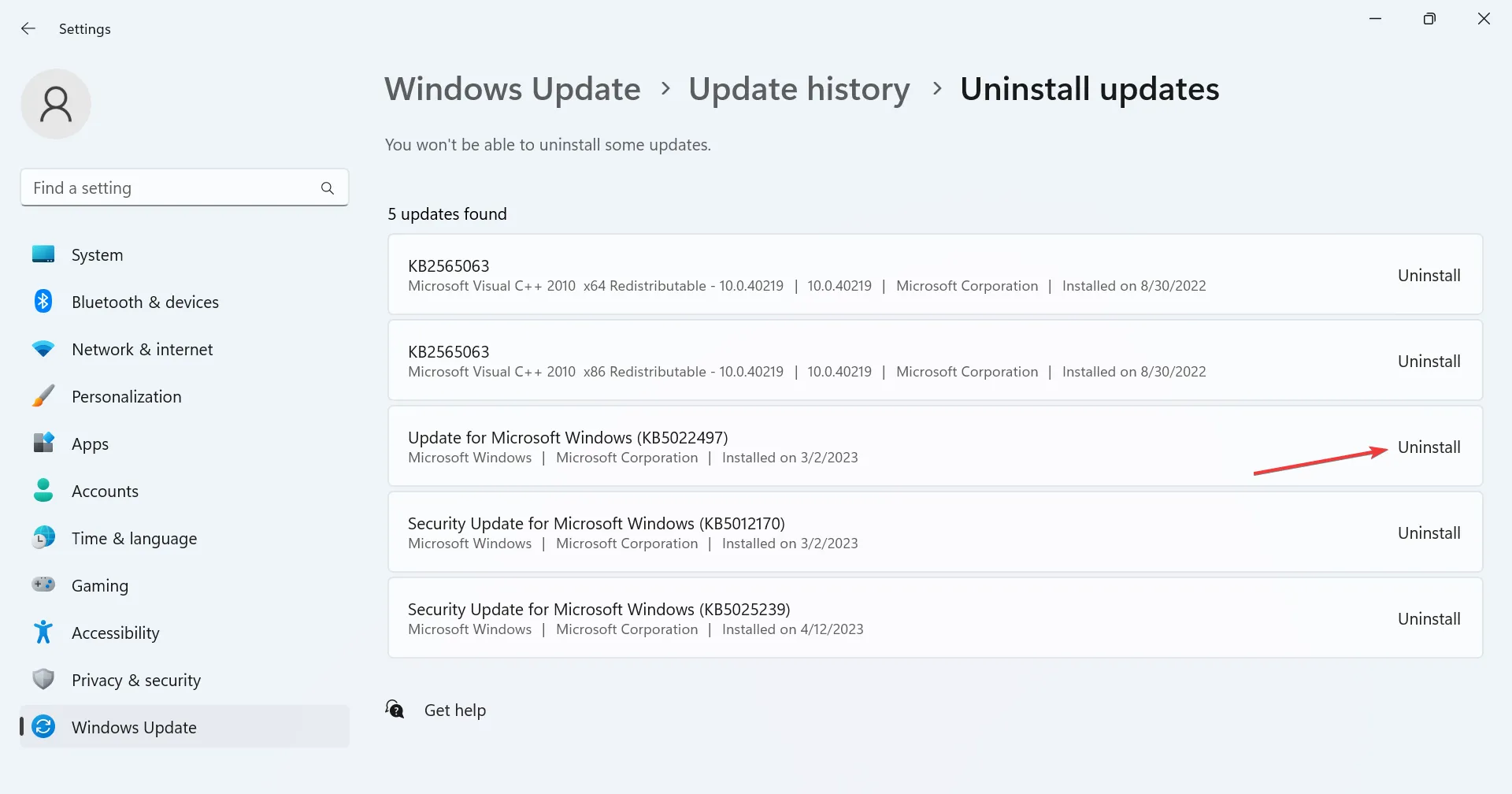
- Klicken Sie erneut in der Bestätigungsaufforderung auf Deinstallieren .
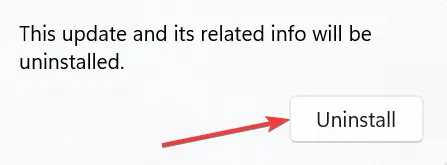
- Entfernen Sie auf ähnliche Weise einige andere aktuelle Updates.
Falls das Problem nach der Aktualisierung des Betriebssystems auftritt, sollte die Deinstallation von Windows-Updates die Dinge zum Laufen bringen, wenn Sie den 0x00000078 BSOD in Windows 11 erhalten.
3. Führen Sie Tests für den Speicher durch
Bei einigen Benutzern hing das Problem mit den RAM-Modulen zusammen. In diesem Fall sollte Ihr primärer Ansatz darin bestehen, das integrierte Windows-Speicherdiagnosetool auszuführen und ihm zu erlauben, Probleme mit dem installierten physischen Speicher zu identifizieren und zu beheben.
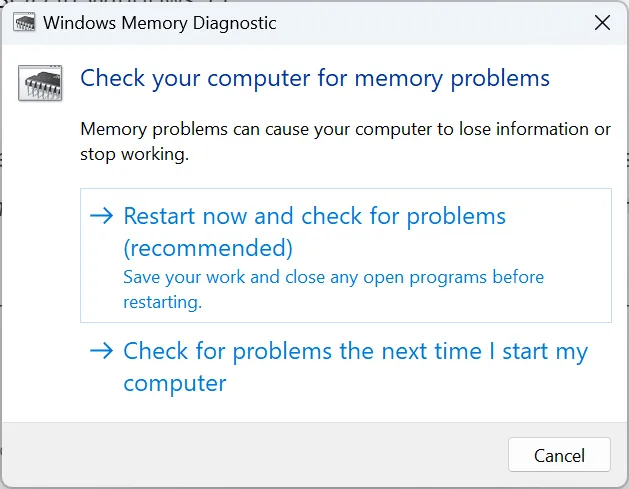
4. Setzen Sie das BIOS zurück
- Schalten Sie den Computer aus, drücken Sie dann den Netzschalter, um ihn einzuschalten, und drücken Sie je nach Systemhersteller die Taste F1, F10, F12oder , um auf das BIOS zuzugreifen .Del
- Suchen Sie nun die Standardoption oder eine, die ähnlich aussieht, und klicken Sie darauf.

- Wählen Sie die entsprechende Option, um die Änderung zu bestätigen.
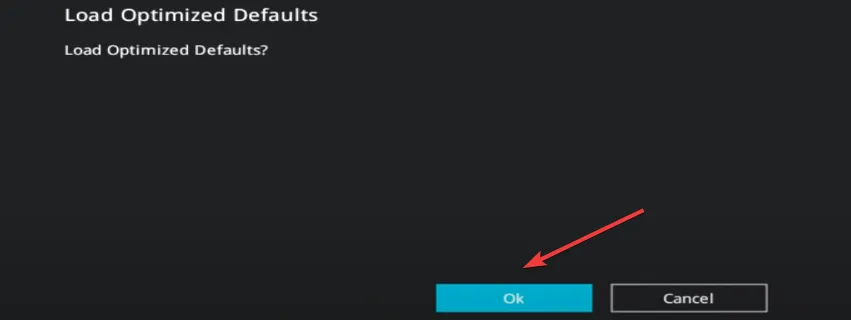
- Starten Sie abschließend den Computer neu und prüfen Sie, ob der Fehler verschwunden ist.
5. Installieren Sie Windows neu
Wenn nichts anderes funktioniert, besteht die einzige Möglichkeit, 0x00000078 zu beheben, darin, Windows neu zu installieren . Wir empfehlen , ein bootfähiges USB-Laufwerk zu erstellen , die Boot-Konfiguration zu ändern, um davon zu laden, und dann das Setup auszuführen, um Windows zu installieren, anstatt den PC mit der integrierten Option zurückzusetzen .

Dies liegt daran, dass ein Zurücksetzen nicht so effektiv ist wie eine Neuinstallation. Dabei verlieren Sie die auf dem PC gespeicherten persönlichen Dateien und Apps, verwenden Sie also ein zuverlässiges Backup-Tool oder kopieren Sie die wichtigen Dateien auf ein USB-Laufwerk.
Und wenn Sie den BSOD behoben haben, vergessen Sie nicht, einige schnelle Tipps zu lesen, um die Leistung von Windows 11 zu verbessern und es schneller zu machen.
Wenn Sie Fragen haben oder teilen möchten, was für Sie funktioniert hat, hinterlassen Sie unten einen Kommentar.
Schreibe einen Kommentar