0x00000044 BSoD-Fehler: Ursachen und Behebung
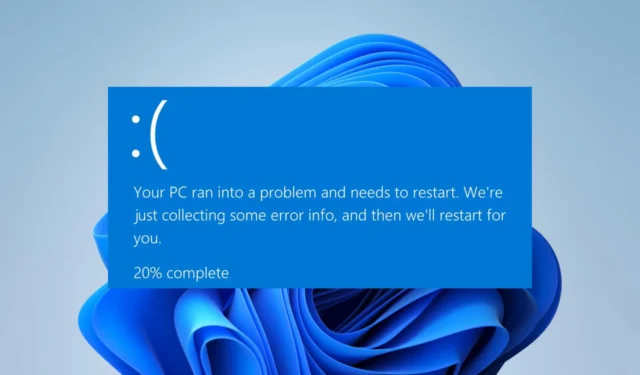
Das Auftreten eines BSoD-Fehlers kann für Computerbenutzer eine entmutigende Erfahrung sein. Der abrupte Systemabsturz führt oft zu Panik, und in diesem Artikel werden wir uns mit den Einzelheiten eines solchen Problems befassen, dem Fehler 0x00000044.
Der Fehler kommt oft mit einer Meldung: MULTIPLE_IRP_COMPLETE_REQUESTS, und es kann zusätzliche Informationen enthalten, die für Ihr Betriebssystem oder Ihren Computer spezifisch sind.
Was verursacht den 0x00000044 BSoD-Fehler?
Jeder der folgenden Faktoren kann zu dem BSoD-Fehler führen:
- Kompatibilitätsprobleme – Wenn eine bestimmte Software auf Ihrem Computer nicht mit dem Betriebssystem kompatibel ist, kann der Fehler auftreten.
- Fehlerhafte Hardwarekomponenten – Wenn der Fehler 0x00000044 auftritt, ist es möglich, dass Ihre Hardwarekomponenten wie Festplatte, RAM oder Motherboard fehlerhaft sind.
- Übertakten – Wenn Sie Ihr System übertakten, kann dies zu Stabilitätsproblemen führen, die BSoD-Fehler verursachen können.
- Beschädigte Systemdateien – Wenn Ihre Systemdateien beschädigt oder beschädigt sind, kann dies zu verschiedenen Problemen führen, z. B. BSoD-Fehlern.
- Probleme mit Gerätetreibern – Auf Ihrem System können Konflikte und Fehler aufgrund veralteter oder beschädigter Gerätetreiber auftreten, die verschiedene Hardwarekomponenten steuern.
Wie kann ich den 0x00000044 BSoD-Fehler beheben?
1. Laufwerksfehler beheben
- Halten Sie die Einschalttaste 10 Sekunden lang gedrückt, und sobald das Herstellerlogo angezeigt wird, drücken Sie die Einschalttaste erneut, um ein vollständiges Herunterfahren zu erzwingen. Möglicherweise müssen Sie diesen Vorgang einige Male wiederholen, bevor der Reparaturbildschirm angezeigt wird.
- Wählen Sie Fehlerbehebung und dann Erweiterte Optionen.
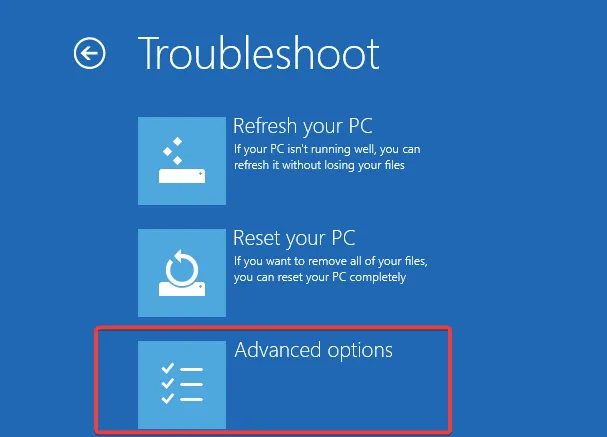
- Wählen Sie Startreparatur aus .
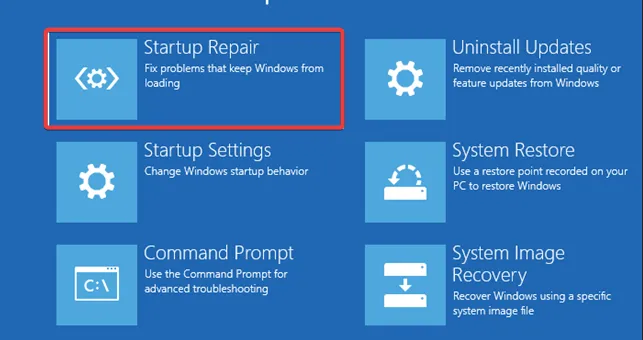
- Klicken Sie auf die Schaltfläche Neustart .
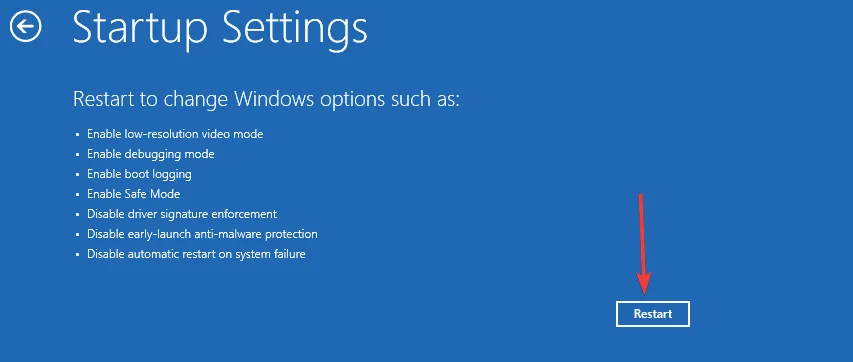
- Drücken Sie F5für den abgesicherten Modus mit Netzwerk.
- Drücken Sie Windows + R, geben Sie cmd ein und drücken Sie Ctrl + Shift + Enter.
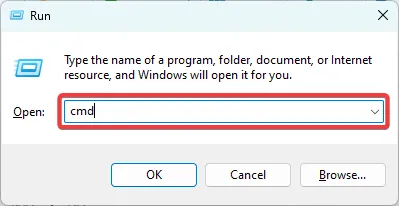
- Geben Sie in der Eingabeaufforderung das folgende Skript ein und drücken Sie Enter.
chkdsk c: /f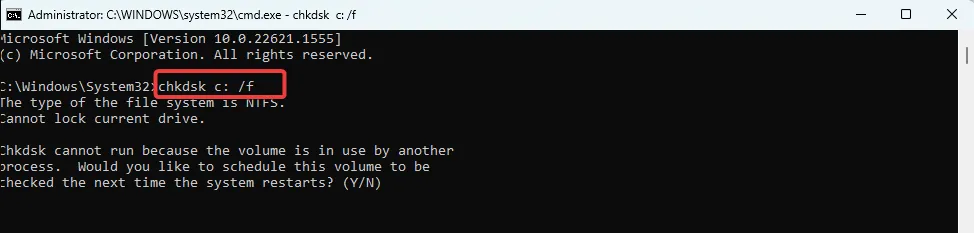
- Möglicherweise müssen Sie drücken Y, damit die Prüfung beim nächsten Systemneustart ausgeführt wird.
- Das Skript sucht nach fehlerhaften Sektoren und repariert sie.
- Sie können jetzt überprüfen, ob der BSoD 0x00000044 behoben wird.
2. Reparieren Sie beschädigte Dateien
- Booten Sie in den abgesicherten Modus mit dem gleichen Verfahren wie in Lösung 1.
- Drücken Sie Windows + R, geben Sie cmd ein und drücken Sie Ctrl + Shift + Enter.
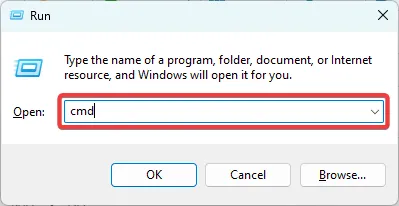
- Geben Sie in der Eingabeaufforderung das folgende Skript ein und drücken Sie Enter.
sfc /scannow
- Das Skript sucht nach fehlerhaften Systemdateien und versucht, diese zu reparieren.
- Starten Sie am Ende der Ausführung Ihren Computer neu und überprüfen Sie, ob der BSoD behoben ist.
3. Aktualisieren Sie die Gerätetreiber
- Um in den abgesicherten Modus zu booten, befolgen Sie den gleichen Vorgang wie in Lösung 1 beschrieben.
- Klicken Sie mit der rechten Maustaste auf das Startmenü und wählen Sie Geräte-Manager.
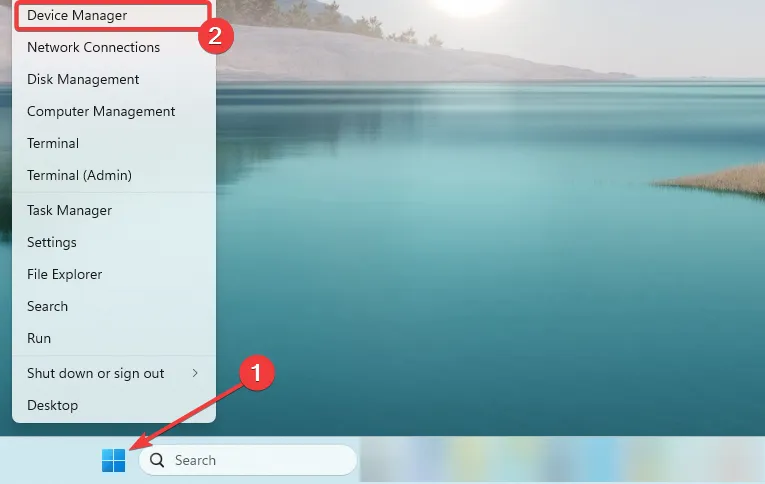
- Veraltete Fahrer haben normalerweise eine gelbe Plakette. Erweitern Sie eine beliebige Kategorie mit diesem Badge, klicken Sie mit der rechten Maustaste auf den Treiber und wählen Sie Treiber aktualisieren aus .
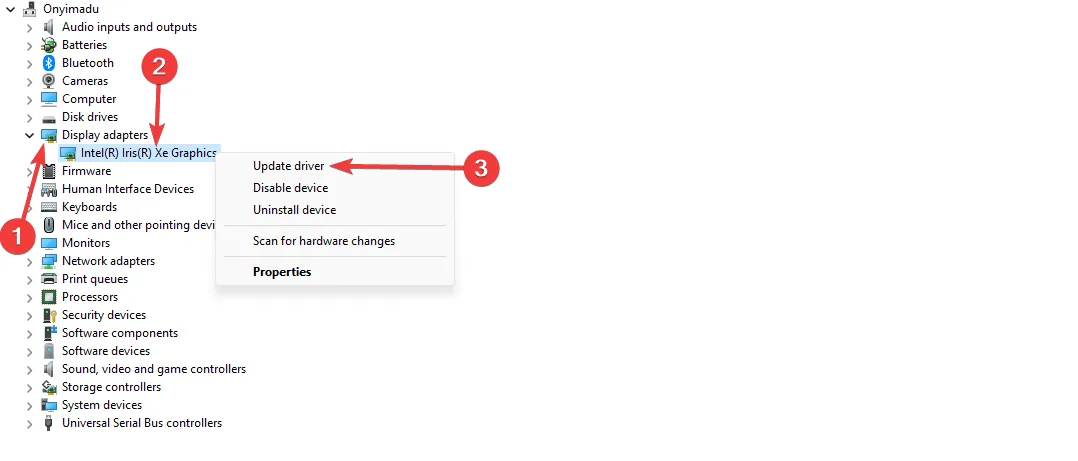
- Wählen Sie Automatisch nach Treibern suchen .
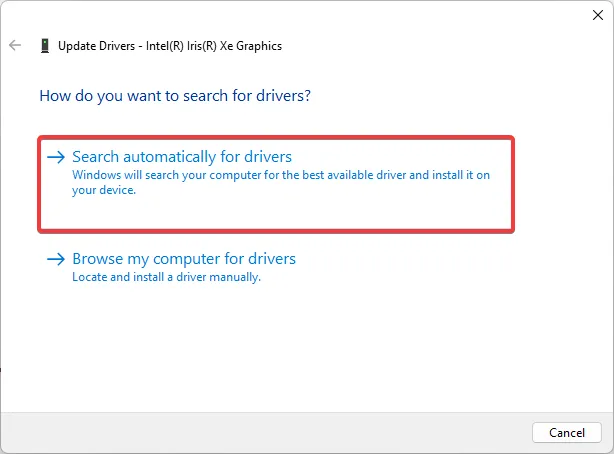
- Wiederholen Sie den Vorgang für alle veralteten Treiber.
Falls die obigen Schritte nicht effizient erscheinen oder das Problem einfach nicht behoben wurden, benötigen Sie möglicherweise eine andere Methode.
4. Führen Sie die Kompatibilitäts-Fehlerbehebung aus
- Klicken Sie mit der rechten Maustaste auf die ausführbare Datei eines Programms, von dem vermutet wird, dass es den BSoD auslöst, und wählen Sie Weitere Optionen anzeigen aus .

- Klicken Sie auf Kompatibilitätsprobleme beheben .
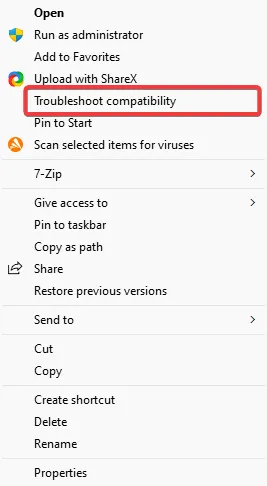
- Wählen Sie Empfohlene Einstellungen testen aus .
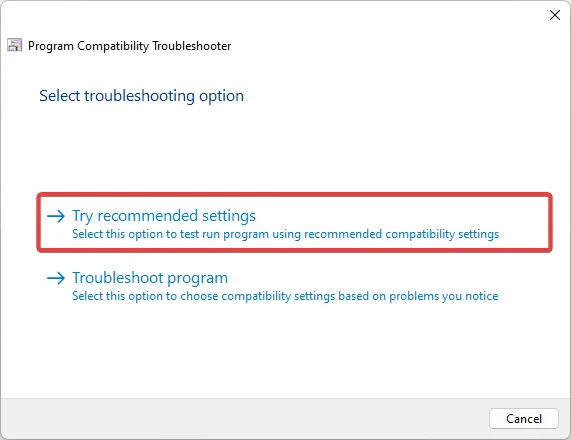
- Klicken Sie auf Programm testen . Überprüfen Sie dann, ob es immer noch den 0x00000044 BSoD auslöst.
5. Auf Malware scannen
- Geben Sie Windows-Sicherheit in die Suchleiste ein und klicken Sie auf das entsprechende Suchergebnis.
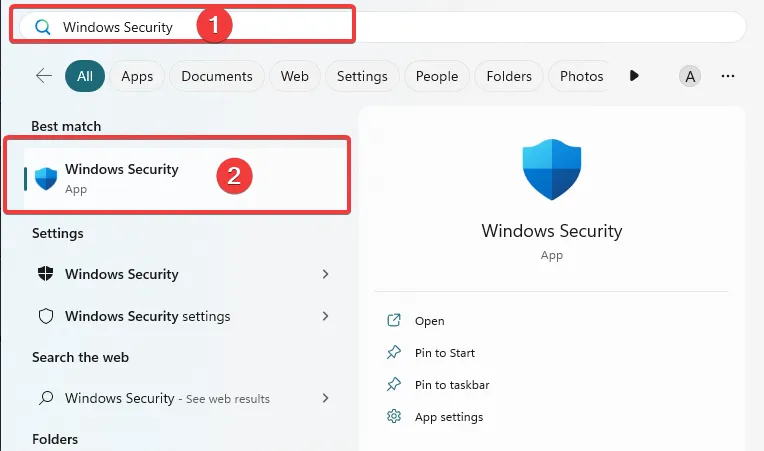
- Klicken Sie nun auf Viren- & Bedrohungsschutz .
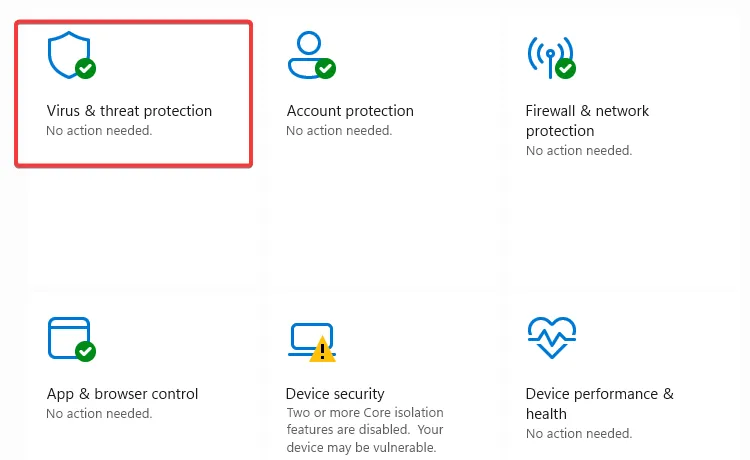
- Klicken Sie auf Scanoptionen .
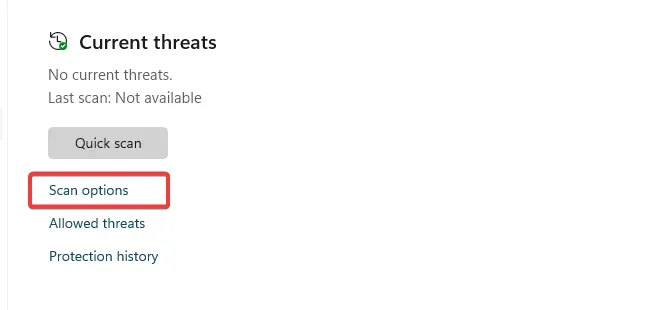
- Wählen Sie Vollständiger Scan und klicken Sie unten auf die Schaltfläche Jetzt scannen.
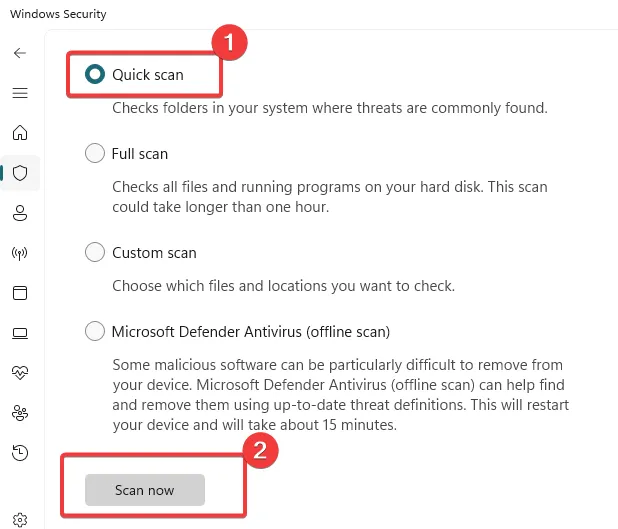
6. Aktualisieren Sie das Betriebssystem
- Drücken Sie Windows+, Ium die Einstellungen- App zu öffnen.
- Klicken Sie auf Update & Sicherheit .

- Wählen Sie im rechten Bereich Windows-Update aus und klicken Sie links auf die Schaltfläche Nach Updates suchen .
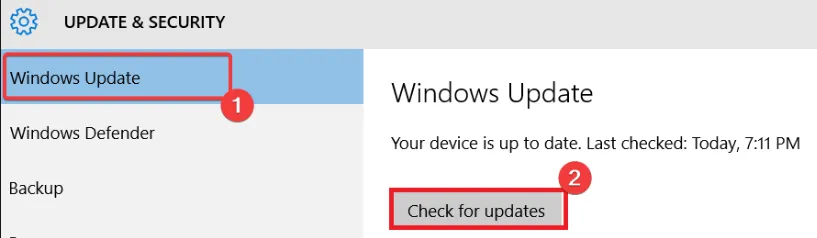
Jede dieser besprochenen Lösungen wäre effektiv genug, um den Fehler 0x00000044 zu stoppen.
Es ist wichtig zu beachten, dass mehrere Faktoren den Fehler verursachen können, sodass möglicherweise mehr als eine Lösung aus diesem Handbuch verwendet werden muss. Beispielsweise kann eine Kombination aus Virenscan und Dateireparatur erforderlich sein, um das Problem zu beheben.
Sagen Sie uns abschließend im Kommentarbereich unten, welche der Korrekturen am effektivsten war.



Schreibe einen Kommentar