0x00000040 Druckerfehler: So beheben Sie ihn unter Windows 10 und 11
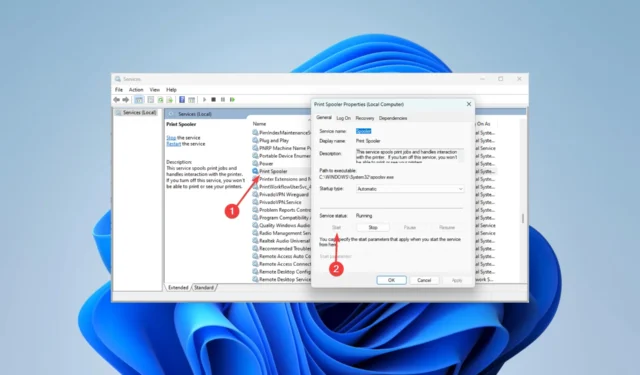
Einige Lesegeräte haben beim Versuch, ein Dokument zu drucken, eine Druckfehlermeldung gemeldet , die besagt, dass der Vorgang nicht abgeschlossen werden konnte (Fehler 0x00000040).
Wie Sie sich vorstellen können, bedeutet dies, dass der Druck nie abgeschlossen wird. In diesem Artikel lösen wir das Problem, damit Sie Ihre Drucker unter Windows 11 wieder nahtlos verwenden können.
Was verursacht den Druckerfehler 0x00000040?
Einer der folgenden Faktoren kann zu einem Druckerfehler führen:
Wie behebe ich den Druckerfehler 0x00000040 in Windows 11?
Bevor Sie mit den Hauptlösungen in diesem Handbuch beginnen, versuchen Sie diese Problemumgehungen:
- Starten Sie den Computer neu – Einfache Druckerfehler können nach einem Neustart verschwinden, da die problematischen Prozesse zum Herunterfahren gezwungen werden.
- Setzen Sie die Internetverbindung zurück – Es ist möglich, dass eine schwache Internetverbindung die Ursache für die angezeigte Fehlermeldung 0x00000040 sein könnte.
1. Führen Sie die Fehlerbehebung für den Drucker aus
- Drücken Sie Windows+, Ium die Einstellungen- App zu öffnen.
- Klicken Sie im rechten Bereich auf Fehlerbehebung .
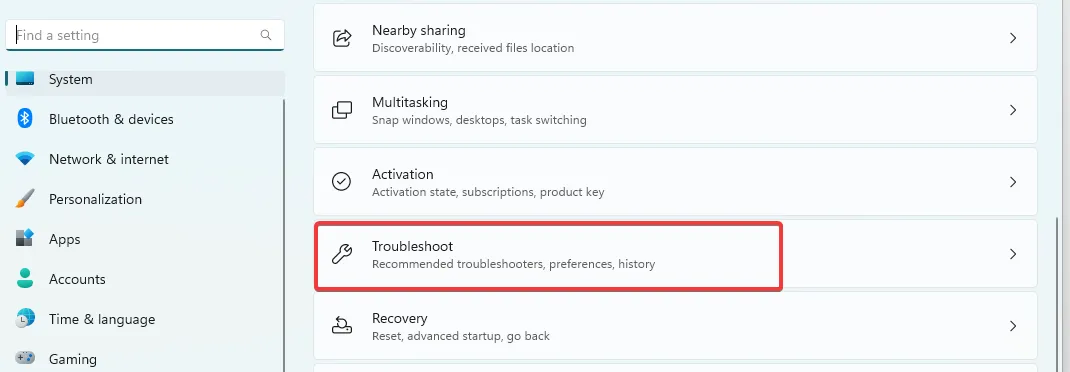
- Wählen Sie Andere Fehlerbehebungen aus .
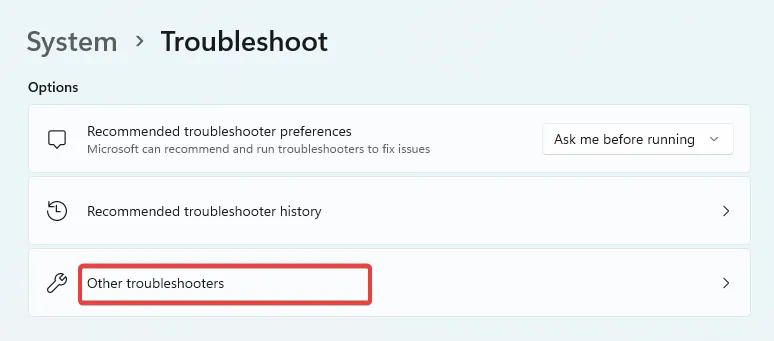
- Klicken Sie auf die Option „Ausführen“ für „Drucker“ und befolgen Sie dann die Anweisungen, um den Fehlerbehebungsprozess abzuschließen.
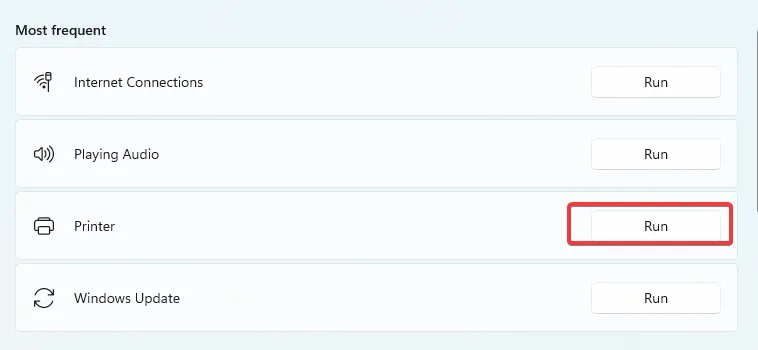
- Überprüfen Sie, ob der Druckerfehler 0x00000040 behoben wurde.
2. Reparieren Sie beschädigte Dateien
- Drücken Sie Windows + R, geben Sie cmd ein und drücken Sie Enter.

- Führen Sie das folgende Dateiprüfungsskript aus und geben Sie ihm eine Weile Zeit, um es vollständig auszuführen.
sfc /scannow
- Geben Sie in der Eingabeaufforderung die folgenden Skripte ein und drücken Sie Enter nach jedem.
DISM /Online /Cleanup-Image /CheckHealth
DISM /Online /Cleanup-Image /ScanHealth
DISM /Online /Cleanup-Image /RestoreHealth
- Starten Sie das Gerät neu und bestätigen Sie, dass der Druckerfehler 0x00000040 behoben ist.
3. Aktualisieren Sie die Druckertreiber
- Klicken Sie mit der rechten Maustaste auf das Startmenü und wählen Sie Geräte-Manager.
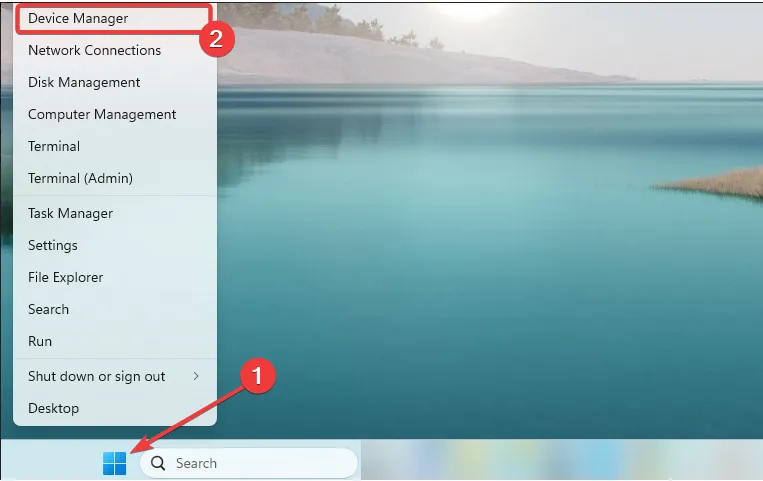
- Erweitern Sie Druckwarteschlangen , klicken Sie mit der rechten Maustaste auf Ihren Drucker und wählen Sie Treiber aktualisieren.

- Wählen Sie Automatisch nach Treibern suchen .
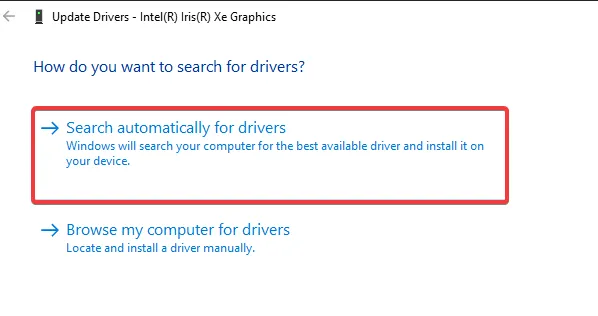
Wenn die manuellen Schritte zum Aktualisieren Ihres Druckertreibers das Problem nicht gelöst haben, können Sie eine andere effiziente Lösung verwenden.
Ein hilfreicher Vorschlag ist daher die Verwendung eines Treibermanagers, der Treiber auf Ihrem Gerät automatisch aktualisiert oder repariert.
4. Starten Sie wichtige Druckdienste neu
- Drücken Sie Windows + R, geben Sie services.msc ein und drücken Sie Enter.
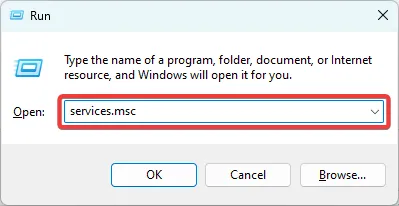
- Doppelklicken Sie auf den Dienst Print Spooler ; Wenn es gestoppt ist, klicken Sie auf die Schaltfläche Start .
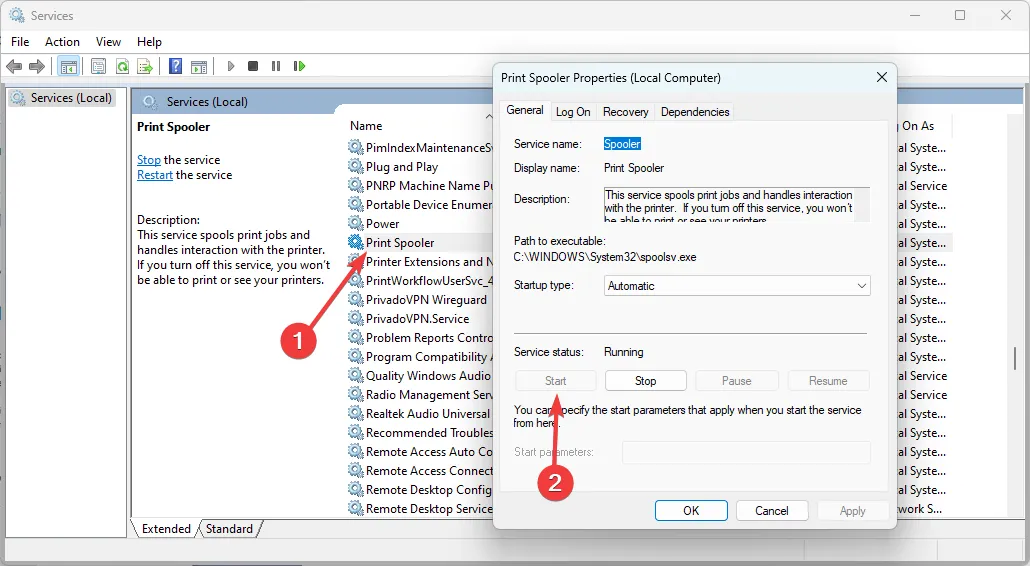
- Starten Sie außerdem die Druckererweiterungen und -benachrichtigungen , PrintWorkFlowUserSvc und die Workstation- Dienste neu, indem Sie die gleichen oben beschriebenen Schritte ausführen.
- Überprüfen Sie abschließend, ob der Druckerfehler behoben wurde.
Wie behebe ich den Druckerfehler 0x00000040 in Windows 10?
Alle Lösungen, die wir oben durchgegangen sind, sind auch gültige Fixes für das ältere Windows 10-Betriebssystem. Möglicherweise bemerken Sie jedoch geringfügige Änderungen in der Benutzeroberfläche.
Um den Geräte-Manager in Windows 10 zu öffnen, können Sie lieber Windows+ drücken, devmgmt.mscR eingeben und drücken, anstatt dem Prozess in Lösung 3 zu folgen.Enter
Der Druckerfehler 0x00000040 ist ziemlich einfach zu beheben, Sie sollten eine der Lösungen auswählen und den Rest durchgehen, bis er behoben ist.
Das ist so viel, wie wir in diesem Leitfaden behandeln. Wenn Sie Kommentare haben oder mitteilen möchten, welche Lösungen für Sie funktioniert haben, würden wir gerne von Ihnen im Kommentarbereich lesen.



Schreibe einen Kommentar