Dcfwinservice: 概要と CPU 使用率の高さを修正する方法
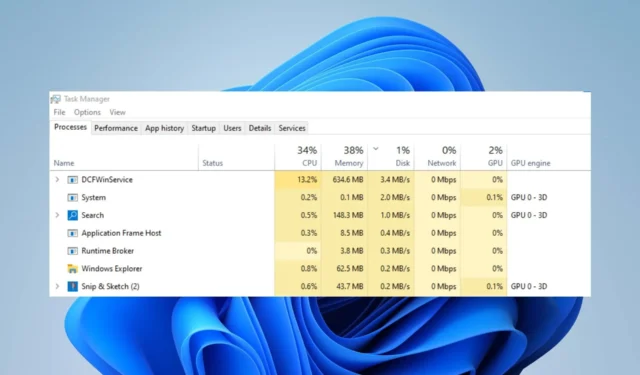
CPU リソースの一部を占有する DCFWinService は、システムのパフォーマンスに影響を与えるため、ユーザーから苦情が寄せられる迷惑な問題です。サーバーはデル ラップトップのサポート スイートの一部であるため、デル コンピュータでは一般的です。ただし、このガイドの手順に従って問題を解決できます。
Dcfwinサービスとは何ですか?
DCFWinService は、Dell Foundation Software Windows サービスとも呼ばれ、Dell ラップトップのサポート スイートの一部です。
これは、コンピュータ上のさまざまな事柄について Dell ユーザーに提案を提供するツールです。また、DCFWinService プロセスは組み込みの Windows コンポーネントまたはサービスではないため、一部の PC では使用できません。
Dcfwinservice の CPU 使用率が高くなる原因は何ですか?
PC 上の DCFWinService プロセスによる CPU 使用率が高くなる原因として、多くの要因が考えられます。最も一般的なものは次のとおりです。
- Dell Foundation サービスの問題– Dell Foundation サービスが古いか侵害されている場合、その動作に影響があり、予想よりも多くの CPU リソースが使用され、システムの動作が遅くなります。
Dcfwinservice の高い CPU 使用率を修正するにはどうすればよいですか?
高度な手順を実行する前に、次の事前チェックを実行することをお勧めします。
- クリーン ブートを実行します– 最小限のドライバーとプログラムで PC が起動し、サードパーティ製ソフトウェアが Dell Foundation Software Windows サービスに干渉しているかどうかを判断できるようになります。
- バックグラウンド アプリをオフにする– バックグラウンドで実行されている他のアプリを停止すると、DCFWinService アプリのパフォーマンスを向上させることができます。
上記のチェックで問題を解決できない場合は、以下の解決策に進んでください。
1. DCFWinService を無効にする
- Windows+キーを押して[ファイル名を指定して実行]Rダイアログ ボックスを開き、テキスト バーに「services.msc」と入力し、 を押して [サービス]を開きます。Enter
- 下にスクロールして、リスト上の DCFWinService をダブルクリックします。
- [スタートアップの種類]タブに移動し、ドロップダウン メニューから [無効] を選択します。次に、「停止」ボタンをクリックし、「適用」をクリックして、「OK」をタップします。
サービス センターで DCFWinService を無効にすると、コンピューター上のプロセスが停止され、高い CPU 使用率が修正されます。
2. Dell Foundation Services をアンインストールします
- キーを押しWindows、「コントロール パネル」と入力して起動します。
- [プログラム]で [プログラムのアンインストール] を選択します。
- 「Dell Foundation Services」に移動してクリックし、「アンインストール」を選択します。
- Dell Foundation Services をアンインストールすることを確認し、アンインストールが完了するまで待ちます。
- PC を再起動し、高い CPU 使用率が継続するかどうかを確認します。
Dell Foundation Services をアンインストールすると、プログラムとそのコンポーネントがコンピュータ上で実行されなくなります。
この問題を解決するには、PC でWindows 11 を工場出荷時の設定にリセットする必要がある場合があります。
さらにご質問やご提案がございましたら、コメント欄にご記入ください。



コメントを残す