Windows 11/10 でゼロバイト ファイルをレンダリングする DaVinci Resolve
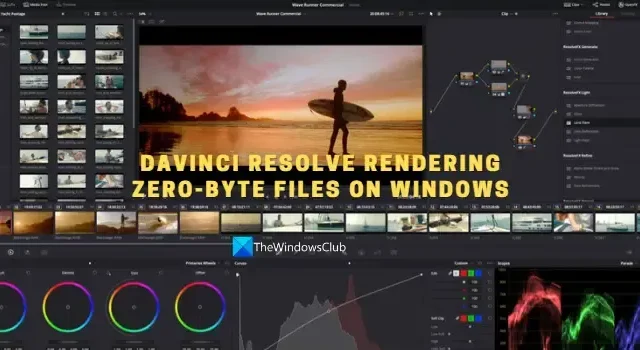
一部のユーザーは、DaVinci Resolve が Windows 11/10 でゼロバイト ファイルをレンダリングするのを見ています。このガイドでは、問題を修正してビデオを正常にレンダリングする方法を示します。
無料で利用できるプロ用のビデオ編集ツールがいくつかあります。そのようなプログラムの 1 つが DaVinci Resolve です。世界中の多くのエディターが DaVinci Resolve を使用してビデオを編集し、自分やクライアントのニーズに基づいてコンテンツを配信しています。ビデオを編集し、いくつかの高度な効果を追加するための追加のスペースを提供する追加機能については、有料サブスクリプション プログラムである DaVinci Resolve Fusion を使用する必要があります。Blackmagic カメラをお持ちの場合は、無料で入手できます。DaVinci Resolve でビデオを編集した後、ビデオをレンダリングして最終的なビデオをエクスポートします。
Windows 11/10 でゼロバイト ファイルをレンダリングする DaVinci Resolve
DaVinci Resolve は、さまざまな理由により、Windows でゼロバイト ファイルをレンダリングする場合があります。それらのいくつかは、レンダリングするための十分なスペース、不適切なコーデックやその他のレンダリング構成、サポートされていない形式、または破損したファイルなどです。可能性を排除して問題を取り除く修正を実装する必要があります。以下の手順に従って問題を解決できます。
- 出力フォルダが正しく選択されているか確認してください
- レンダリング設定を確認する
- DaVinci Resolve で利用可能なアップデートがあるかどうかを確認する
- ハードウェア アクセラレーションを無効にする
- DaVinci Resolveを再インストールする
各方法の詳細に入り、問題を修正しましょう。
1]出力フォルダが正しく選択されているか確認してください
ビデオのレンダリングに必要なスペースよりも少ないスペースを持つ間違った出力フォルダーを選択した場合、このエラーが表示されることがあります。出力ビデオを保存するための正しいフォルダーを選択したことを確認する必要があります。外付けハード ドライブを選択した場合は、出力場所を容量のある内部フォルダーに変更してください。
2]レンダリング設定を確認する
レンダリング設定が正しく構成されていることを確認してください。コーデック、出力形式、解像度などが正しい必要があります。お使いの PC のパフォーマンス能力を超えるものを選択した場合、プログラムはリソース不足のためにレンダリングを断念し、フルレングスの出力ビデオではなく、0 バイトのファイルが表示される場合があります。レンダリングまたはエクスポートの設定を適切に構成し、問題が解決するかどうかを確認します。
3] DaVinci Resolveで利用可能なアップデートがあるかどうかを確認します
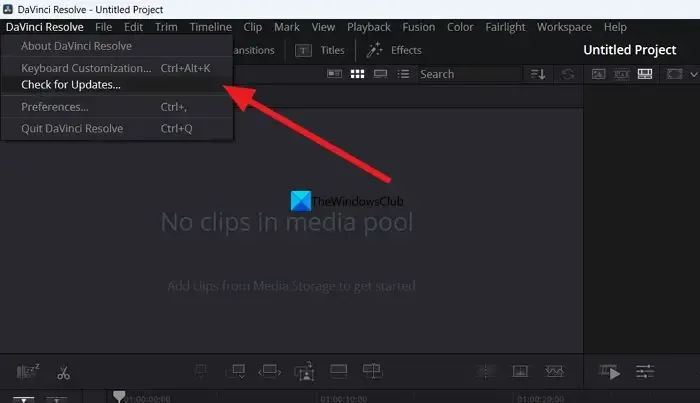
このエラーは、以前の更新のバグが原因である可能性もあります。バグを取り除くか、その可能性を排除するには、プログラムを最新バージョンに更新する必要があります。DaVinci Resolve プログラム自体でアップデートを確認できます。メニュー バーで DaVinci Resolve をクリックし、[アップデートの確認]を選択します。利用可能な更新プログラムを自動的に検索し、PC にダウンロードしてインストールします。
4]ハードウェアアクセラレーションを無効にする
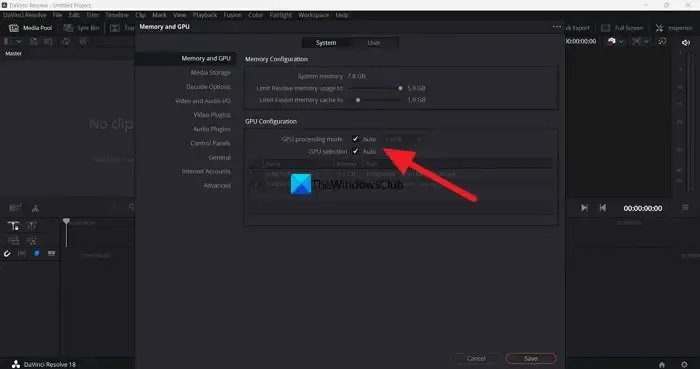
DaVinci Resolve では、プログラムがスムーズに機能するように、ハードウェア アクセラレーションがデフォルトで有効になっています。間違った GPU モードが選択されていると、問題が発生することがあります。ハードウェア アクセラレーションを無効にし、タイムラインをレンダリングして、問題の原因であるかどうかを確認し、修正する必要があります。
DaVinci Resolve でハードウェア アクセラレーションを無効にするには、
- メニューバーで DaVinci Resolve をクリックします。
- [プリファレンス]を選択します。
- [メディアと GPU]タブをクリックします。
- GPU 処理モードとGPU 選択の横にあるチェックボックスをオフにします。
- [保存]をクリックして、変更を保存します。
次に、DaVinci Resolve を再起動し、作業していたプロジェクトを開き、タイムラインをレンダリングして、問題が修正されたかどうかを確認します。
5] DaVinci Resolveを再インストールする
上記のいずれの方法でも問題を解決できない場合は、DaVinci Resolve をアンインストールし、PC 上のプログラムの痕跡をすべて消去して再起動し、Blackmagic design Web サイトから最新バージョンをダウンロードした後、DaVinci Resolve を再度インストールする必要があります。
これらは、Windows 11/10 でゼロバイト ファイルをレンダリングするときに DaVinci Resolve を修正するために使用できるさまざまな方法です。
DaVinci Resolve は CPU または GPU を集中的に使用しますか?
DaVinci Resolve のパフォーマンスを向上させるには、CPU と GPU の両方が必要です。そのため、CPU と GPU の両方を集中的に使用します。高解像度のビデオで動作する必要があるため、DaVinci Resolve には優れた CPU 機能と GPU 機能が必要です。これが、Blackmagic Design が PC に DaVinci Resolve をインストールして使用するための最小システム要件を提示した理由です。
Windows 11 は DaVinci Resolve と互換性がありますか?
はい、DaVinci Resolve は Windows 11 で正常に動作します。必要なのは、DaVinci Resolve の最小要件を満たす、またはそれを超える適切な構成の PC だけです。お使いの PC が最小要件を満たしていない場合、プログラムは Windows 11 と互換性がありません。


コメントを残す