DaVinci Resolve が開かない、または起動時にクラッシュし続ける
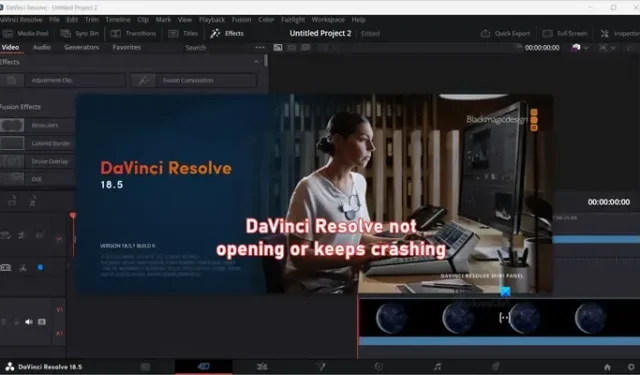
Windows PC でDaVinci Resolve が起動しない、または開かないのですか? DaVinci Resolve は、Windows およびその他のプラットフォーム用の高度なビデオ編集ソフトウェアです。プロのビデオを作成するために使用できる無料版と有料版の両方が提供されます。ただし、一部のユーザーは、ソフトウェアの起動時に問題が発生したと報告しています。ビデオエディターを起動するとすぐに DaVinci Resolve がクラッシュすると多くの人が報告しています。
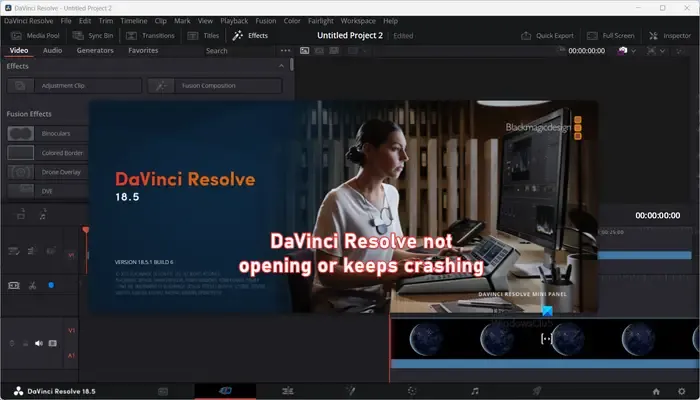
DaVinci ResolveはローエンドPCに適していますか?
DaVinci Resolve は、リソースを大量に消費するビデオ編集アプリケーションであり、より高度な構成のハードウェア、特に GPU と RAM を必要とします。ローエンド PC では、途切れたり、クラッシュしたり、フリーズしたりする可能性があります。ただし、「最適化されたメディアの生成」機能を使用すると、ローエンド コンピューターでの再生パフォーマンスを向上させることができます。メディア プール内のビデオを右クリックし、[最適化されたメディアの生成] オプションを選択できます。
DaVinci Resolve が開かない、または起動時にクラッシュし続ける
DaVinci Resolve が PC 上で起動または開かない場合、またはソフトウェアを起動するたびにクラッシュし続ける場合は、問題を解決するために使用できる解決策を以下に示します。
- グラフィックドライバーが最新であることを確認してください。
- 統合 GPU の代わりに専用 GPU を使用します。
- 仮想メモリを増やします。
- IGPU マルチモニターを有効にします。
- DaVinci Resolve の設定をリセットします。
- DaVinci Resolveプロセスの優先度を変更します。
- 入力ビデオファイルの場所を変更します。
- ビデオファイルをMOVに変換します。
- DaVinci Resolveをアップデートまたはクリーンインストールします。
続行する前に、DaVinci Resolve の最小システム要件を確認し、お使いの PC がそれらを満たしているかどうかを確認してください。
1] グラフィックドライバーが最新であることを確認してください
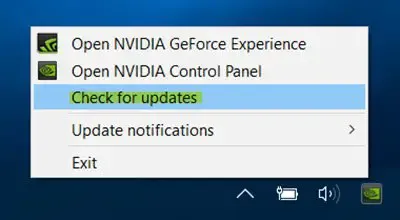
DaVinci Resolve またはその他の GPU ベースのアプリケーションでのクラッシュを回避するには、PC に最新のグラフィック ドライバーがインストールされている必要があります。そのため、グラフィックス ドライバーを更新し、解決を使用して問題が解決されたかどうかを確認します。
2] 統合 GPU の代わりに専用 GPU を使用する
統合 GPU の使用時に問題が発生する場合は、専用 GPU で DaVinci Resolve を実行してみてください。DaVinci Resolve は非常にリソースを大量に消費するソフトウェアであるため、ビデオ エディターを専用 GPU で実行するとクラッシュを防ぐことができます。この修正は、影響を受ける一部のユーザーにとって効果的であることが証明されています。同じことを試して、問題が解決されるかどうかを確認することもできます。
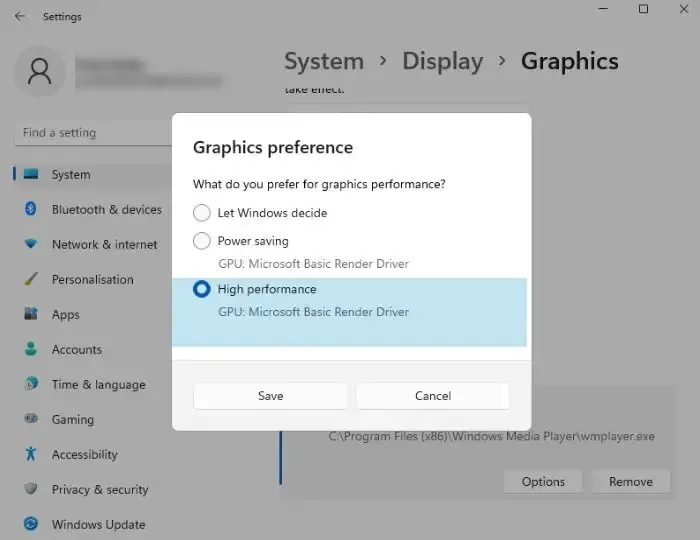
- Win + Iで設定を開きます。
- [システム] > [ディスプレイ] に移動します。
- ここで、「関連設定」まで下にスクロールし、「グラフィック」を選択します。
- 指定されたリストから設定したいアプリを探します。そこに見つからない場合は、「参照」をクリックしてその場所に移動し、EXE ファイルを選択します。
- 次に、「オプション」をクリックします。
- [グラフィックス設定] ウィンドウが表示されるので、[高パフォーマンス]を選択し、 [保存] をクリックします。
上記の方法に加えて、統合 GPU を無効にして、問題が解決するかどうかを確認することもできます。その方法は次のとおりです。
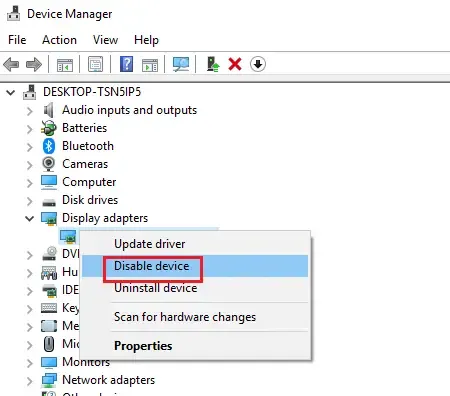
- まず、Win+R を押して「ファイル名を指定して実行」を開き、「名前」フィールドに「devmgmt.msc」と入力してデバイス マネージャーアプリを開きます。
- 次に、[ディスプレイ アダプター]カテゴリを展開し、統合 GPU デバイスを右クリックします。
- 次に、表示されたコンテキスト メニューから、[デバイスを無効にする] オプションを選択して無効にします。
- 最後に、Resolve を再度開き、クラッシュが停止したかどうかを確認します。
3]仮想メモリを拡張します
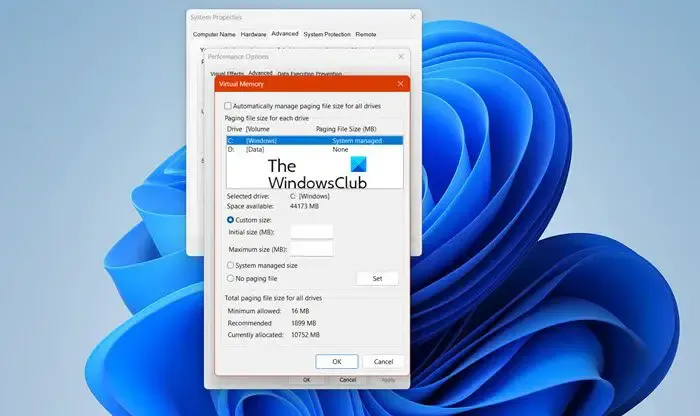
DaVinci Resolve が依然としてクラッシュし続ける場合、またはまったく起動しない場合は、仮想メモリを増やしてみることができます。その手順は次のとおりです。
- まず、Win+R を押して [ファイル名を指定して実行] コマンド ボックスを呼び出し、[Openf] フィールドに「sysdm.cpl」と入力して[システム プロパティ] ウィンドウを開きます。
- 次に、「詳細」タブに移動し、 「パフォーマンス」セクションの下にある「設定」ボタンをタップします。
- その後、新しく開いたウィンドウの「詳細」タブに移動し、 「仮想メモリ」セクションの下にある「変更」ボタンを押します。
- 次に、[すべてのドライブのページング ファイル サイズを自動的に管理する] ボックスのチェックを外します。
- 次に、[カスタム サイズ]オプションをクリックし、[初期サイズ (MB)] フィールドと [最大サイズ (MB)] フィールドに必要な値を入力します。推奨事項に従って、[初期サイズ] に 3500 MB、[最大サイズ] に 7000 MB を入力します。
- 完了したら、「OK」ボタンを押してコンピュータを再起動します。
次回の起動時に DaVinci Resolve を起動し、起動とクラッシュの問題が解決されたかどうかを確認します。
4] IGPUマルチモニターを有効にする
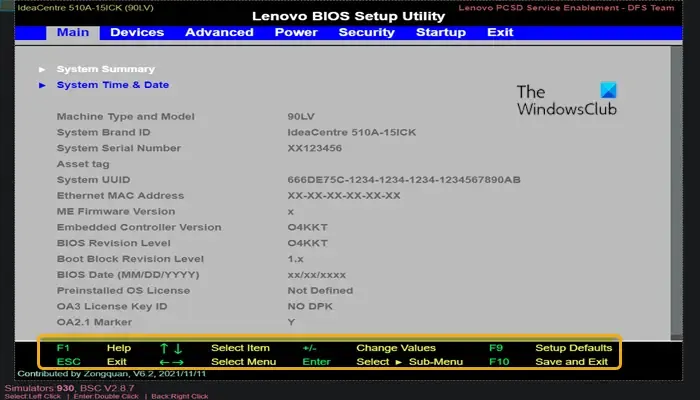
一部のユーザーに効果があるもう 1 つの回避策は、BIOS 設定で IGPU マルチモニター機能を有効にすることです。したがって、同じことを行って、それがうまく機能するかどうかを確認することもできます。その方法は次のとおりです。
- まず、コンピュータを再起動し、初期画面で F2 キーを押してBIOS 設定に入ります。このキーはハードウェア モデルによって異なります。
- BIOS セットアップに入ったら、詳細設定に進みます。
- ここで、 IGPU Multi-Monitorオプションを探し、その状態をEnabledに設定します。
- 次に、設定を保存し、PC を再起動して問題が解決したかどうかを確認します。
上記の手順は、お使いのコンピュータによって異なる場合があります。したがって、オンライン ガイドを参照し、それに応じて手順を適用できます。
5] DaVinci Resolveの設定をリセットする
この問題は、ユーザー設定データが破損している場合に発生する可能性があります。このシナリオが該当する場合は、DaVinci Resolve の環境設定を工場出荷時のデフォルトにリセットし、クラッシュが発生しなくなったかどうかを確認できます。
これを行うには、DaVinci Resolve を開き、ソフトウェアにアクセスできたら、左上隅にあるDaVinci Resolveメニューに移動します。ここで、「設定」オプションを選択します。または、Ctrl+,ホットキーを押して [設定] を選択することもできます。

次に、新しく開いたウィンドウで、 [システム]タブの右上隅にある 3 つの点のメニュー ボタンをクリックします。その後、「システム環境設定をリセット」オプションを選択し、確認ダイアログで「リセット」ボタンを押します。

その後、「ユーザー」タブに移動し、三点メニューボタンをクリックします。次に、「ユーザー設定をリセット」オプションをクリックして、 「リセット」ボタンを押します。
完了したら、DaVinci Resolve ソフトウェアを再起動し、頻繁なクラッシュが停止したかどうかを確認します。
6] DaVinci Resolveプロセスの優先度を変更する

コンピュータ上で複数のプログラムを実行すると、システム リソースが占有され、Resolve は要件に従ってシステム リソースを使用できなくなります。その結果、クラッシュまたはフリーズが発生し続けます。したがって、シナリオが該当する場合は、DaVinci Resolve を高い優先度で実行してクラッシュを修正できます。
その手順は次のとおりです。
- まず、DaVinci Resolve が PC 上で実行されていることを確認します。
- ここで、CTRL+SHIFT+ESCショートカット キーを押して、タスク マネージャーを開きます。
- 次に、「プロセス」タブで「DaVinci Resolve」を右クリックし、「詳細に移動」オプションをクリックします。
- その後、Resolve.exeプロセスを右クリックし、[優先度の設定] > [高]オプションを選択します。
完了したら、DaVinci Resolve の使用を継続し、クラッシュが停止したかどうかを確認します。
7] 入力ビデオファイルの場所を変更します
一部のユーザーは、ソース ビデオ ファイルの場所を変更することで Resolve のクラッシュを防ぐことができたと報告しています。特定のビデオ ファイルの編集中に問題が発生する場合は、ビデオ ファイルの場所に問題がある可能性があります。たとえば、アプリケーションには、ソース ビデオ ファイルが存在するフォルダーにアクセスして変更するための完全な権限がない可能性があります。したがって、ソースビデオファイルを別のフォルダーに移動し、DaVinci Resolveで開いて問題が解決したかどうかを確認できます。
8]ビデオファイルをMOVに変換します
このクラッシュの問題は、特定のラップトップ上の Resolve で MP4 ファイルをインポートおよび編集するときに発生する可能性があります。したがって、その場合は、MP4 ファイルを MOV 形式に変換し、ビデオを Resolve にインポートして、問題が解決されたかどうかを確認できます。
9] DaVinci Resolveのアップデートまたはクリーンインストール

この問題は、DaVinci Resolve の古いバージョンまたは破損したバージョンを使用している場合にも発生する可能性があります。したがって、ソフトウェアを更新して、クラッシュが停止するかどうかを確認してください。DaVinci Resolve を更新するには、ソフトウェアを開き、DaVinci Resolveメニューをクリックします。その後、[アップデートの確認]オプションを選択し、保留中のソフトウェア アップデートがないか確認します。
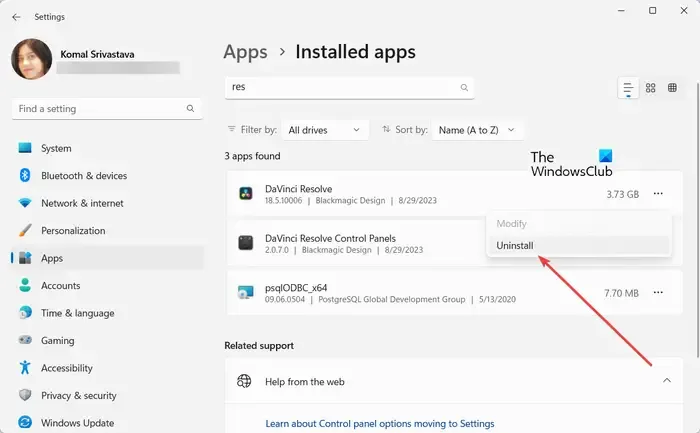
完了したら、コンピューターを再起動し、DaVinci Resolve の最新バージョンを公式 Web サイトからダウンロードして、新規インストールしてください。
この投稿が DaVinci Resolve のクラッシュや起動の問題の解決に役立つことを願っています。
DaVinci Resolveが開かない場合はどうすればよいですか?
DaVinci Resolve が開かない場合は、最小システム要件を確認し、システムがそれらの要件を満たしていることを確認する必要があります。それでも問題が解決しない場合は、ソフトウェアが破損しているか、正しくインストールされていない可能性があるため、ソフトウェアを再インストールすることを検討してください。



コメントを残す