MS Excel でのデータ転置

スプレッドシートにデータを入力した後、データを別の形式で整理したほうがよいことに気付く場合があります。列を行に、またはその逆に変換したい場合があります。このチュートリアルでは、Microsoft Excel でデータを転置するための 2 つの方法を示します。
データを転置するには、[コピーして貼り付け] を使用します。
Excel の [形式を選択して貼り付け] ツールを使用すると、データを転置する簡単な方法になります。たとえば、列データを手動で再配置することなく、列からデータをコピーして行として貼り付けることができます。
- 転置するデータを選択します。これを行うには、セル間でポインターを移動するだけです。
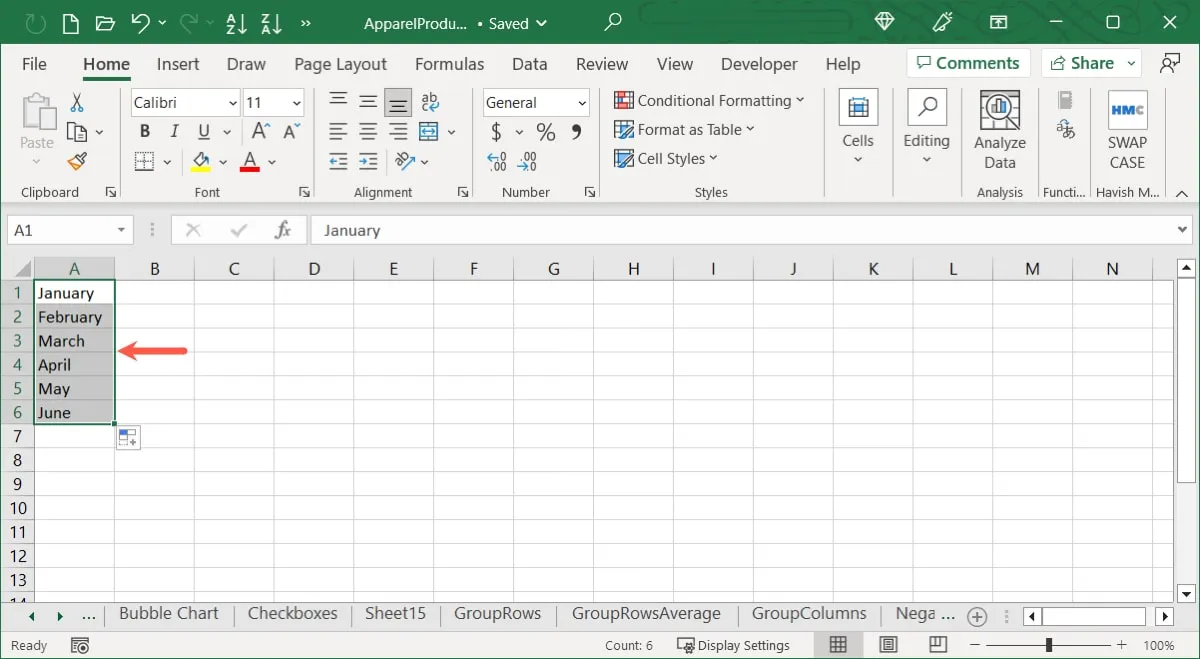
- 選択したセルの 1 つを右クリックして [コピー] を選択するか、[ホーム] タブのリボンのクリップボード領域で [コピー] をクリックします。
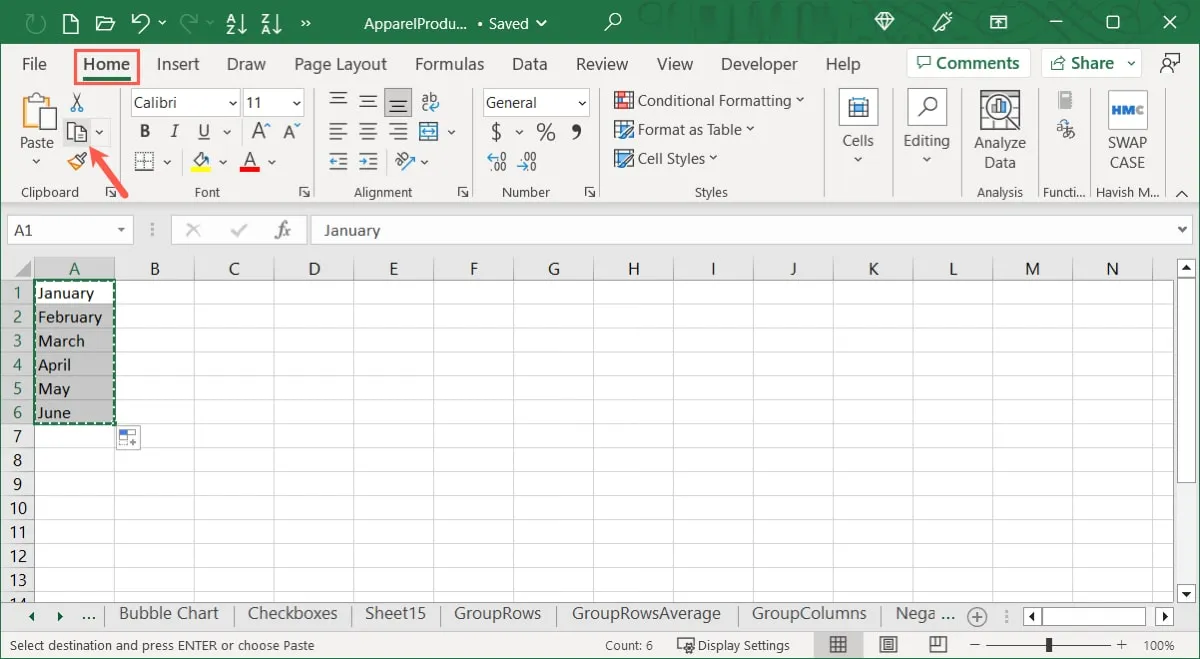
- データを移動する最初のセルを選択します。既存のデータの上にないシート上の別の場所を選択する必要があります。これにより、間違いがなくなり、データを上書きすることなく、データが適切に転置されていることを検証できます。
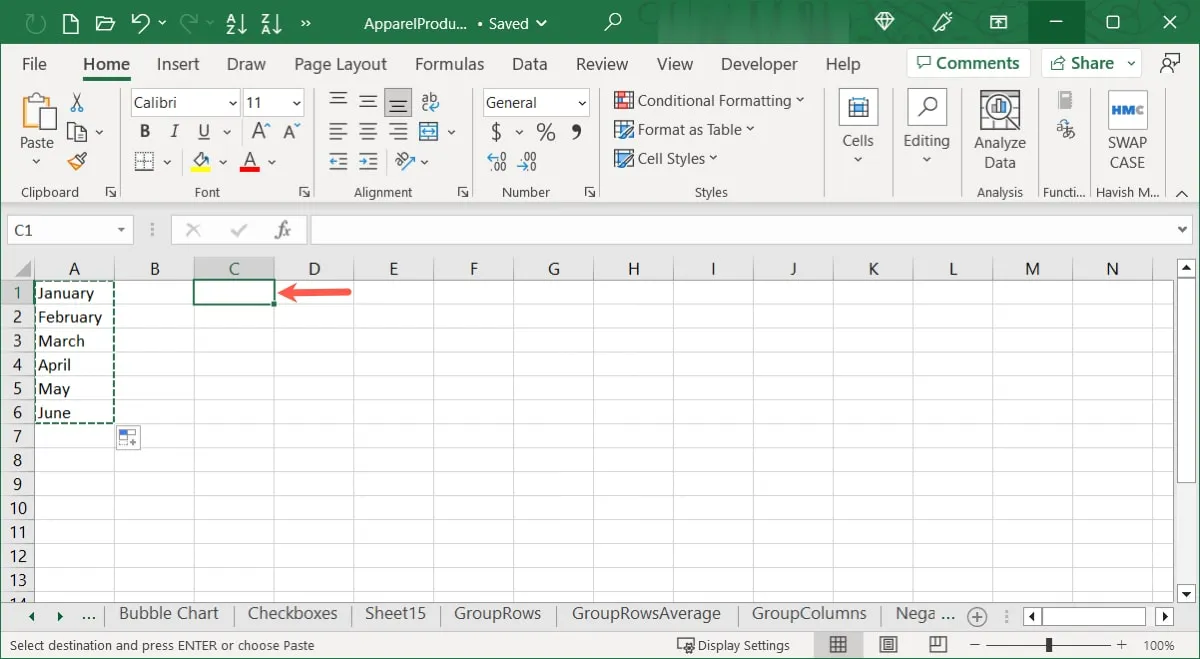
- セルを右クリックし、[形式を選択して貼り付け] を選択し、ポップアップ メニューから [形式を選択して貼り付け] を選択するか、[ホーム] タブの [形式を選択して貼り付け] ドロップダウン メニューをクリックし、[形式を選択して貼り付け] を選択します。 」
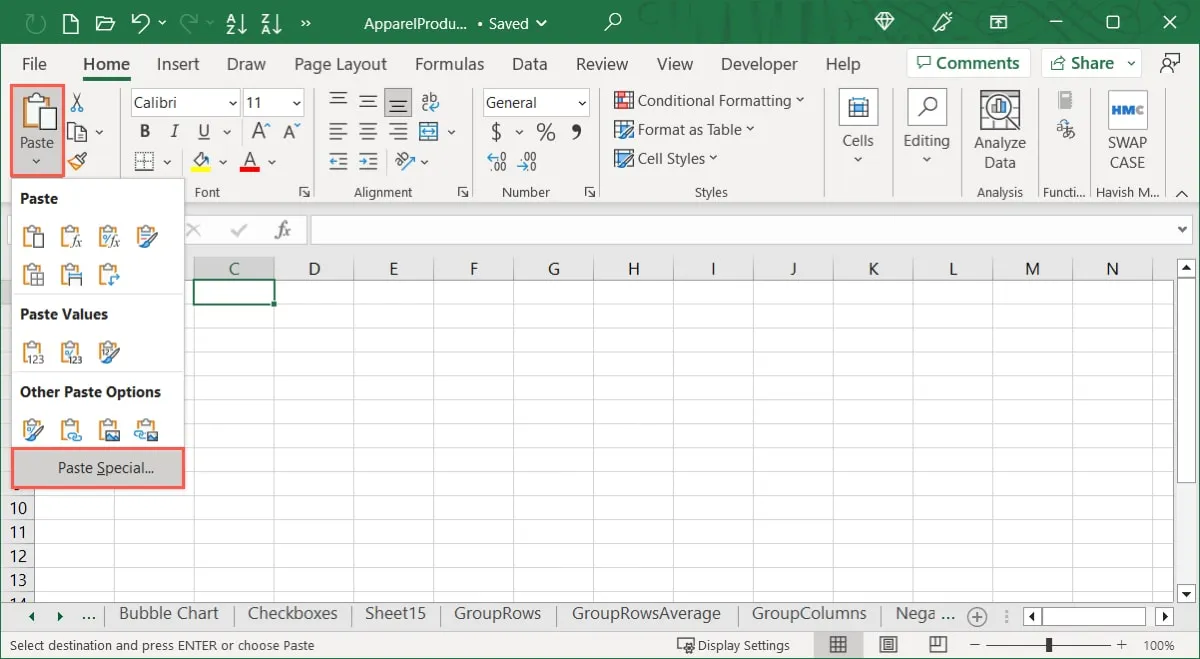
- 必要に応じて、[形式を選択して貼り付け] ボックスの上部にある特定の [貼り付け] オプションを選択できます。「すべて」を選択すると、データをそのまま貼り付けます。貼り付けたデータにデータを追加または削除する場合は、ボックスの下部にある「操作」を選択できます。
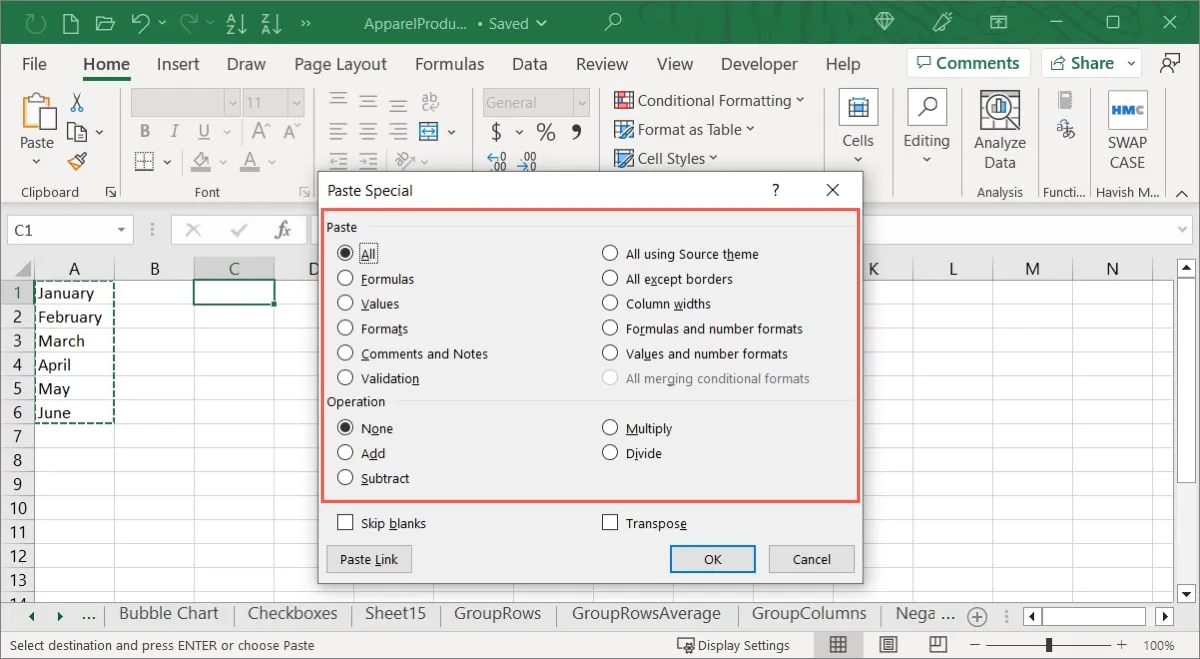
- ボックス下部の「転置」ボックスにチェックを入れ、「OK」をクリックしてデータを貼り付けます。
![Excel の [形式を選択して貼り付け] 設定でチェックされている転置 Excel の [形式を選択して貼り付け] 設定でチェックされている転置](https://cdn.thewindowsclub.blog/wp-content/uploads/2023/03/excel-paste-special-settings-transpose.webp)
- 選択に応じて、データが列から行に、またはその逆に貼り付けられます。必要に応じて、元のデータを削除することができます。
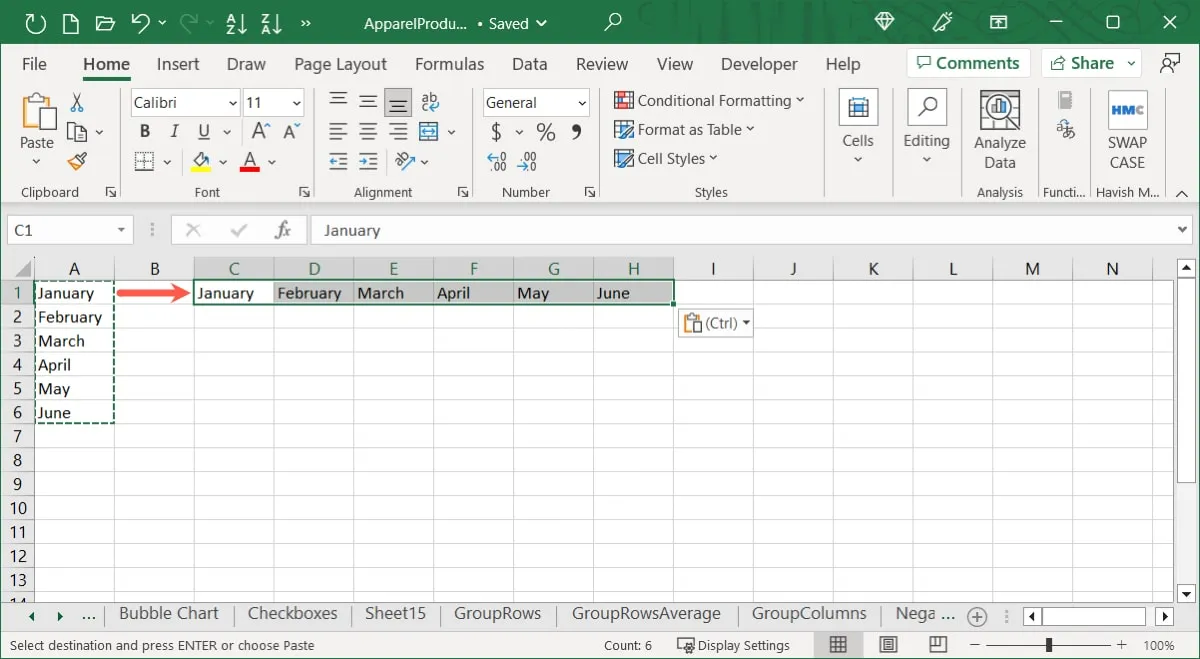
Excel では、TRANSPOSE 関数を使用します。
Excel の TRANSPOSE 関数を使用して、データを転置することもできます。このオプションは、前の操作と同様に機能します。ただし、必要に応じて、関数を使用してテーブル データを転置することができます。これは、Paste Special Transpose 機能の現在の制限です。
式の構文は TRANSPOSE (範囲) で、転置する範囲または配列のセル参照を入力します。
- データを挿入する最初のセルを選択した後、TRANSPOSE 関数式を入力します。例として、データベースから範囲 A1 から C7 を転置します。仕組みは次のとおりです。
=TRANSPOSE(A1:C7)
- Excel for Microsoft 365 でプレビューが表示されたら、Enter キーを押します。
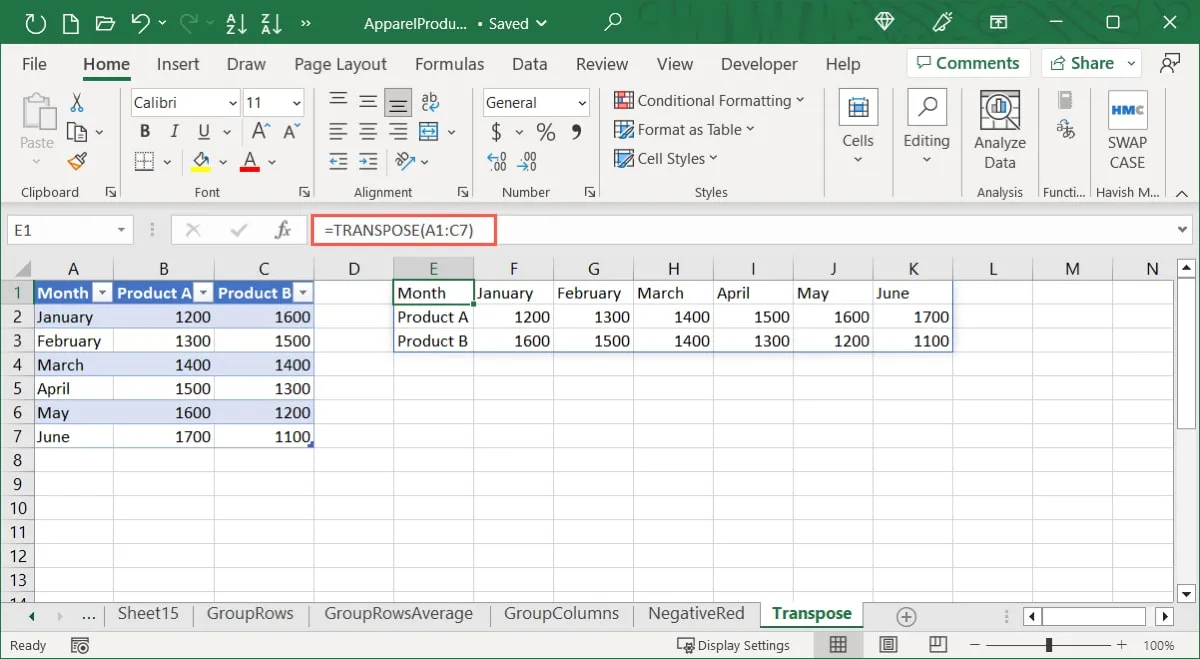
- 別のバージョンの Excel を使用している場合は、Ctrl + Shift + Enter を使用して数式を中かっこで囲みます。これは、関数が使用する配列数式がExcel のバージョン間で同じ方法でサポートされていないためです。
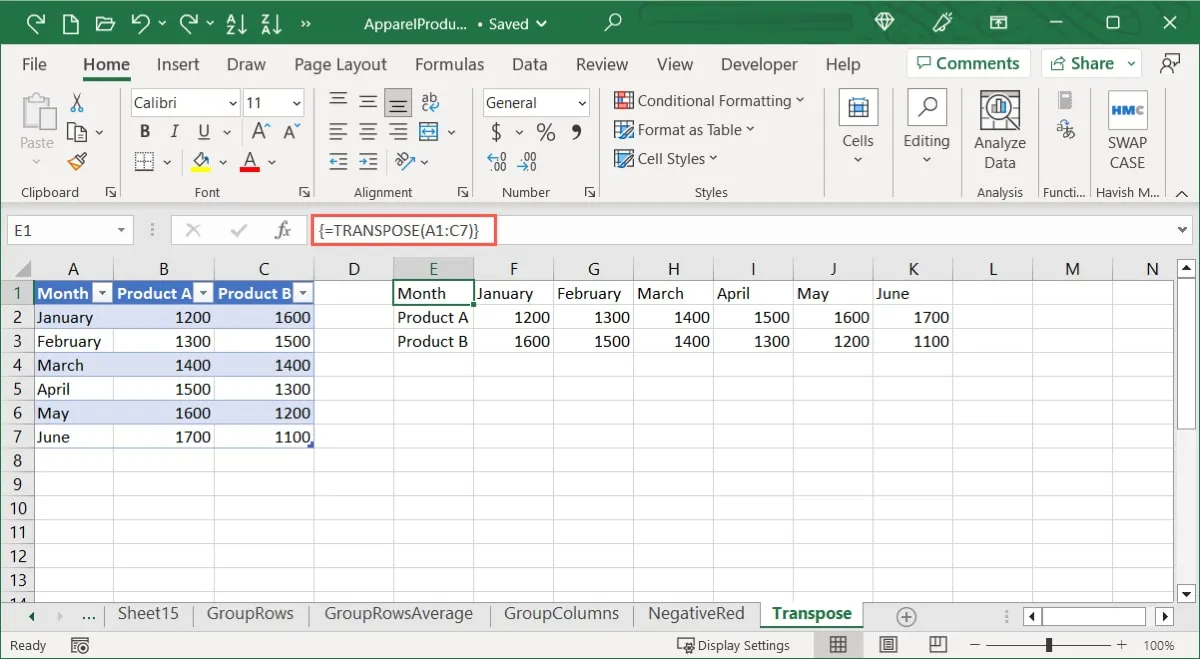
- 列データが行に配置されるか、またはその逆になります。前に説明したのと同じ手法を使用して、元のデータを削除できます。
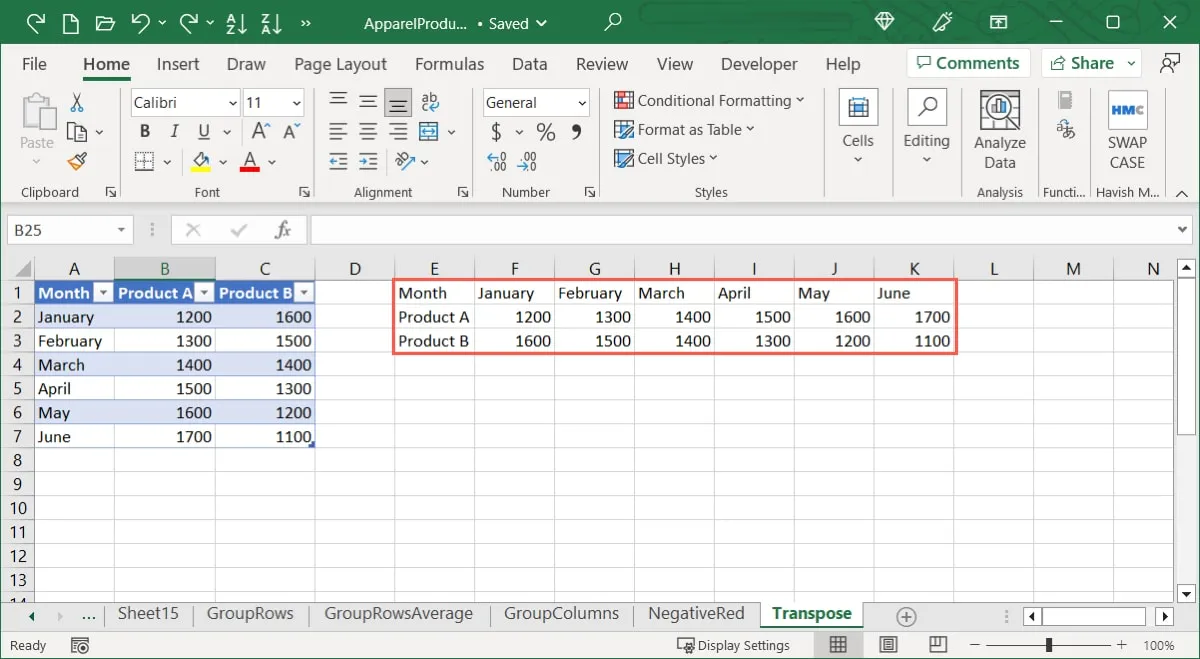
よくある質問
データを転置すると数式は自動的に更新されますか?
データに相対参照を使用すると、上記の 2 つの転置アプローチを使用して、Excel の数式が自動的に更新されます。ただし、絶対参照を使用すると、数式が期待どおりに更新されなかったり、問題が発生したりする可能性があります。
フィルタリングされたデータを Excel で転置できますか?
転置したいデータをフィルタリングした場合は、[形式を選択して貼り付け] オプションを使用します。表示されているフィルター処理されたセルのみを選択して数式に TRANSPOSE 関数を使用することもできますが、出力は不正確になる可能性が高くなります。
Excel でデータの転置を元に戻すにはどうすればよいですか?
これらの方法のいずれかを使用してデータを転置し、元の方法の方がうまく機能したと判断した場合は、変更を取り消すことができます。多くのアクティビティを元に戻すには、クイック アクセス ツールバーの [元に戻す] ボタンを使用するか、[元に戻す] ボタンのドロップダウン メニューを開きます。
Excel ファイルを保存して閉じると、以前の操作の [元に戻す] オプションは使用できなくなることに注意してください。この場合、元の手順を使用してデータを逆に転置することができます。
画像クレジット:Pixabay . Sandy Writtenhouse によるすべてのスクリーンショット。



コメントを残す