Windows 11 で Copilot キーボード ショートカットをカスタマイズする
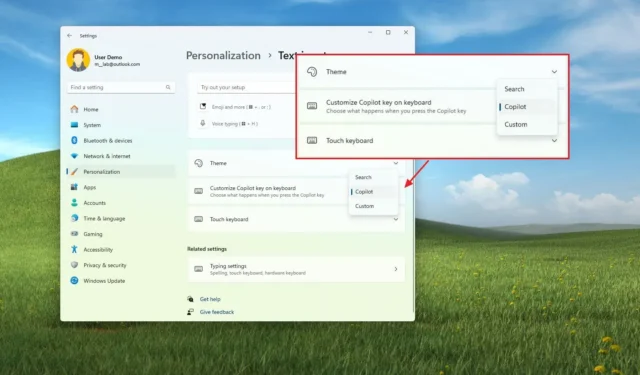
- Windows 11 で Copilot 物理キーに関連付けられたアクションを変更するには、[設定] > [個人用設定] > [テキスト入力]に移動し、 [キーボードの Copilot キーをカスタマイズ]設定でキーボード キーを調整します。
Windows 11 では、キーボードの Copilot キーの機能を変更して、ほぼすべてのアプリケーションを起動できます。このガイドでは、これらの変更を行う方法について説明します。
当初は Bing Chat online として発表された Microsoft の Copilot AI は、その後 Windows 11 に統合され、画面の右側から表示されるサイド パネルを備えています。
マイクロソフトはその後、マーケティング戦略の一環として、新しいキーボードにはチャットボットに素早くアクセスするための専用の物理コパイロット キーが搭載されることを明らかにし、これを過去 30 年間の PC エクスペリエンスにおける最も重要なアップデートの 1 つであると宣言しました。
その後すぐに、Surface Pro 10 や Surface Laptop 6 などの新しいデバイスが、更新された Copilot 機能を搭載して出荷され始めました。しかし、同社の戦略は進化し、チャットボット インターフェイスが削除され、Copilot キーに反応しなくなった Copilot Web アプリが採用されました。
Copilot キーは当初の機能が失われましたが、Windows 11 ビルド 22635.4225 (KB5043186) 以降、Windows では Copilot キーの動作をカスタマイズできるようになりました。この設定により、署名された MSIX パッケージであれば、ユーザーは Windows Search または任意のアプリケーションを開くことができます。(MSIX は、セキュリティとプライバシーを優先する最新のアプリケーション パッケージ形式です。)
このガイドでは、Windows 11 で Copilot キーのアクションを変更するために必要な手順について詳しく説明します。
Windows 11 で副操縦士キーの動作を変更する方法
キーボード上の物理的な Copilot キーの機能を変更するには、次の手順に従います。
-
Windows 11 で設定を開きます。
-
「パーソナライズ」をクリックします。
-
テキスト入力ページにアクセスします。
-
オプション 1:「キーボードの Copilot キーをカスタマイズする」設定で、検索オプションを選択して、Copilot キーを使用して Windows 検索エクスペリエンスを起動します。
-
オプション 2:「キーボードの Copilot キーをカスタマイズ」設定で「カスタム」オプションを選択します。
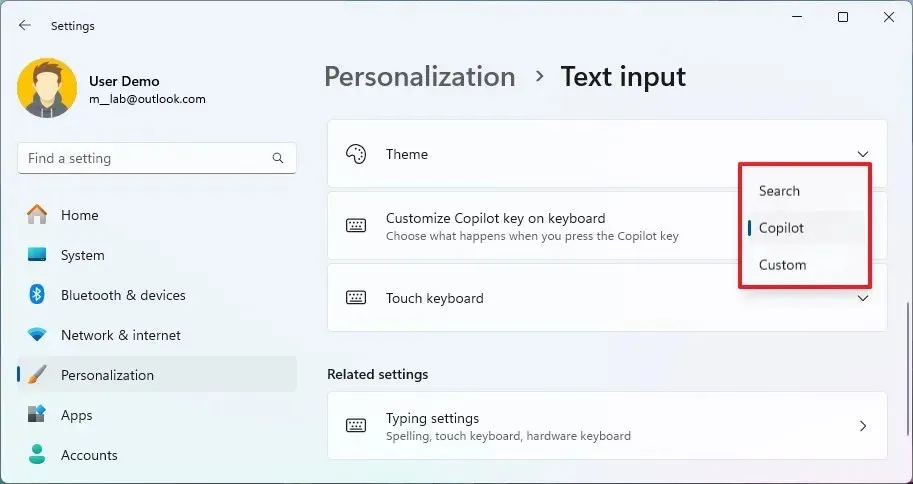
-
物理的な Copilot キーを使用して起動するアプリケーションを選択します。
クイック ノート:セットアップ中に、Microsoft が既存のリスト以外の追加アプリを見つけるオプションを提供していないことに気付きました。さらに、Edge または Chrome を通じてインストールされた Web アプリはサポートされていません。 -
[選択]ボタンをクリックします。
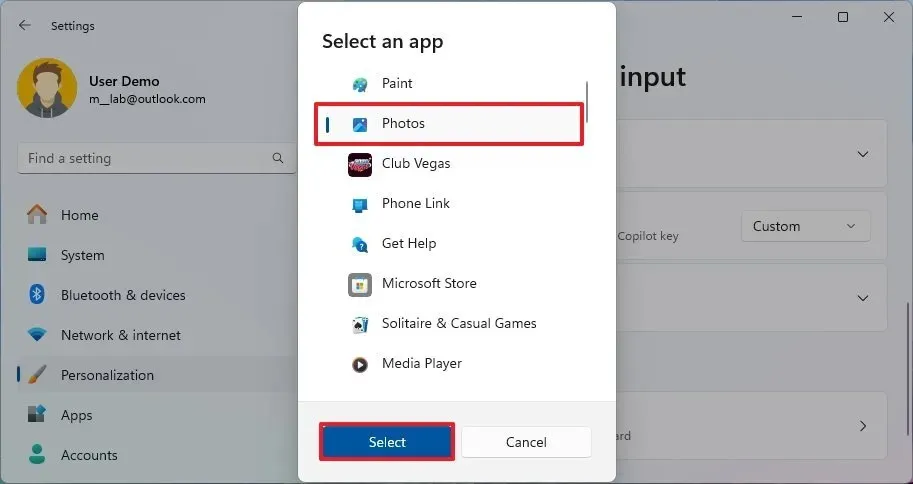
-
オプション 3:必要に応じて、 「選択なし」を選択してキーを無効にします。
これらの手順を完了すると、キーボードの Copilot 物理キーを押すと、選択したアプリが起動します。
この設定が見つからない場合は、このオプションをサポートするオペレーティング システムのバージョンを使用していないことが原因である可能性があります。この記事の執筆時点では、この機能はベータ チャネルを通じて利用可能であり、今後の Windows 11 24H2 リリースで広く利用できるようになる可能性があります。また、このオプションは専用の Copilot キーを備えたキーボードでのみ機能します。
割り当てることができるのは、Microsoft Store から入手したアプリケーション、または署名された MSIX パッケージ形式を使用するアプリケーションのみであることに注意してください。つまり、システムにインストールされている多くのアプリケーションが使用できない可能性があります。たとえば、Google Chrome、Mozilla Firefox、VLC などの一般的なアプリケーションは、私の構成では使用できませんでした。同様に、Web ブラウザー経由でインストールされた Web アプリは構成できませんが、Copilot は Web アプリとして分類されているため、選択できます。



コメントを残す