SuperMSConfig で Windows 11 エクスペリエンスをカスタマイズする
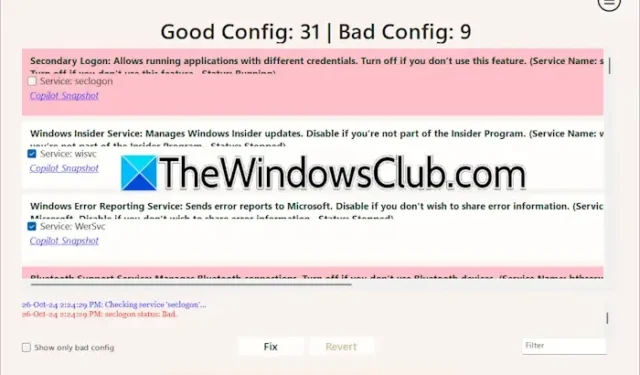
この記事では、 SuperMSConfig を利用して Windows 11 エクスペリエンスをカスタマイズする方法について説明します。MSConfig (システム構成) は、Windows 10 および 11 に組み込まれたユーティリティとして機能し、さまざまなシステム設定の管理や問題のトラブルシューティングに役立ちます。これにより、ユーザーは診断モードと選択的スタートアップ モードでシステムを起動して問題を効果的に解決でき、デバイスにインストールされている Microsoft サービスとサードパーティ サービスの両方の管理オプションが提供されます。
SuperMSConfigとは何ですか?
SuperMSConfig は、従来のシステム構成ツールの強力な拡張機能であり、OOBE (Out-of-the-box Experience) を再検討することで、インストール直後のシステム セットアップとカスタマイズを改善するように設計されています。
この高度なツールを使用すると、ユーザーはインストール後に OOBE を再確認して Windows 11 エクスペリエンスを調整およびカスタマイズできます。これには、広告設定、インテリジェント機能、プライバシー、セキュリティ構成などの調整が含まれます。
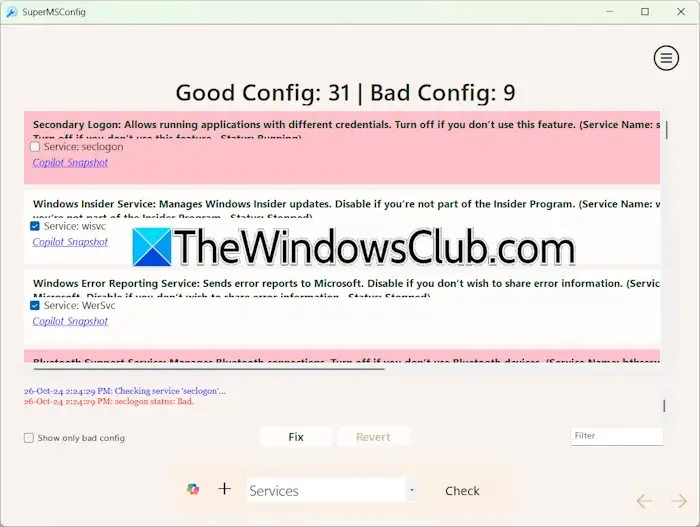
MSConfig はプリインストールされており、サービス管理が可能ですが、一部のユーザーにとっては複雑になる場合があります。さらに、誰かが誤って MSConfig ですべてのサービスを無効にした場合、Windows 11 で困難なエクスペリエンスが発生する可能性があります。対照的に、SuperMSConfig でもサービス管理が可能ですが、選択したサービスのみを表示するように制限されているため、機能が制限される可能性があります。
SuperMSConfig を利用して Windows 11 をカスタマイズする方法
SuperMSConfig は、アプリケーションやサービスの管理だけでなく、Windows 11 のさまざまな設定を確認および調整して、全体的なエクスペリエンスを向上させる機能も提供します。このアプリケーションはユーザーフレンドリーです。まず、GitHubにアクセスして、提供されている zip ファイルをダウンロードします。zip を解凍したら、解凍したファイルを含むフォルダーを開きます。そこに SuperMSConfig 実行可能ファイルがあります。このファイルを右クリックし、[管理者として実行]を選択して、管理者権限で起動します。

アプリケーションを開いたら、ドロップダウン メニューからオプションを選択し、[チェック]をクリックします。たとえば、広告エクスペリエンスを調整するには、関連するオプションを選択してから、[チェック] をクリックします。SuperMSConfig はシステムのスキャンを続行し、結果を[良好な構成]または[不良構成]に分類して表示します。[良好な構成] は設定が正しく構成されており、それ以上のアクションは不要であることを示しますが、[不良構成] は注意と再構成が必要です。
このツールは設定を視覚的に区別します。不正な構成 (非アクティブ) は赤、未構成の設定は黄色、良好な (アクティブ) 設定は白で表示されます。[修正]ボタンを押すと、必要なすべての不正な構成設定を 1 回のクリックで修正できます。または、選択的に調整する場合は、変更する設定の横にある個々のボックスをオンにします。
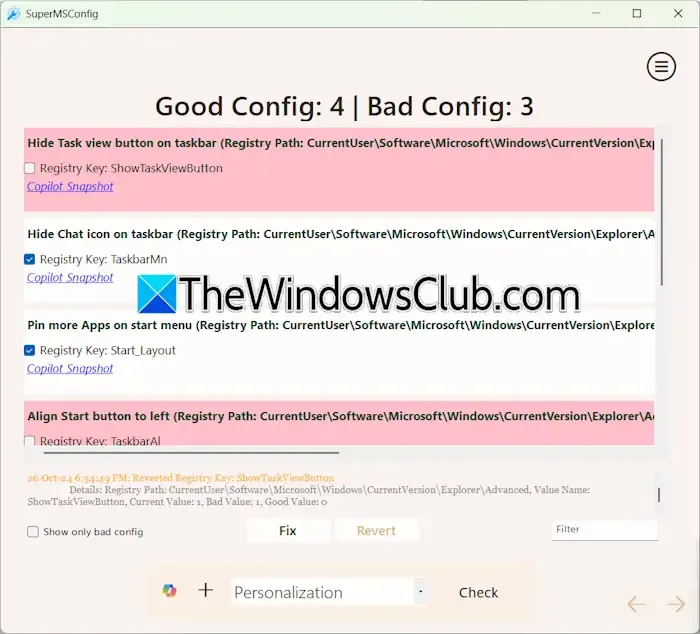
上のスクリーンショットは、理想的なパーソナライゼーション設定のスキャン結果を示しており、赤は非アクティブな構成を示しています。設定の横にあるそれぞれのボックスをチェックすることで、設定をアクティブにすることができます。たとえば、タスクバーからタスク ビュー ボタンを削除する場合は、タスクバーのタスク ビュー ボタンを非表示にするオプションをチェックするだけです。
SuperMSConfig プラグイン
SuperMSConfig には、いくつかのプラグインが装備されています。使用可能なプラグインを表示するには、Copilot アイコンをクリックします。プラグインの詳細情報を表示するには、[情報の表示]リンクを選択します。Clippy Companion は、基本的なシステム管理タスクを処理する便利なツールで、推奨アプリケーションをインストールしたり、システム設定を効率的に調整したりできます。
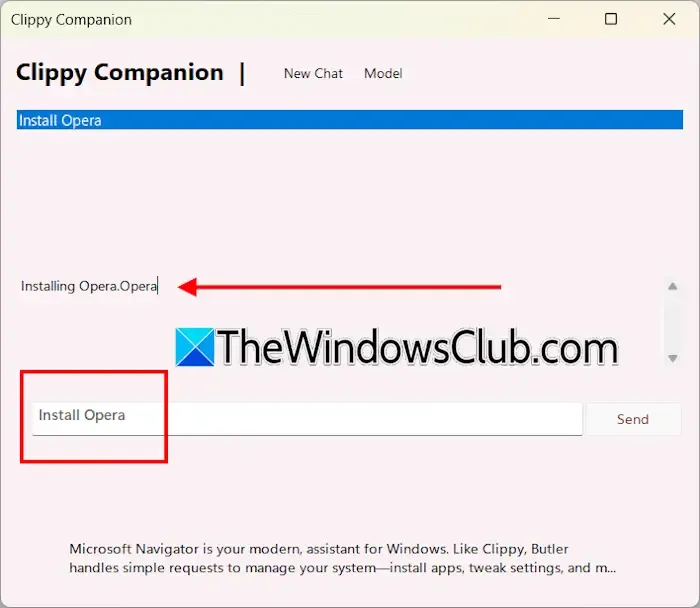
Clippy Companion などのプラグインを利用するには、Copilot アイコンをクリックして、目的のプラグインを選択します。Clippy Companion を使用してアプリケーションをインストールするには、install <アプリケーション名>と入力し、候補から選択します。たとえば、Opera をインストールするには、install operaと入力し、リストから選択します。
以上です。この情報がお役に立てれば幸いです。
Windows 11 でカスタム背景を設定するにはどうすればよいですか?
Windows 11 でカスタム背景画像を設定するには、目的の画像ファイルを右クリックして、「デスクトップの背景として設定」オプションを選択します。その他の背景カスタマイズ オプションについては、「設定」>「個人設定」>「背景」に移動します。
Windows 11 の外観をカスタマイズするにはどうすればよいですか?
Windows 11 の外観設定を変更するには、設定アプリで利用可能な個人設定オプションにアクセスします。Windows 11 の設定を開き、個人設定に移動すると、背景、配色、テーマなどを変更できます。



コメントを残す