Windows 11 を 20 の方法でカスタマイズする: ステップバイステップ ガイド
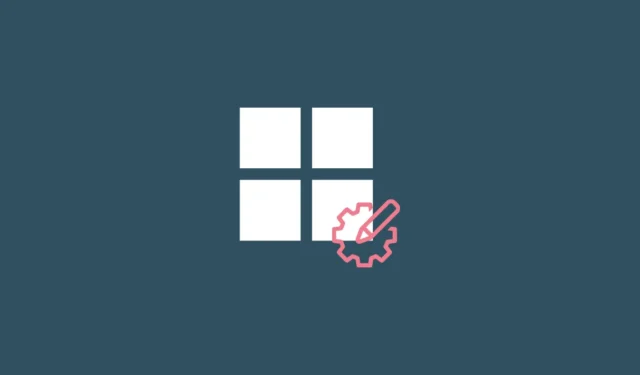
新しい年は新しい始まりとともにやってきます。しかし、昨年の過ちを繰り返さないようにするには、白紙の状態も正しく設定し、目標に合わせて調整する必要があります。同じことが Windows 11 にも当てはまります。
マイクロソフトは、ほとんどの人が決して使用しない不必要なオプションや設定を数多く植え付けており、自分で構成する必要があるものもたくさんあります. このガイドでは、より優れた、よりパーソナライズされた Windows エクスペリエンスを実現するために、すぐに行う必要がある上位 20 の設定変更を見ていきます。
Windows 11 での上位 20 の設定の変更
多くのユーザーは、次の設定変更のいくつかをすでに認識しています。ただし、そうでない人のために、新しくインストールした Windows で行っているかどうかに関係なく、Windows ユーザーにとって最も有益な変更について説明します。
1.タスクバーをカスタマイズする
タスクバーは画面の下部にあり、最初に作成する必要がある領域の 1 つです。すぐに変更しなければならないことがいくつかあります。
1.1 不要なタスクバー アイコンを削除する
Teams、Microsoft Store、Widgets など、Microsoft によってユーザーに押しつけられた不要なアプリ アイコンやバーが多数あります。これらの一部 (Microsoft Store や Edge など) は、非常に簡単に削除できます。それらを右クリックし、[タスクバーからピン留めを外す]を選択します。
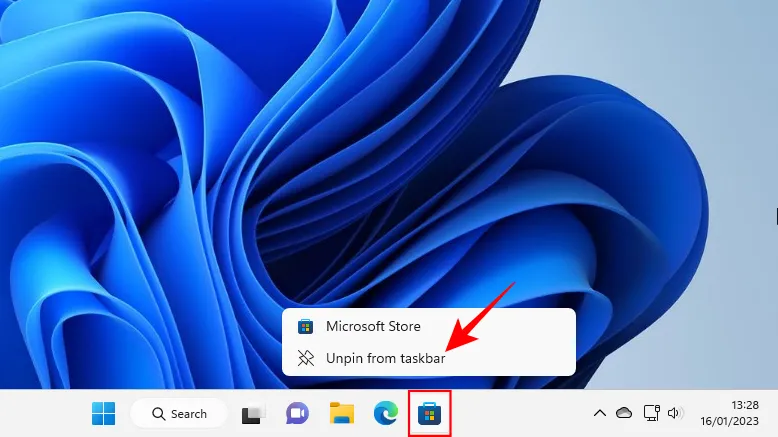
Teams チャット、ウィジェット、タスク ビュー、検索などの他のタスクバー アイコンは、タスクバー設定から無効になります。そこに到達するには、タスクバーを右クリックして [タスクバーの設定] を選択します。
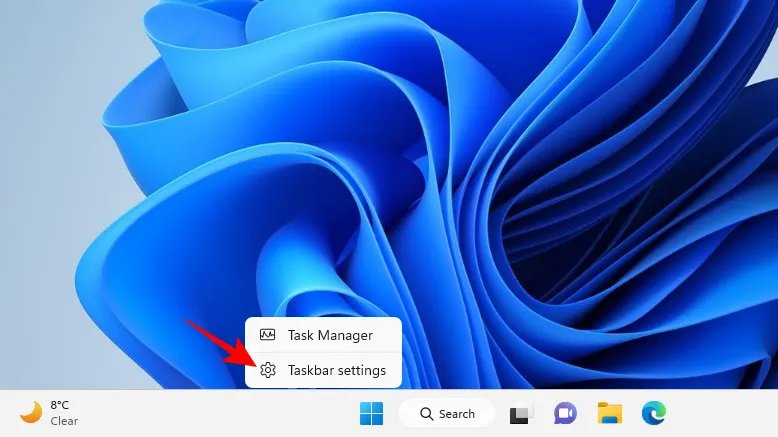
次に、スイッチをオフの位置にフリックして、タスクバーに表示したくないものを無効にします。
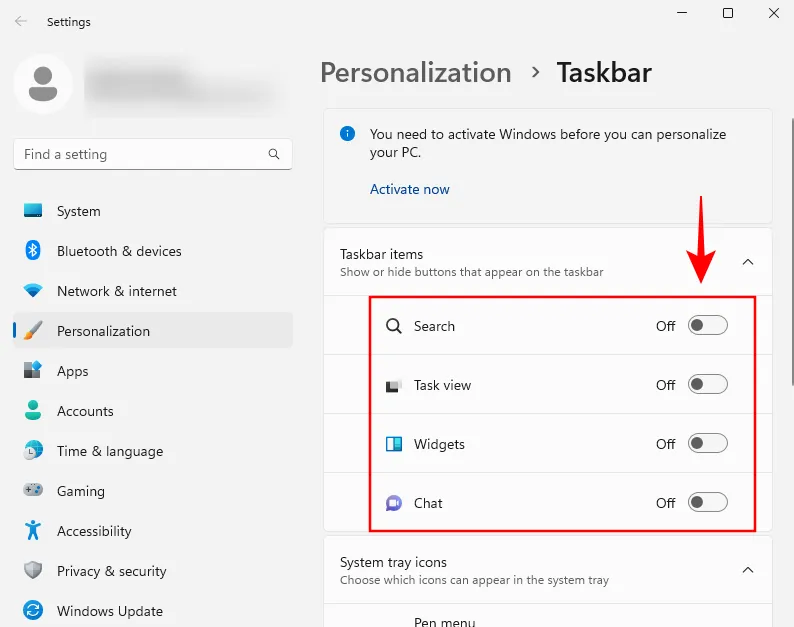
タスクバーはすでに、よりミニマルに見え始めています。
1.2 よく使うアプリをタスクバーに追加する
クリーンなタスクバーを使用すると、よく使用するアプリをタスクバーに追加して、ワンクリックでアクセスできます。これを行うには、[スタート] を押し、アプリを右クリックして、[タスク バーにピン留め]を選択します。
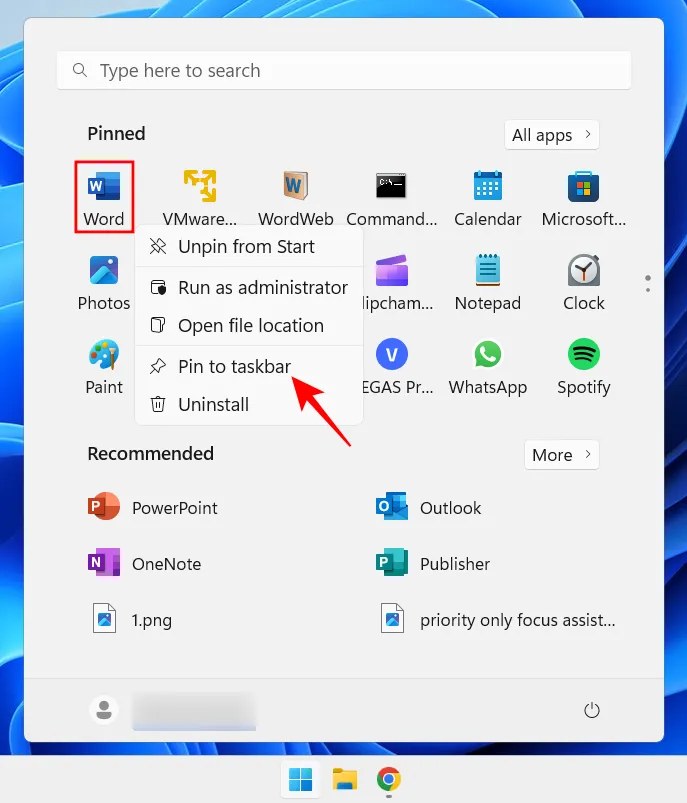
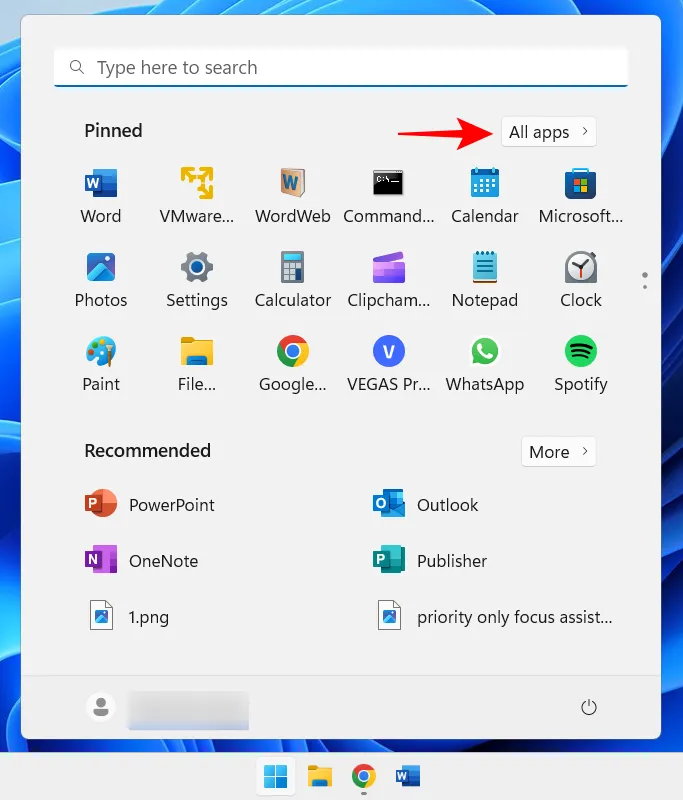
次に、アプリを右クリックし、[その他]、[タスク バーにピン留め]の順に選択します。
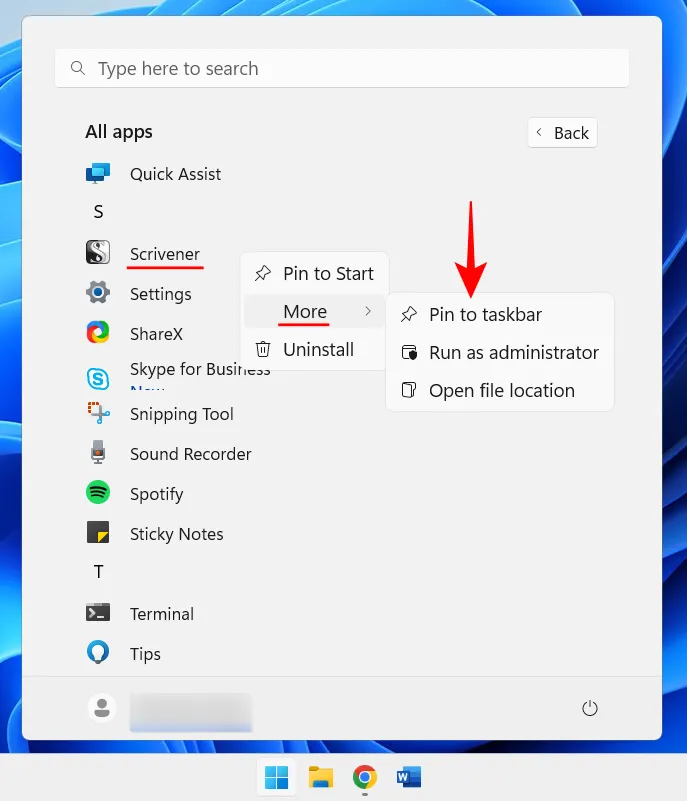
既に開いているアプリをタスク バーに追加することもできます。タスクバーのアイコンを右クリックし、[タスクバーに固定] を選択します。
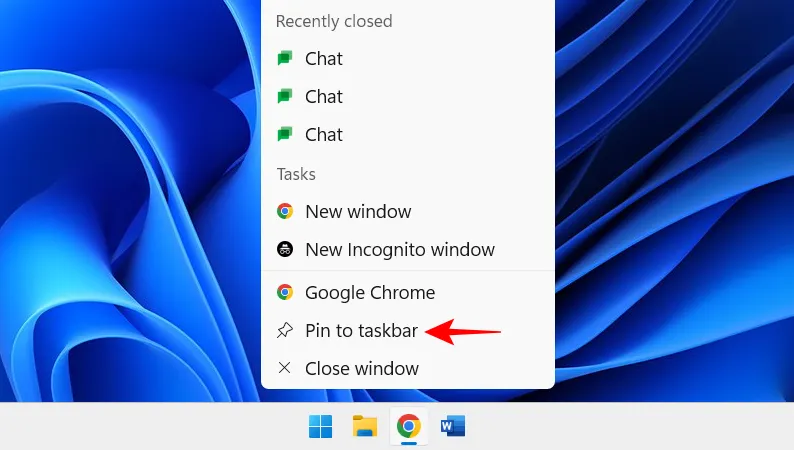
そのため、それらが閉じられた後でも、タスク バーでクリックするだけで済みます。
1.3 システム トレイ アイコンの表示/非表示
タスクバーのシステム トレイから、通知センター、言語センター、接続センター、およびバックグラウンドで実行されているアプリにすばやくアクセスできます。
システム トレイは、移動できない非常に便利な場所であり、それには正当な理由があります。ただし、非表示のシステム トレイに表示するバックグラウンド アプリのアイコンを決定することも、表示する必要があるかどうかを決定することもできます。
これらの非表示のシステム トレイ アイコンには、矢印アイコンからアクセスできます。
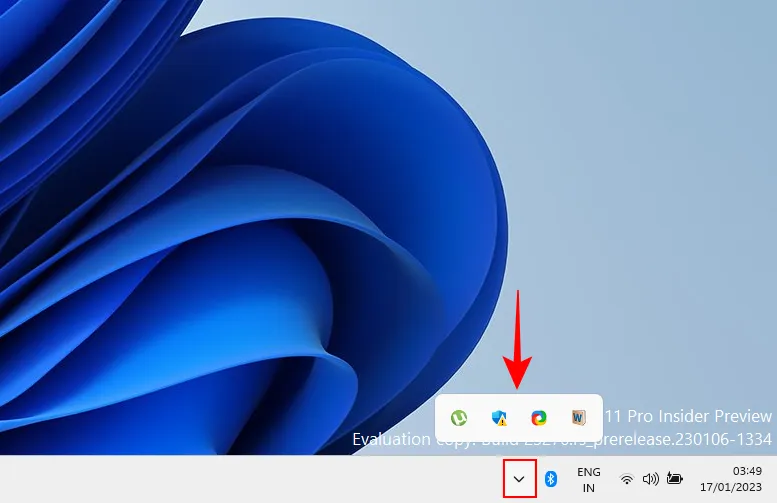
ここに表示されるアプリを変更するには、タスクバーを右クリックして [タスクバーの設定] を選択します。
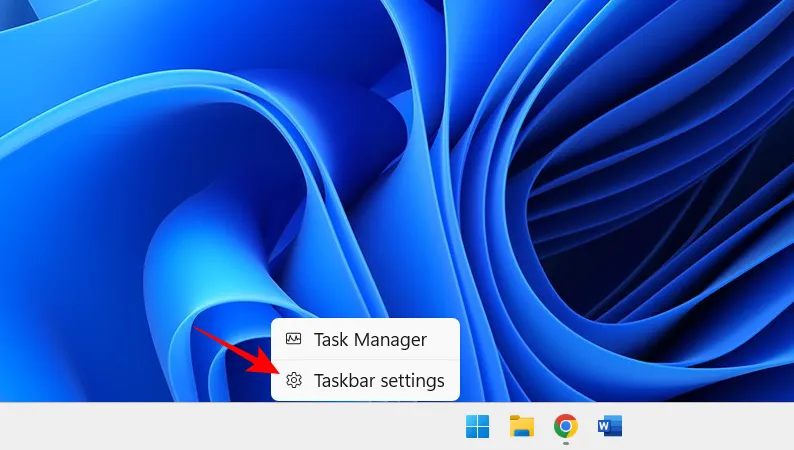
次に、「その他のシステム トレイ アイコン」をクリックします。

ここで、実行中にシステム トレイに表示するアプリ アイコンを有効にします。
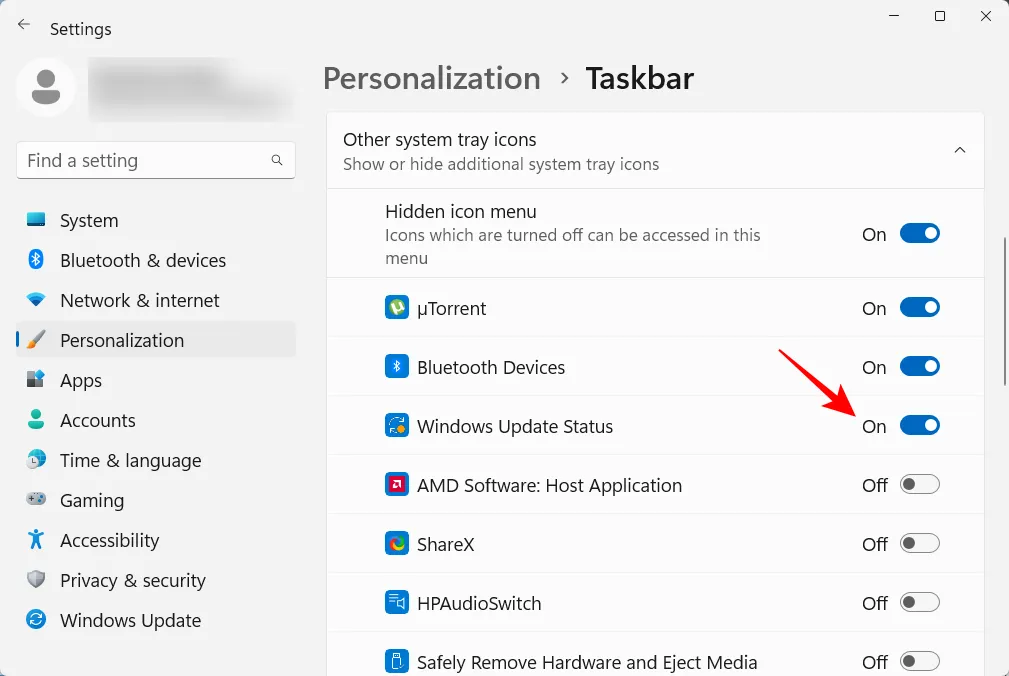
または、この他のシステム トレイ領域が必要ない場合は、[非表示のアイコン メニュー]をオフにします。
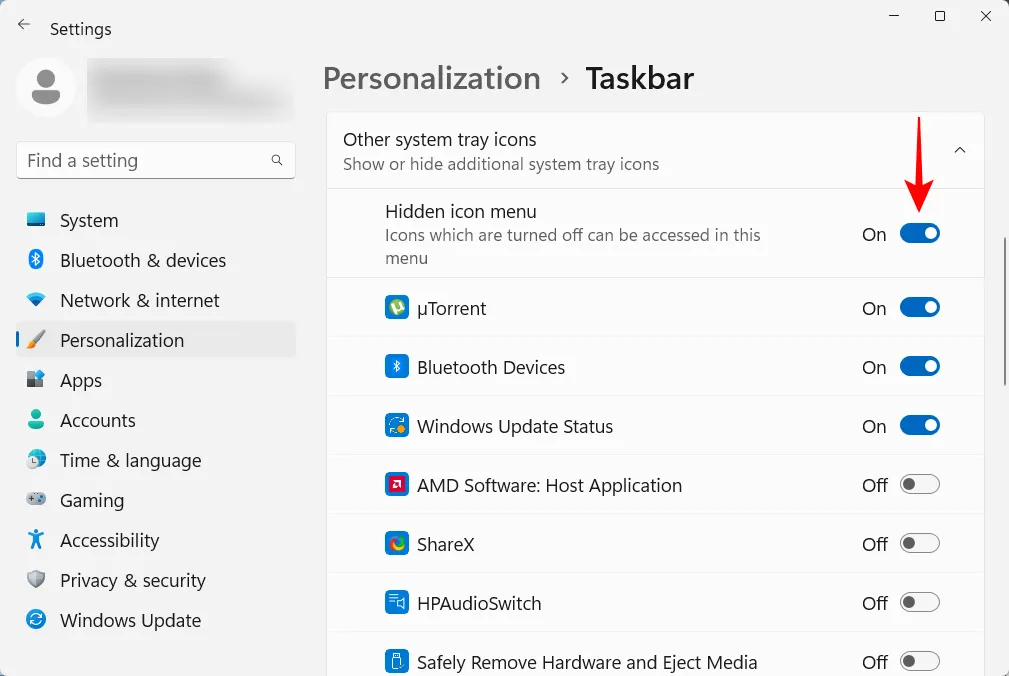
次に、スタートメニューを設定しましょう。Windows 11 の [スタート] メニューの一元化された場所を最大限に活用するためにできることをいくつか紹介します。
[スタート] メニューには、頻繁に使用するアプリをピン留めするための十分なスペースがあります。既にピン留めされているアプリの中には、役に立たないものもあり、必要なアプリに簡単に置き換えることができます。しかし、この方法で開始できるのはアプリだけではありません。頻繁にアクセスするドライブやフォルダーを [スタート] メニューにピン留めすることもできます。
アイテムをピン留めするには、アイテムを右クリックして [スタートにピン留め] を選択します。
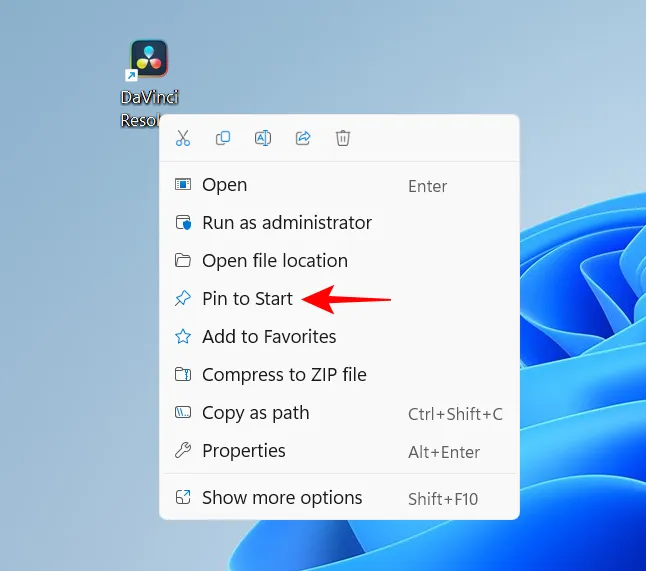
最近ピン留めされたアプリは、ピン留めされたアイテム リストの下部にある [スタート] メニューに入ります。次のページに移動するには、(マウス ホイールを使用して) スクロールする必要がある場合があります。パックの先頭に移動するには、右クリックして [先頭に移動] を選択します。
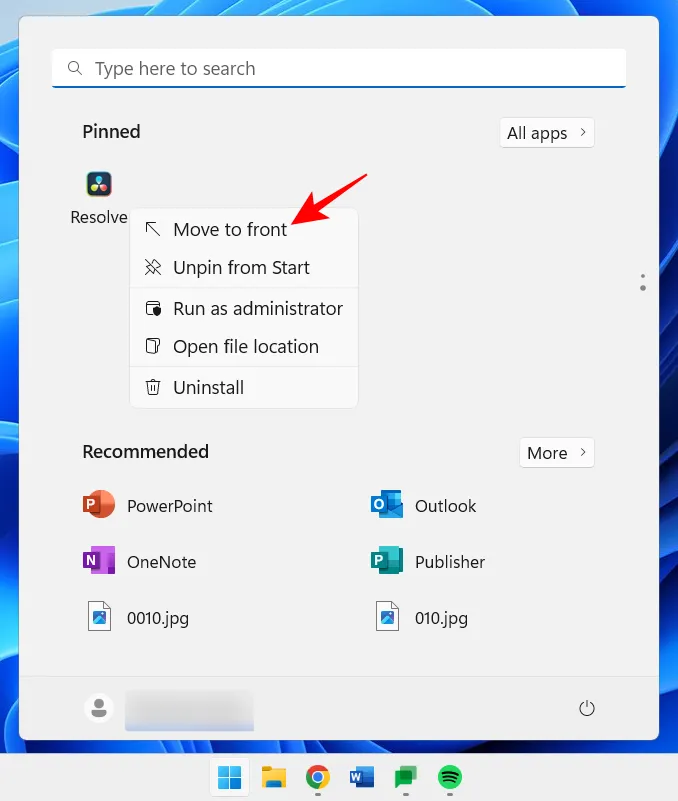
ピン留めされたアイテムを削除するには、アイテムを右クリックして [スタートからピン留めを外す] を選択します。
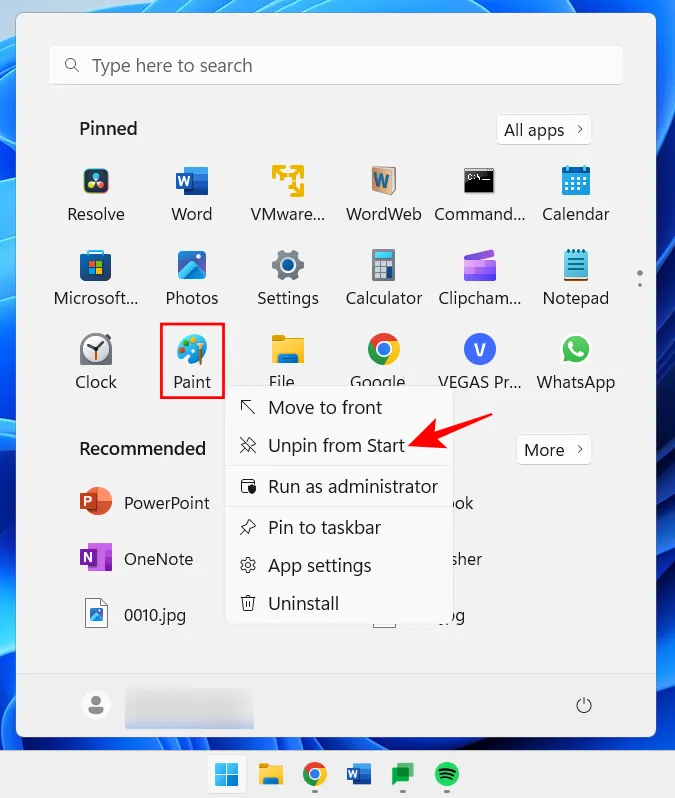
これらのオプションを使用して、固定されたスタート メニュー項目をカスタマイズします。
[スタート] メニューには、ピン留めされた項目と推奨項目という 2 つの主要なセクションがあります。デフォルトのレイアウトでは、両方に等しいスペースが与えられます。ただし、どちらか一方に追加のスペースを確保したい場合は、別のレイアウトを選択する必要があります。これを行うには、デスクトップを右クリックして [パーソナライズ] を選択します。
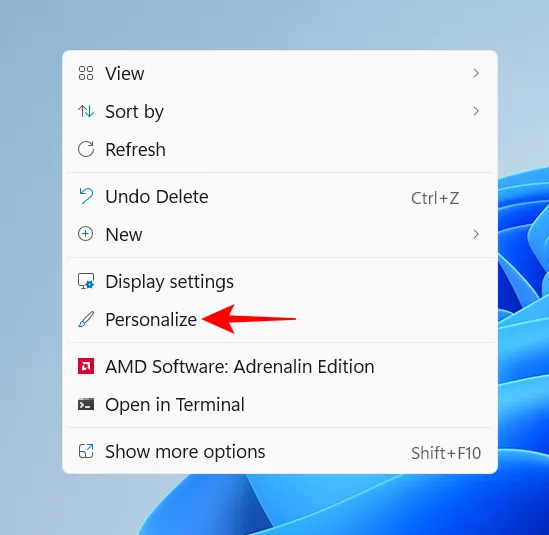
または、設定アプリを開き ( を押しWin+Iます)、「パーソナライズ」を選択します。そこに移動したら、下にスクロールして [開始]を選択します。
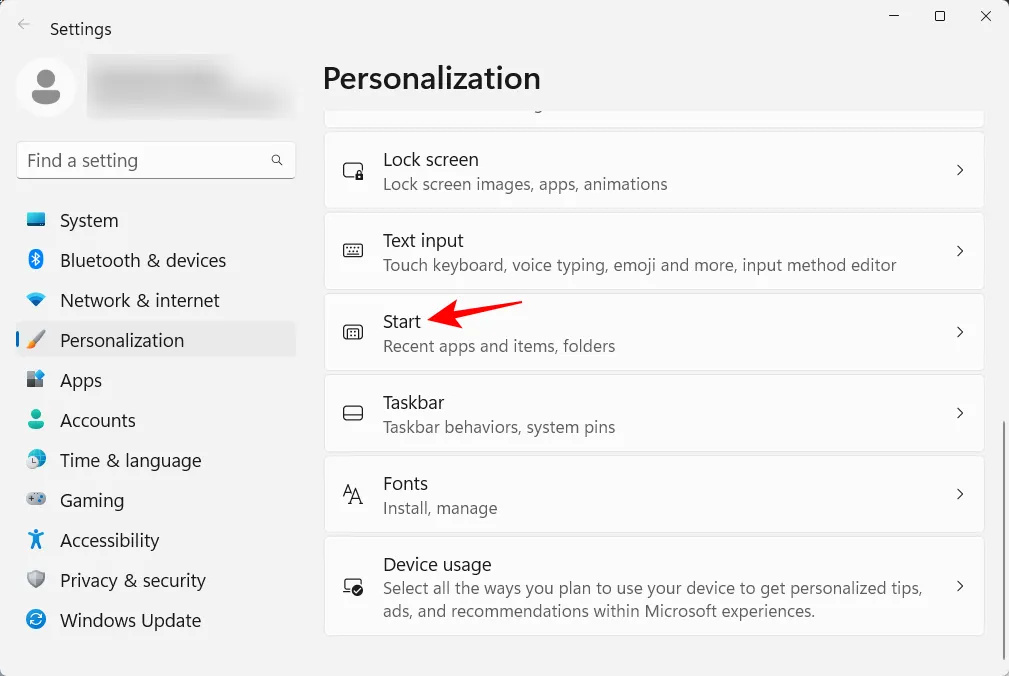
ここで、「その他のピン」または「その他のおすすめ」のどちらが必要かを選択します。
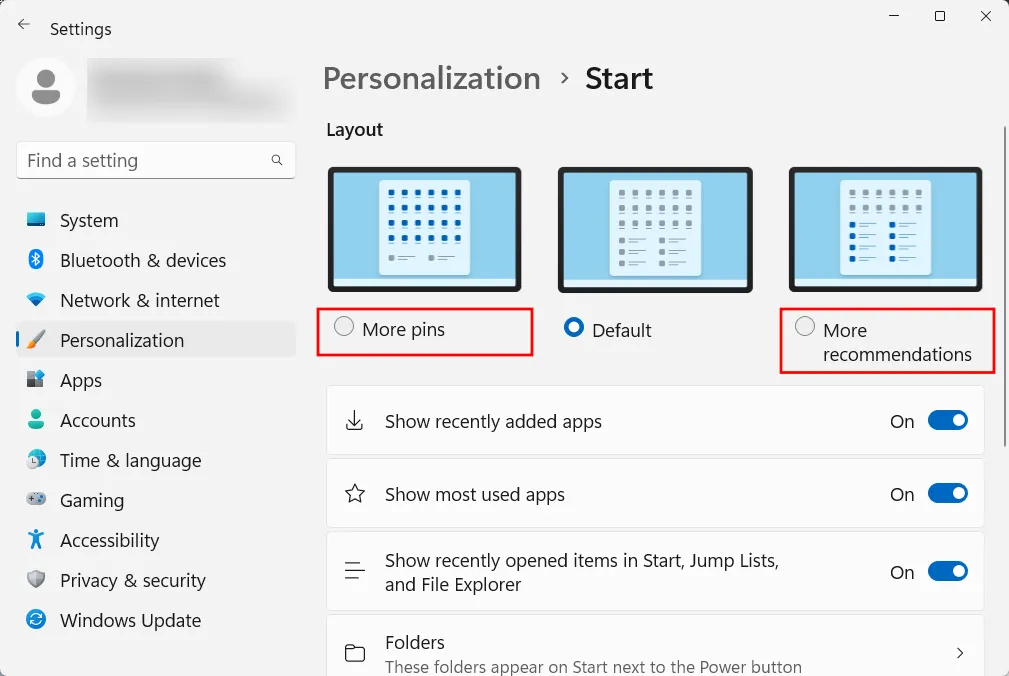
これらの領域のどちらも完全に消えることはありませんが、ほとんどのユーザーは、「ピン留め」領域が「おすすめ」よりもはるかに重要であることに同意するでしょう. これは、アイテムが [おすすめ] セクションに表示されないようにする方法です。
同じパーソナライゼーションの開始ページで、[最近追加されたアプリを表示]、[最も使用されているアプリを表示]、[最近開いたアイテムを表示…] をオフにします。
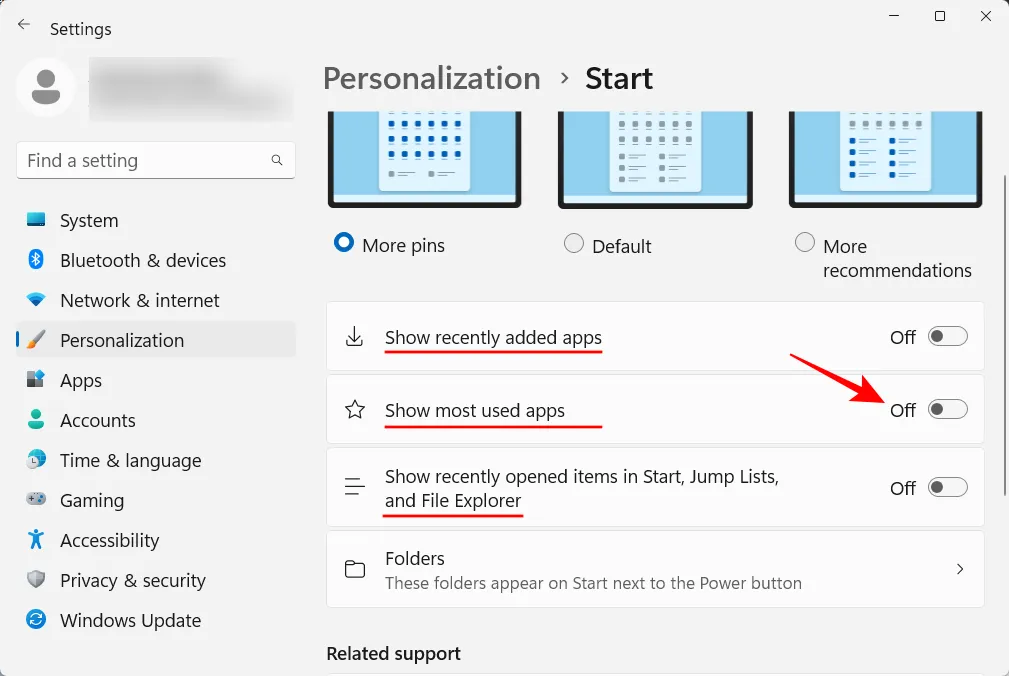
推奨事項が表示されなくなります。
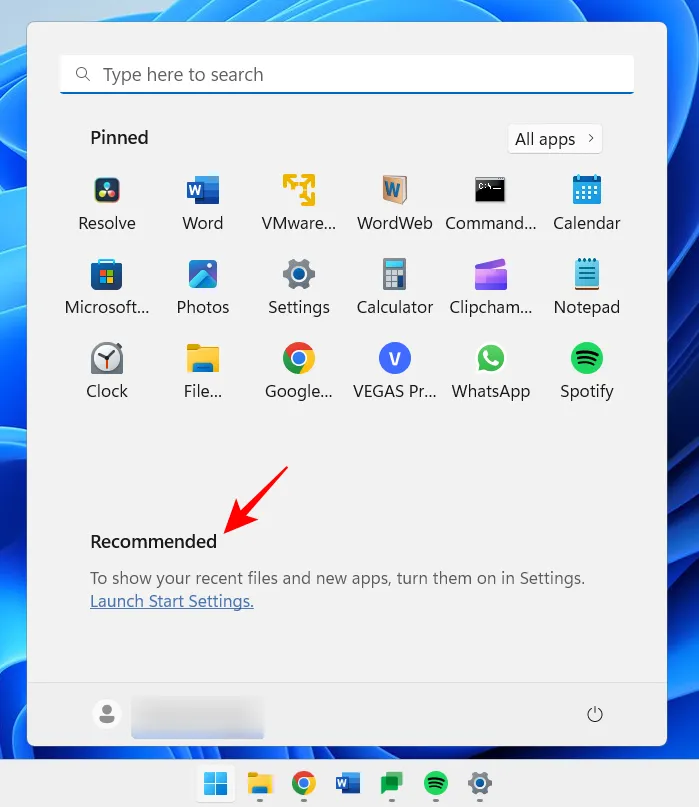
[スタート] メニューから、いくつかのシステム フォルダーにすばやくアクセスすることもできます。前と同じパーソナライゼーションの開始ページで、[フォルダ] をクリックします。
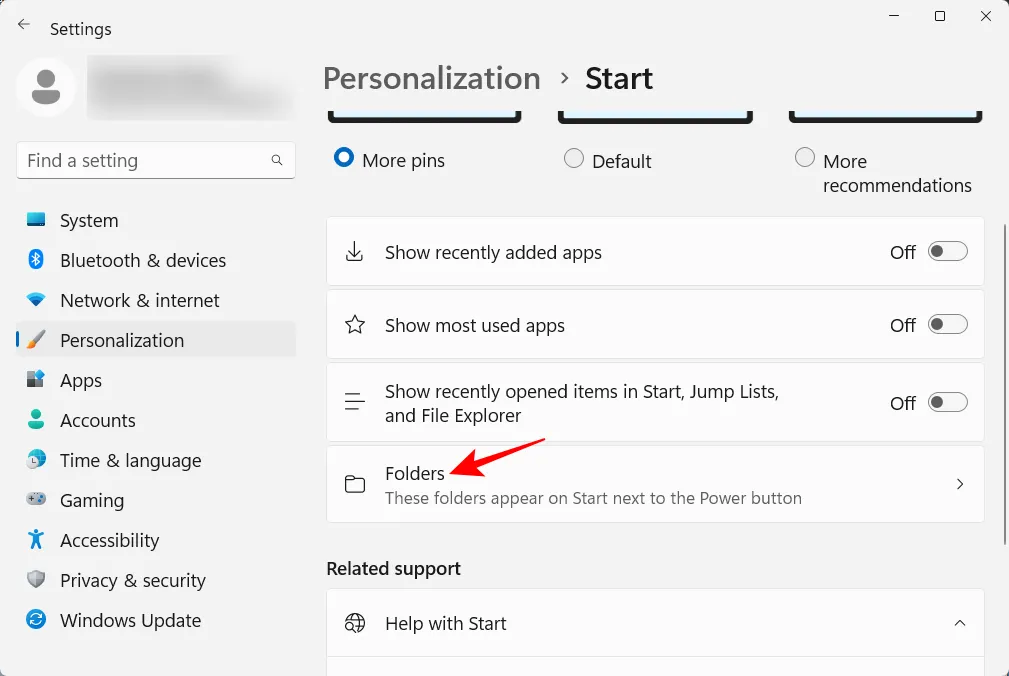
次に、[スタート] メニューで必要なフォルダーを有効にします。
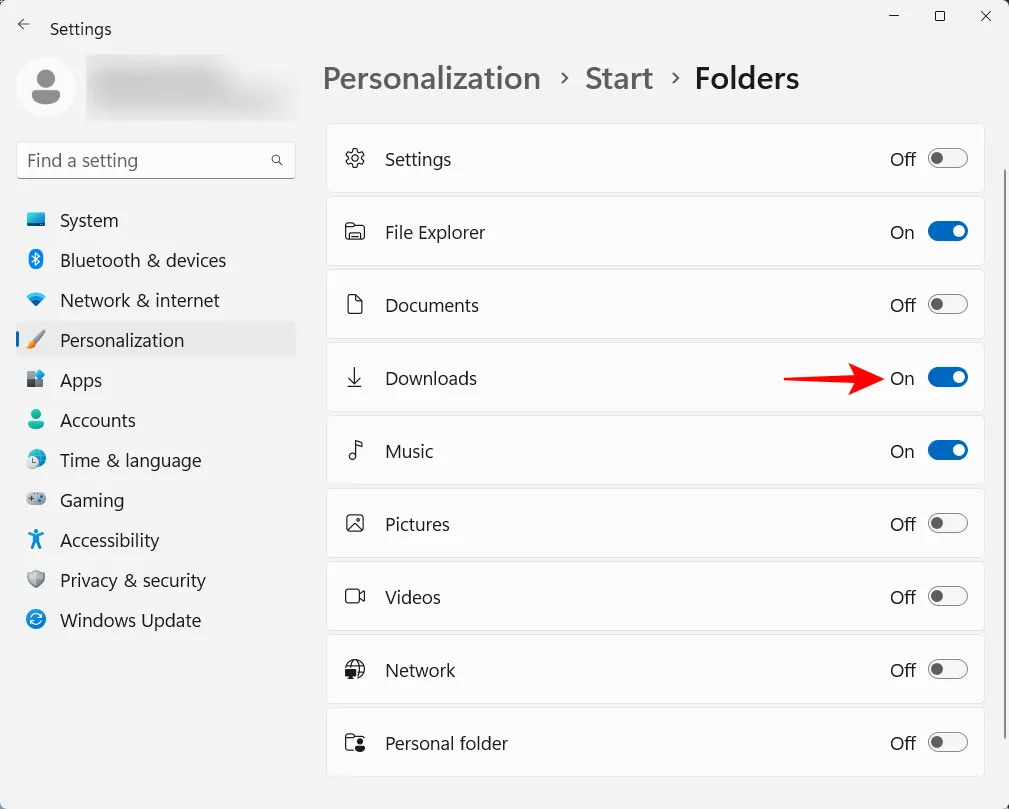
これらは電源ボタンの横に表示されます。
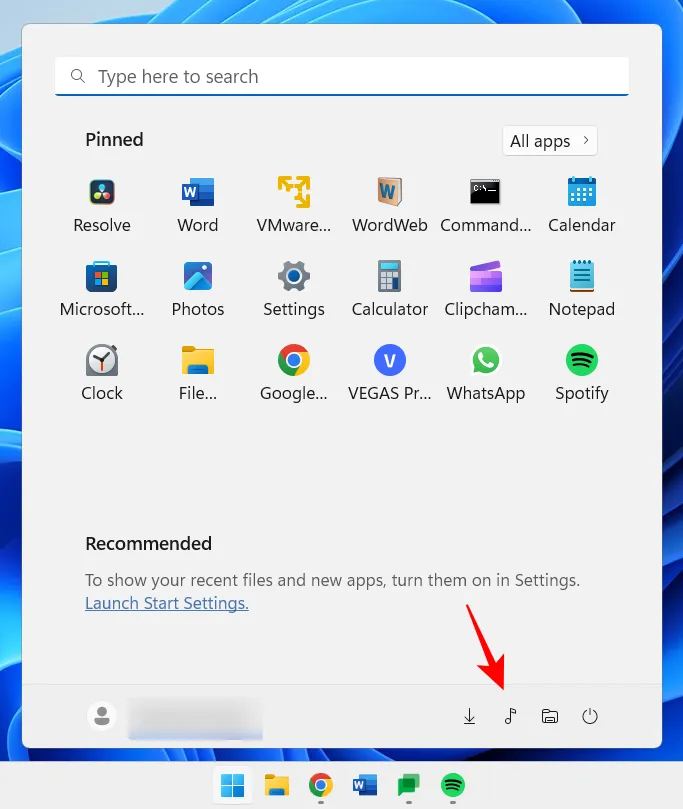
3.UACを無効にする
マルウェアからユーザーを保護するために、ユーザー アカウント制御 (UAC) は、管理者によって許可されていない限り、管理者以外のアカウントであるかのようにアプリやタスクを常に実行することでシステムを保護します。しかし、あなたが管理者であり、パーソナル コンピューターを使用しているほとんどのユーザーがそうである場合、重要な Windows アプリを開いたり、ソフトウェアをインストールしたりするたびに UAC のプロンプトが常に表示されるため、UAC は面倒な作業になる可能性があります。
オフにするには、Start を押してUACと入力し、Enter キーを押します。
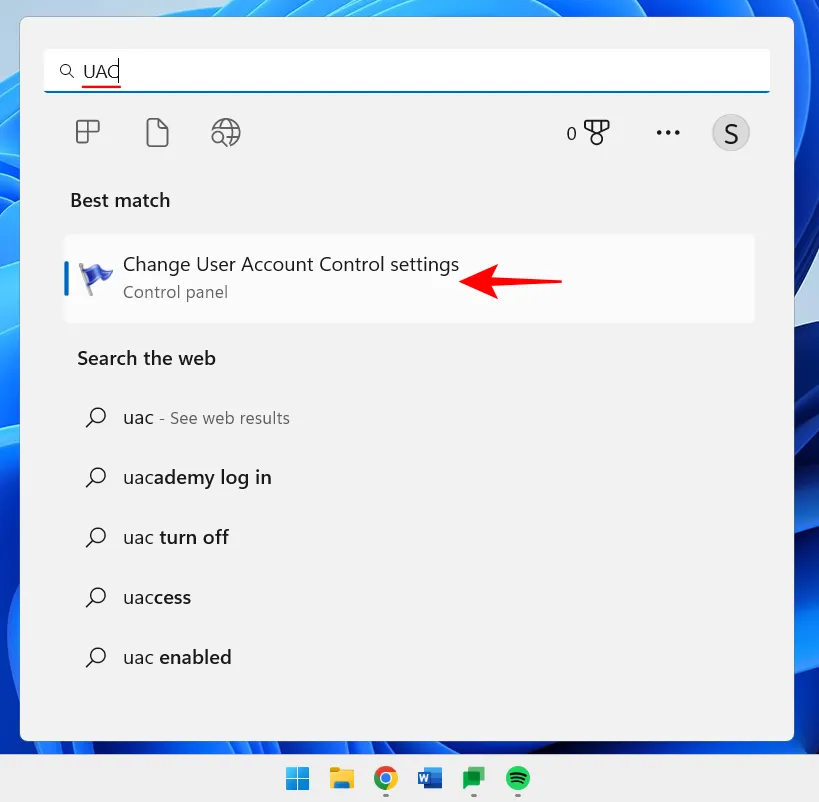
次に、「通知」スライダーを一番下まで持ってきます。
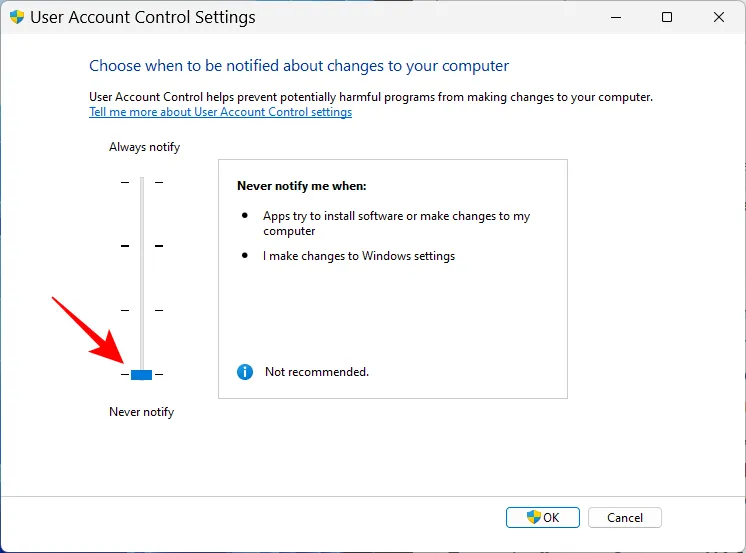
次に [ OK ] をクリックします。
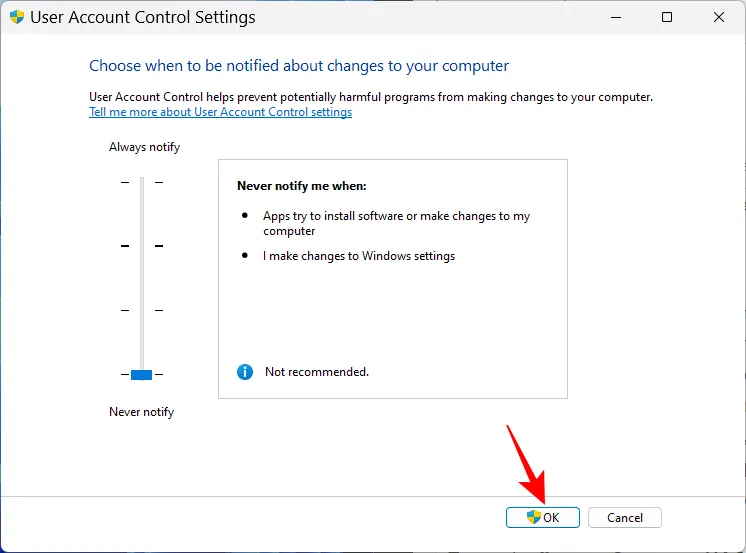
UAC に煩わされることはもうありません。時間とクリック数を大幅に節約できます。
4. PC の名前を変更する
あなたのPCはあなたのパソコンです。そして、名前ほど個人的なものはありません。さらに、他の人が共有ネットワーク上であなたのシステムを認識するのにも役立ちます。PC の名前を変更する方法は次のとおりです。
を押しWin+Iて設定を開きます。次に、[名前の変更] をクリックします。
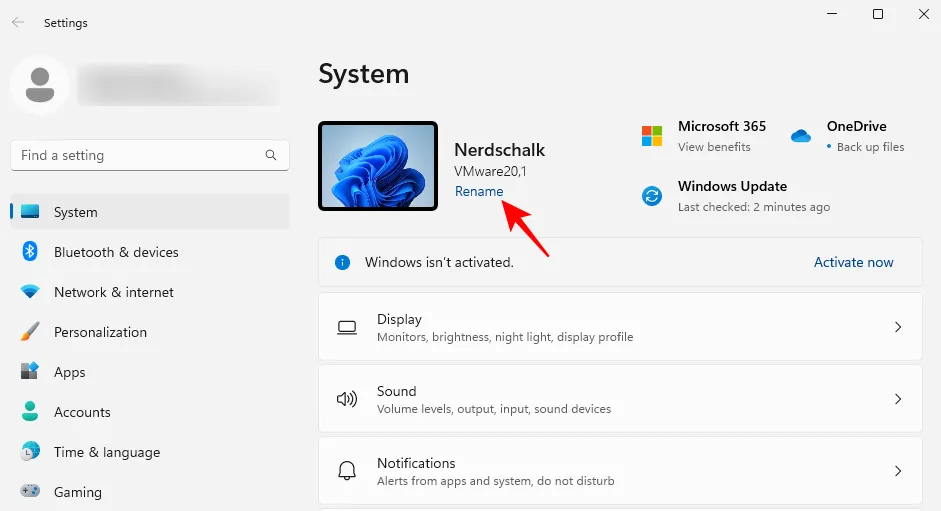
PC の名前を入力し、[次へ] をクリックします。
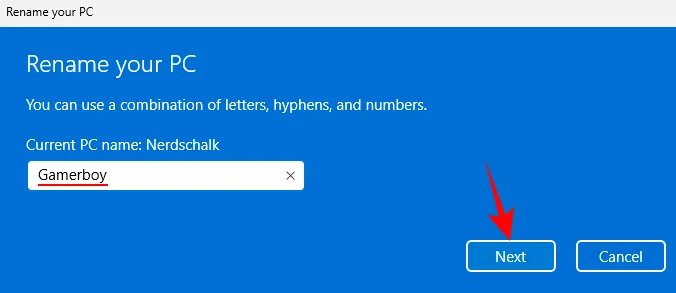
[今すぐ再起動する] をクリックして、変更を更新します。
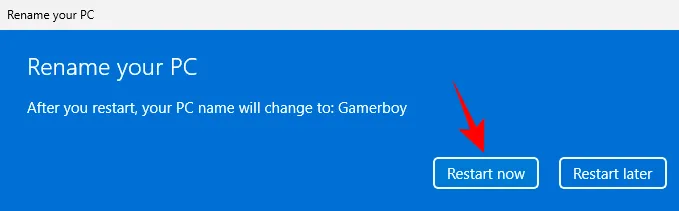
5.ナイトライトを有効にする
深夜に PC で長時間作業すると、特にライトがオフのときに目が疲れる可能性があるため、特定の時間帯に常夜灯または読書灯を自動的にオンにすることをお勧めします。定義済みの時間に常夜灯をオン/オフするように設定する方法は次のとおりです。
前に示したように設定アプリを開き、[表示] をクリックします。
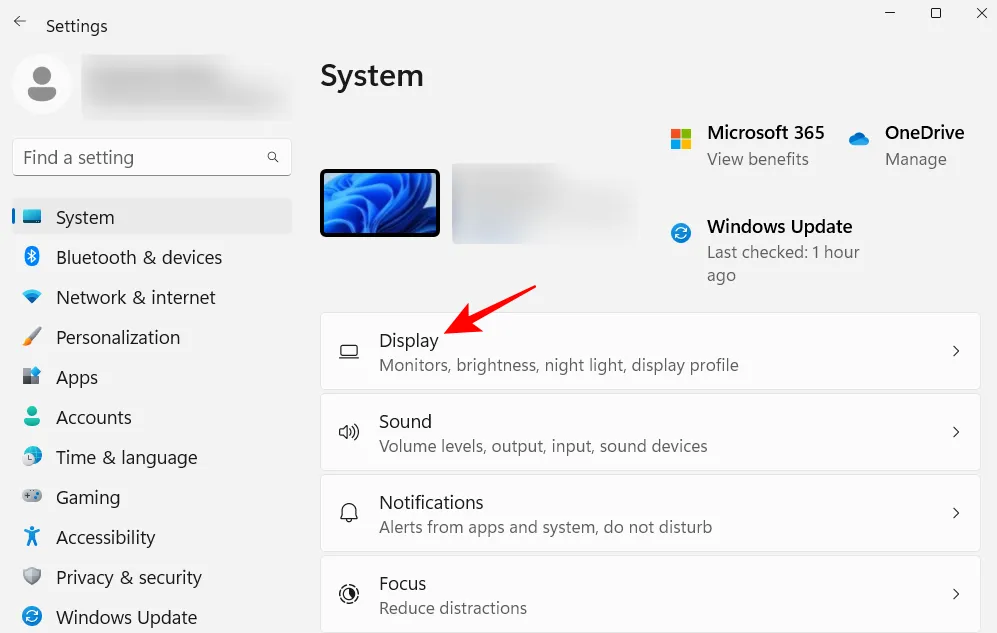
ここで、スイッチをオンにすると、ナイトライトをオンにできます。
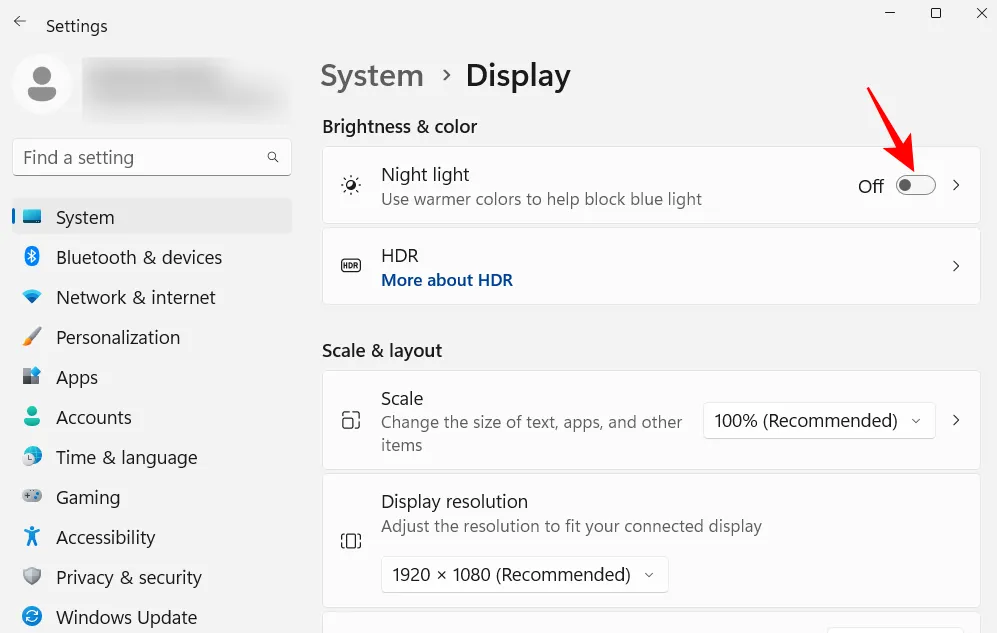
それ以外の場合は、常夜灯オプション自体をクリックして、カスタム スケジュールと強度を設定します。スケジュールを設定するには、スケジュール ナイトライトをオンにします。
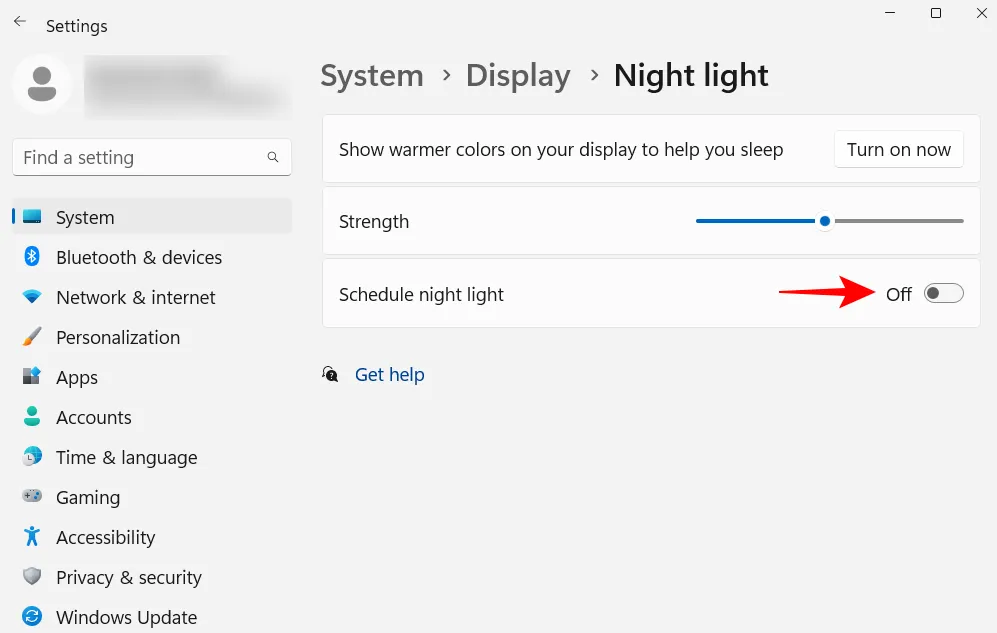
次に、常夜灯の時間を設定します。数字をクリックして値を変更します。

時間と分を選択し、下部の目盛りをクリックします。
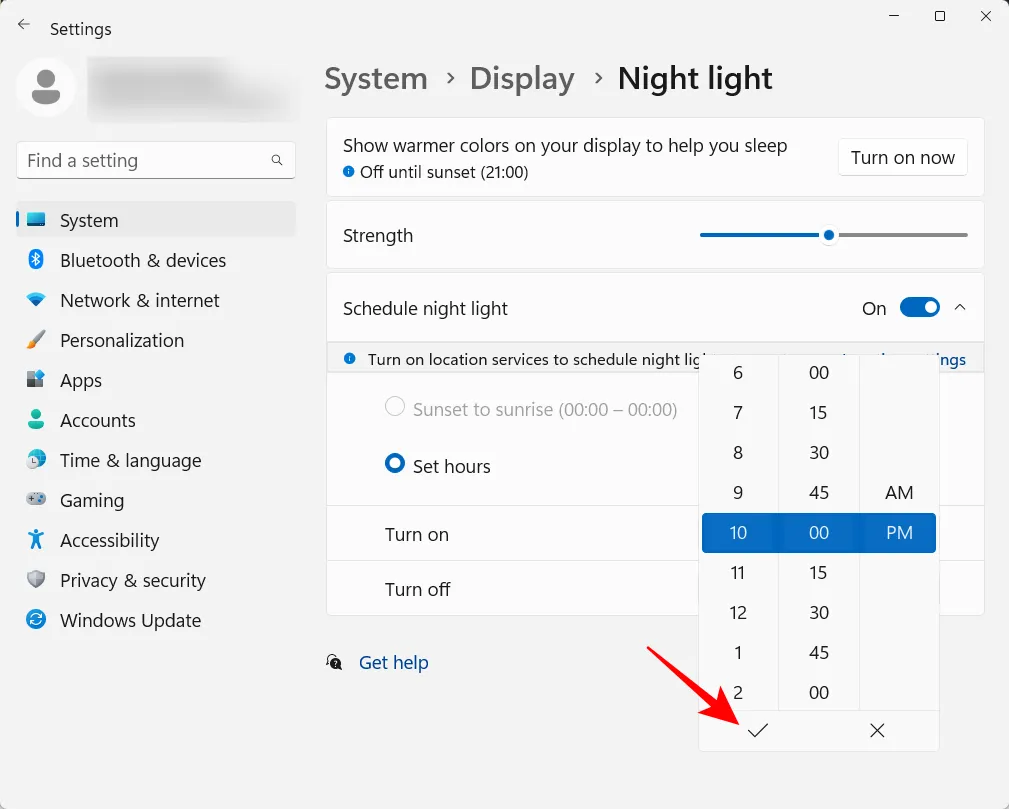
日没と日の出に自動的にオン/オフするように常夜灯を設定することもできます。ただし、これを行うには、場所の設定を有効にする必要があります。そうでない場合は、[位置情報の設定] をクリックします。
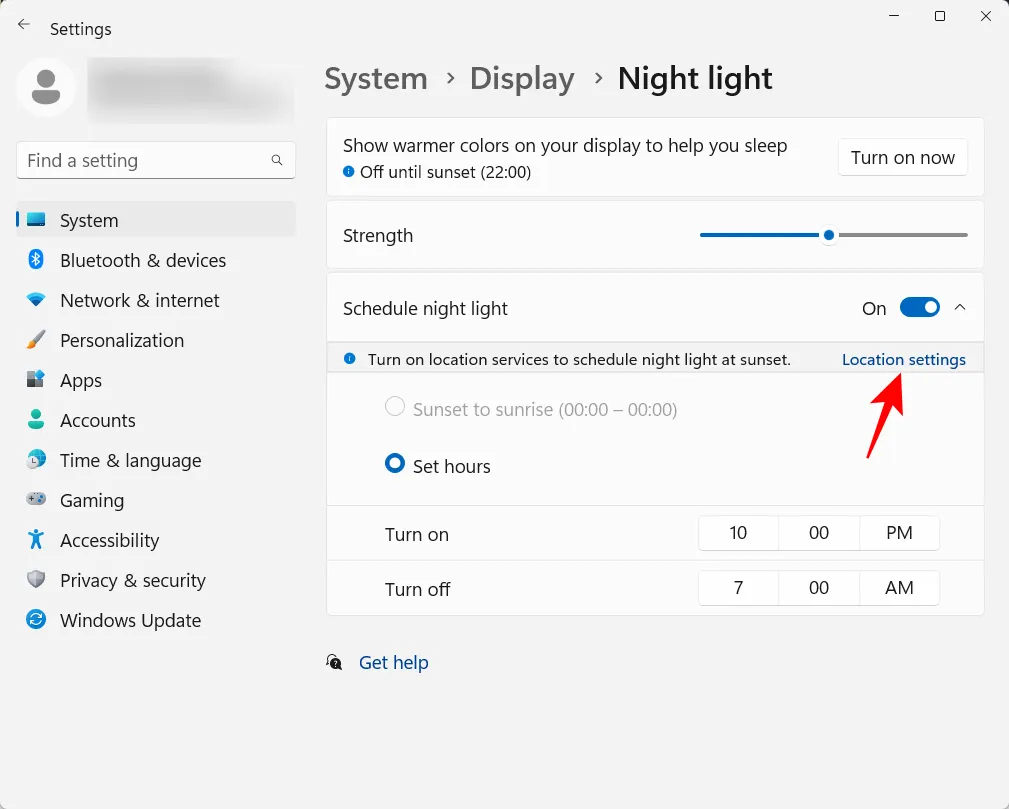
有効にしてから、ナイトライトの設定に戻ります。
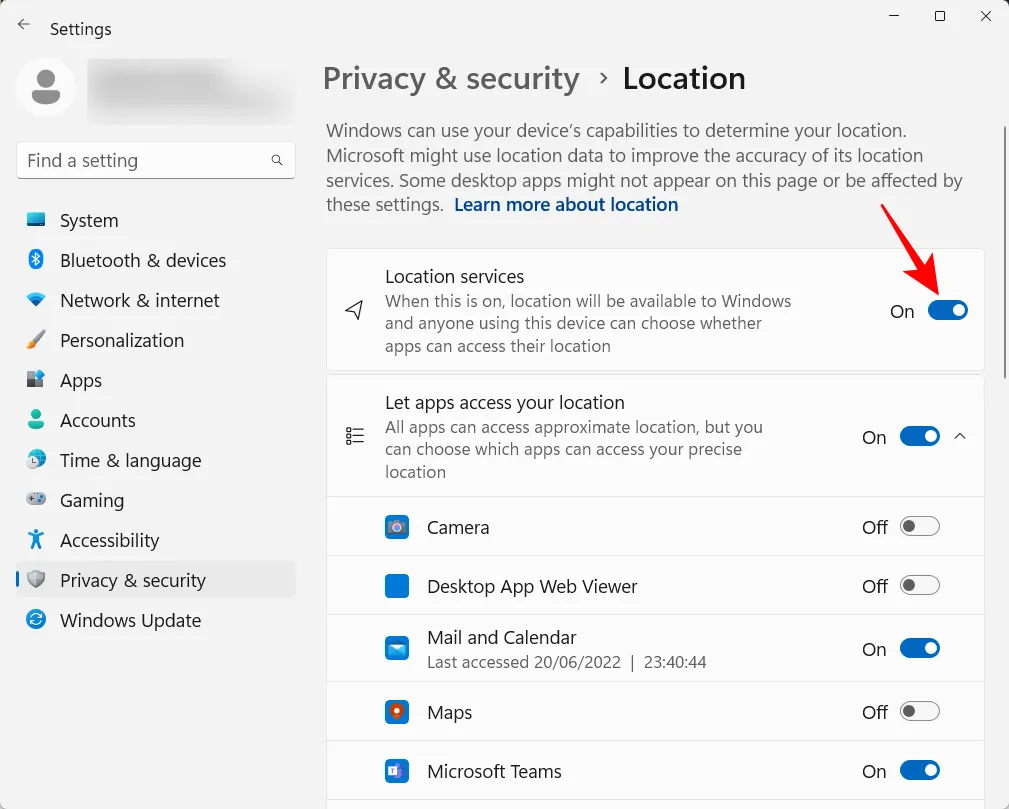
夜間モードは[日没から日の出]に設定されます。
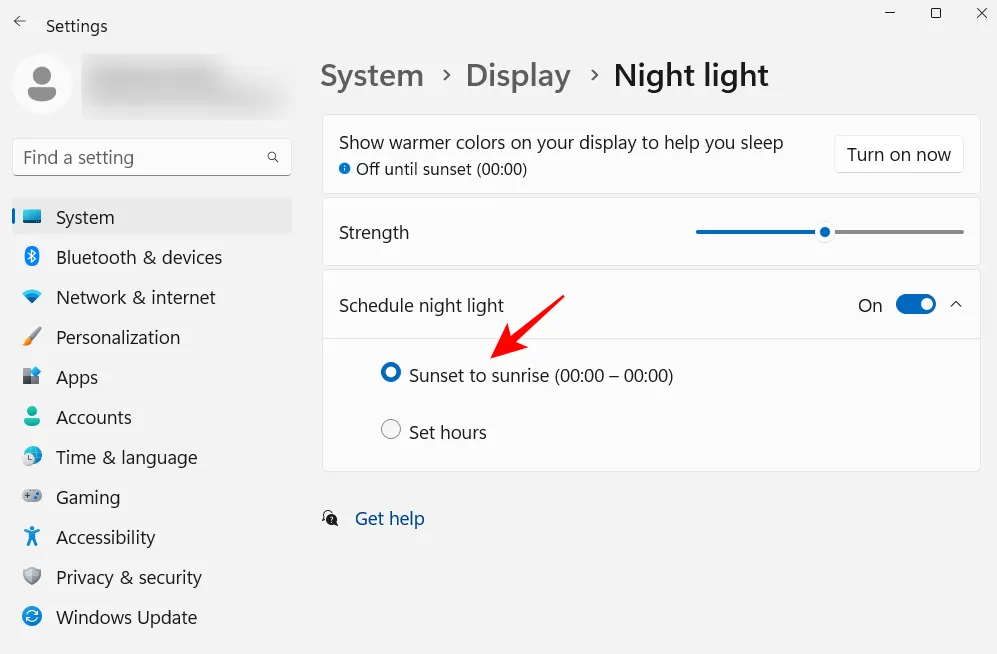
現在地と季節に基づいて夜間照明を自動的にオン/オフするために現在地を提供しても構わない場合は、このオプションを選択してください。それ以外の場合は、カスタム スケジュールを使用してください。
スライダーを使用して常夜灯の強度を調整することもできます。
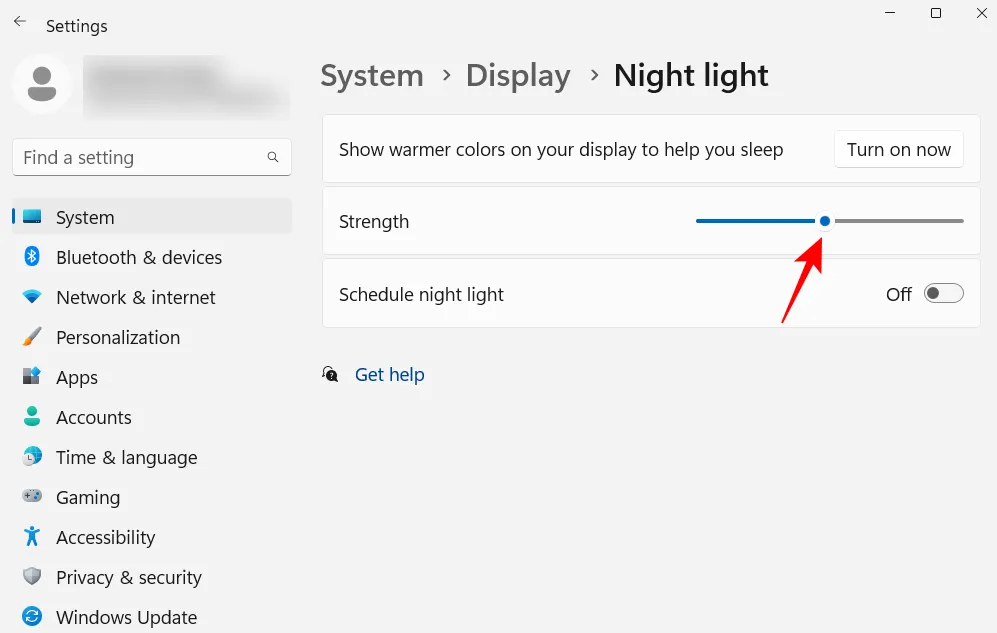
6. パーソナライズド広告とおすすめコンテンツをオフにする
広告は集中力のある人にとって忌み嫌われるものであり、可能な限りあらゆる場所からオフにする必要があります。Windows 内から取得するパーソナライズされた広告とおすすめのコンテンツをオフにする最も簡単な方法は、設定アプリを使用することです。それを開き、左側のペインで[プライバシーとセキュリティ]を選択します。
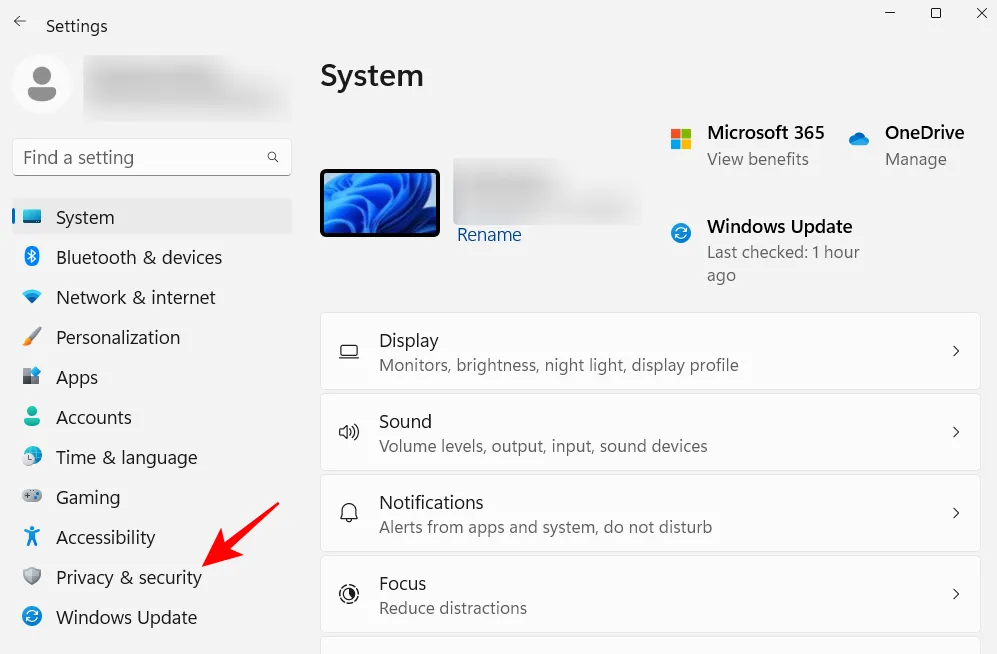
[Windows のアクセス許可] で、[全般] をクリックします。
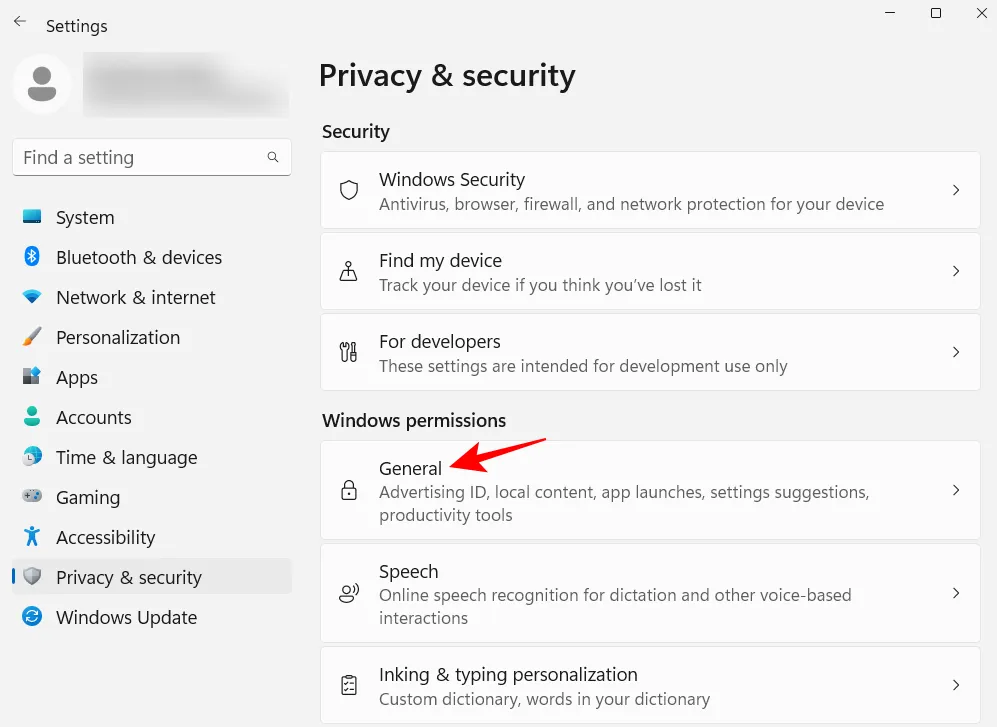
「広告 ID を使用して、アプリがパーソナライズド広告を表示できるようにする」をオフにします。言語リストに基づくローカル コンテンツが必要ない場合は、2 番目のオプションもオフにします。
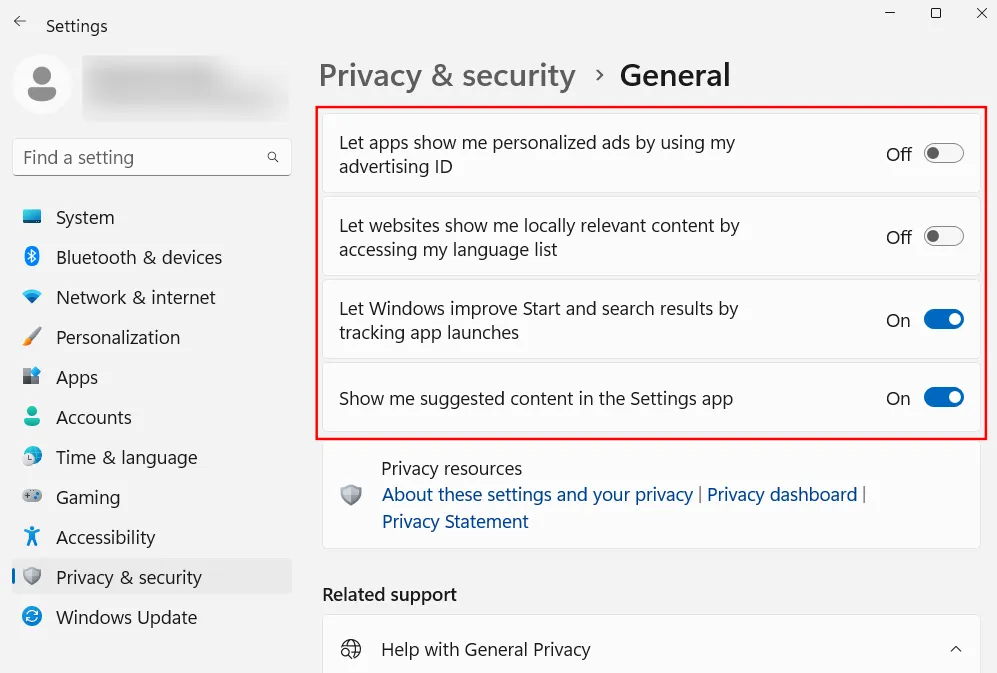
最後の 2 つのオプションは、特定の設定ページで指定されたオプションに関連するコンテンツだけでなく、[スタート] メニューでより適切なアプリとファイルの提案を Windows が提供するのに役立ちます。これらはあると便利で、オンのままにしておくことができます。ただし、そのような関連コンテンツを表示したくない場合は、すぐに無効にしてください。
7. ファイル エクスプローラーの設定をカスタマイズする
ファイル エクスプローラーは、ファイルを簡単に操作して実際に簡単に探索できるように設定する必要がある主要な領域の 1 つです。より効率的に使用するためにできることをいくつか紹介します。
7.1 ファイル エクスプローラーで「この PC」を開く
を押しWin+Eて、ファイル エクスプローラーを開きます。デフォルトでは、「ホーム」に開きます。ドライブに簡単にアクセスできるように、「このPC」に変更できます。これを行うには、右上にある 3 点ボタンをクリックします。

[オプション]をクリックします。
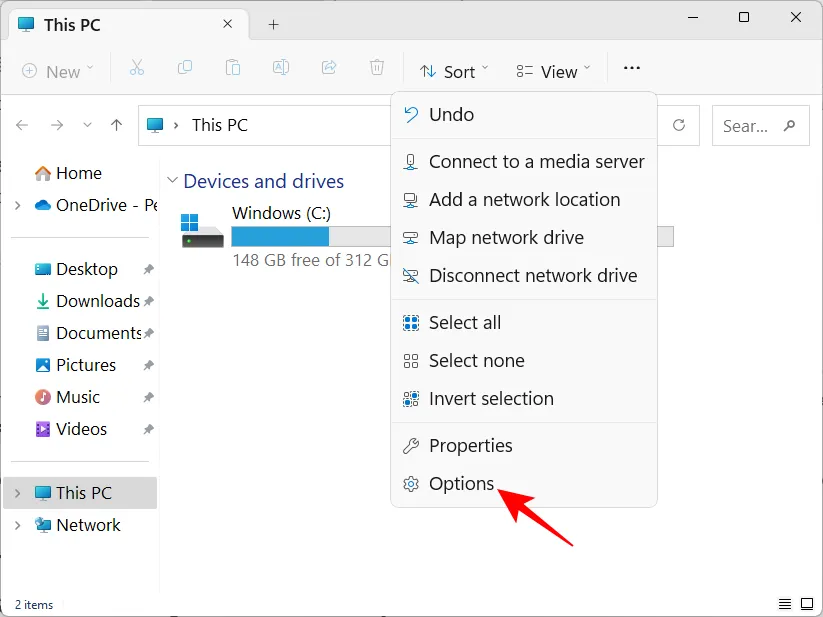
[エクスプローラーを開く] の横にあるドロップダウン メニューをクリックして、次の操作を行います。

この PCを選択します。
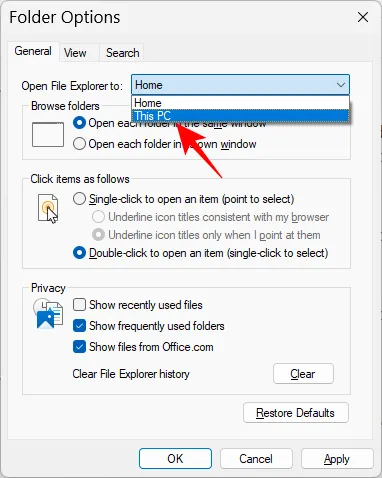
OKをクリックします。
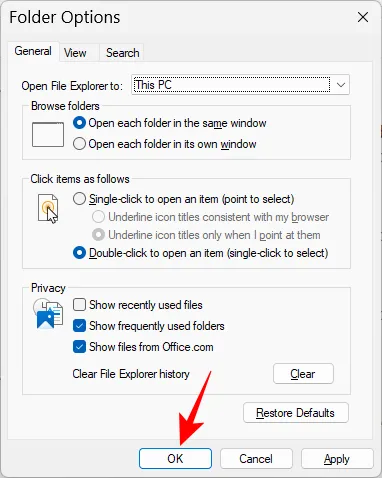
Windows では、セキュリティ上の理由と、多くのユーザーが実際にそれらを使用する必要がないため、ファイル拡張子と一部のファイルとフォルダーを非表示にしています。しかし、それらにアクセスしたり変更したりしたい人は、隠しファイルやファイル拡張子を簡単に見ることができます. エクスプローラーを開き、[表示] をクリックします。
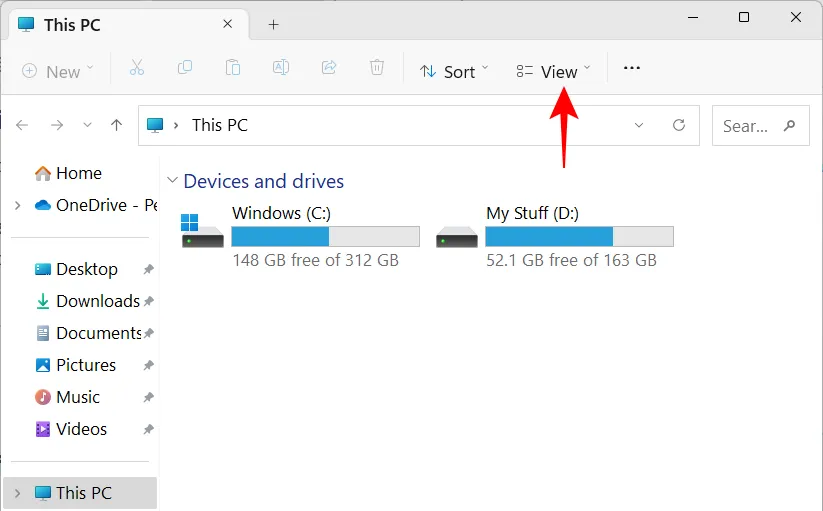
次に、[表示] にカーソルを合わせ、[ファイル名拡張子]と[非表示のアイテム] を選択して、横にチェックマークを付けます。

7.3 ファイル エクスプローラーで広告をオフにする
まだまだ広告が!はい、Windows の同期プロバイダー (別名 OneDrive) からのファイル エクスプローラー内の広告は、その新機能に関するもので、OneDrive を使用してファイルを同期するユーザーに役立ちます。しかし、そうでない人には価値がありません。オフにするには、ファイル エクスプローラーで 3 つのドットのアイコンをクリックします。
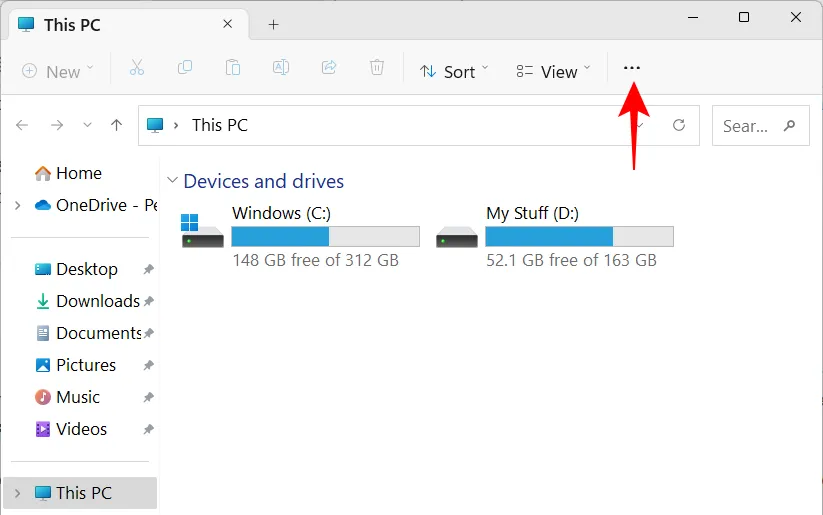
[オプション]を選択します。
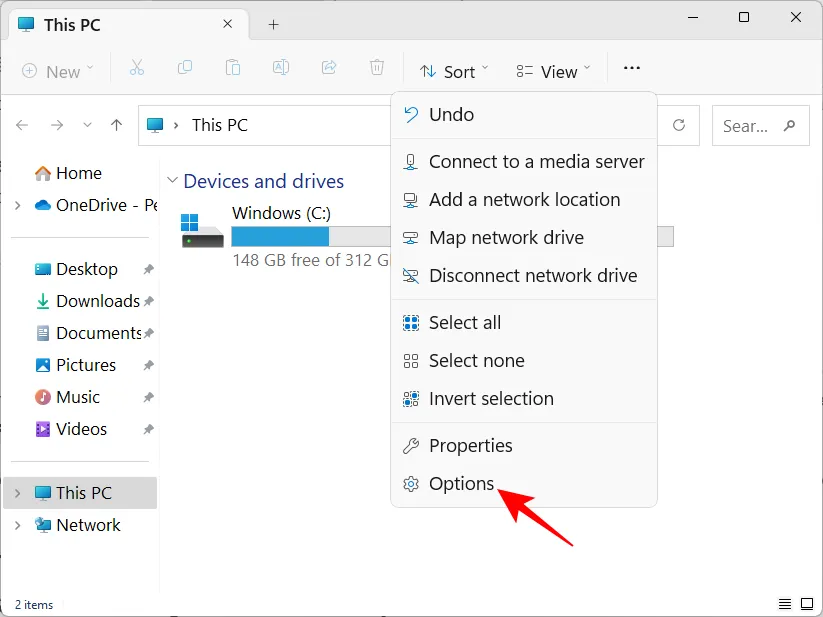
次に、[表示] タブをクリックして、そこに移動します。

[詳細設定] で下にスクロールし、[同期プロバイダーの通知を表示する] の選択を解除します。
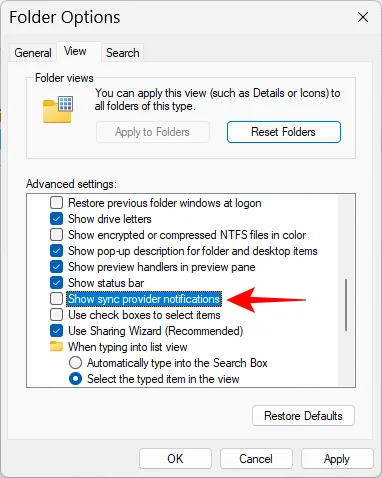
次に、[ OK ] をクリックします。
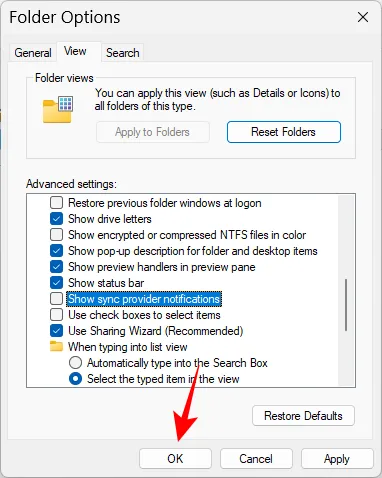
8.バッテリー寿命またはパフォーマンスのために電力モードを構成します
ラップトップおよびバッテリー駆動のデバイスの場合、バッテリー寿命、パフォーマンス、または 2 つのバランスを改善するために、電源モードを構成できます。これを行うには、設定アプリ ( ) を開き、[電源とバッテリーWin+I] をクリックします。
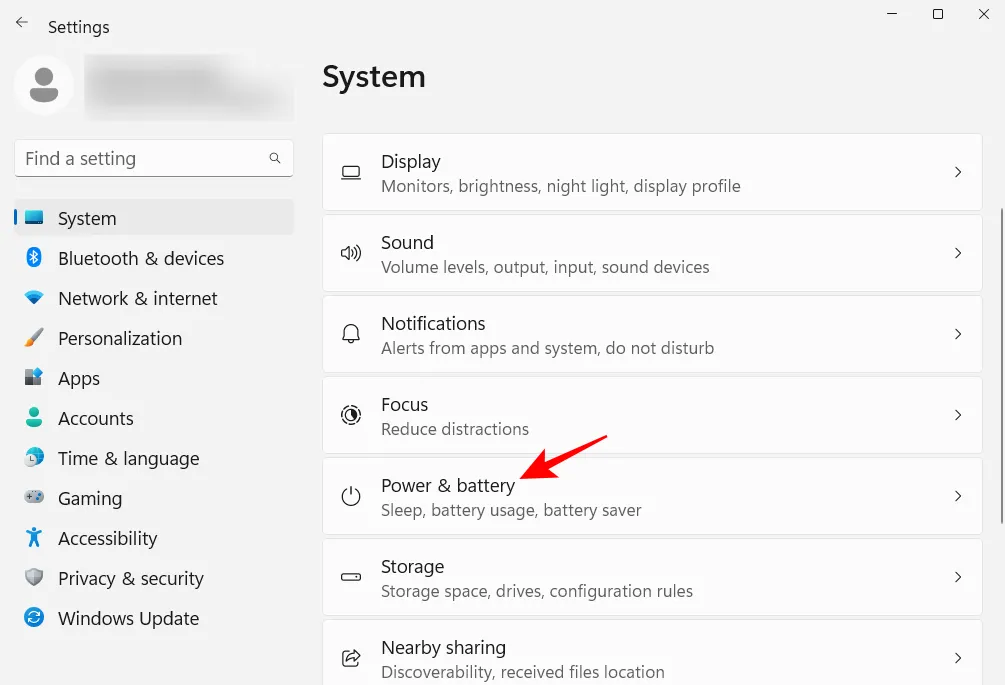
または、システム トレイのバッテリー アイコンを右クリックして、 [電源とスリープの設定] を選択することもできます。
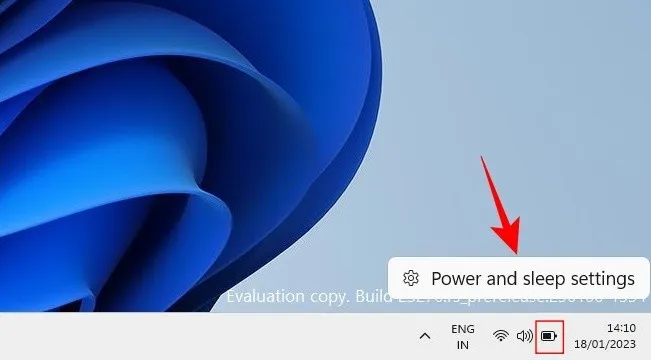
下にスクロールして、 [電源モード] の横にあるドロップダウン メニューをクリックします。
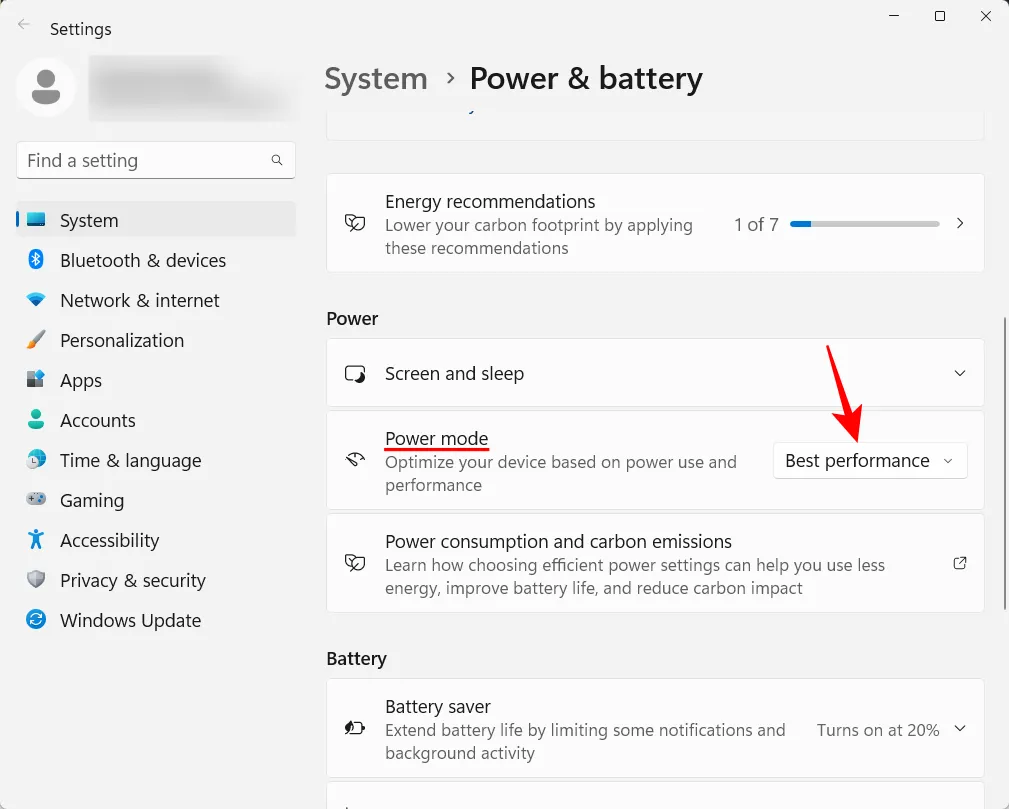
そして、ニーズに最適な電力モード設定を選択してください。
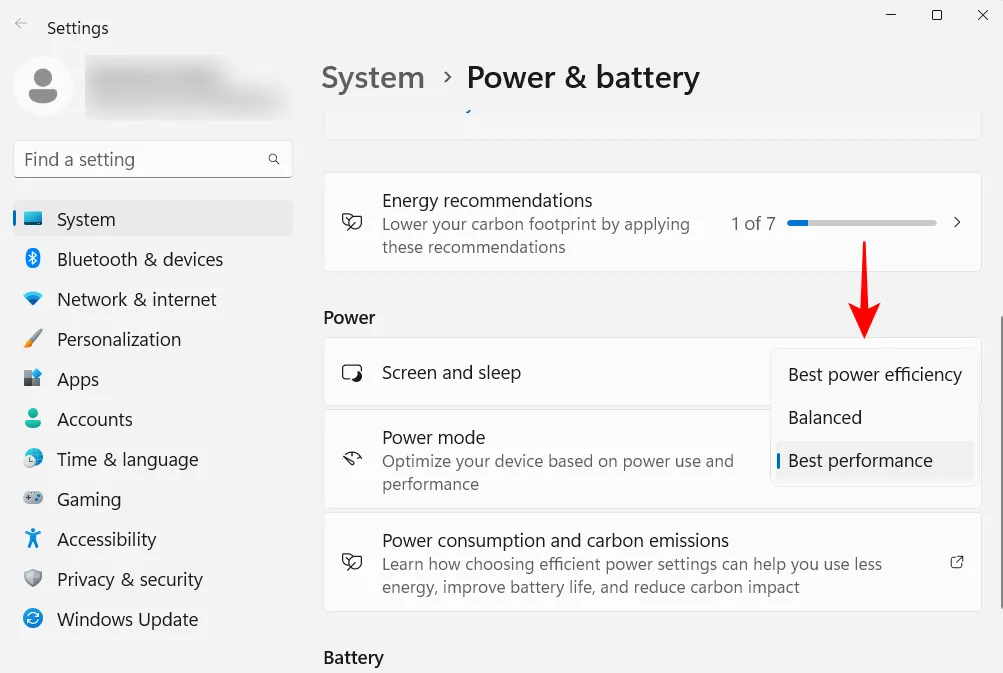
9. 自動システム復元ポイントを設定する
復元ポイントは、何か問題が発生して参照ポイントが必要になった場合に備えて、Windows が保持するシステム設定と構成のスクリーンショットです。デフォルトでは、システムの復元ポイントは自動的に作成されます。しかし、それらの重要性はいくら強調してもしすぎることはないので、そうであるかどうかを確認することをお勧めします。さらに、この方法でシステムの復元ポイントをより適切に構成できます。
[スタート] を押し、「復元ポイント」と入力して、[復元ポイントの作成] をクリックします。
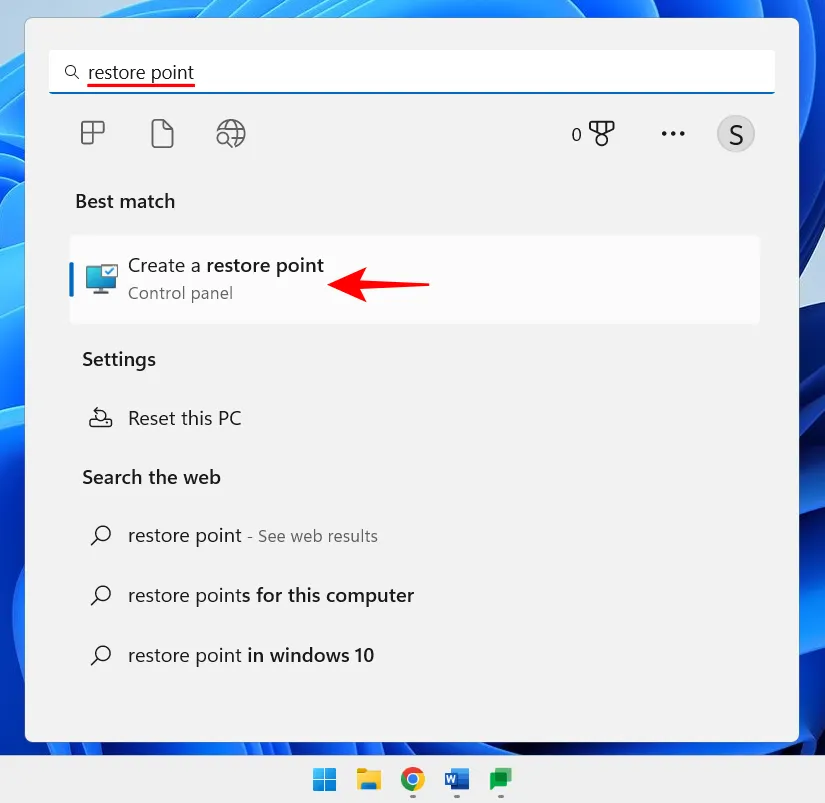
C ドライブの保護設定がオフに設定されている場合、システムは復元ポイントを作成していません。C ドライブを選択し、[構成] をクリックします。
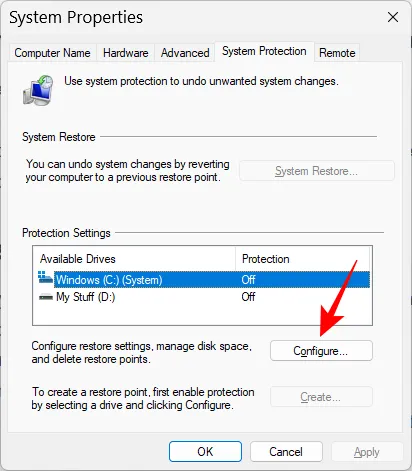
次に、[システムの保護を有効にする] を選択します。
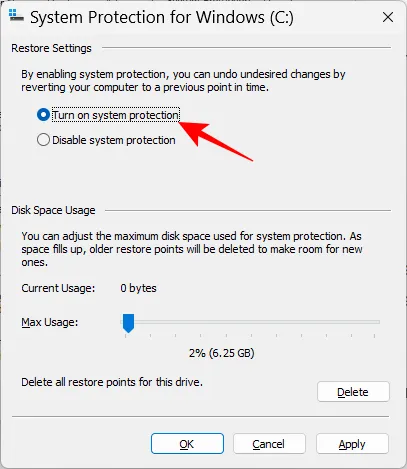
[ OK]をクリックします。
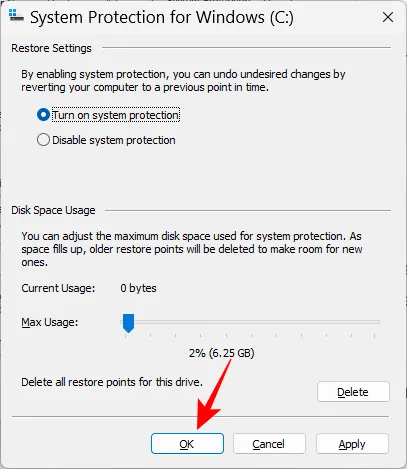
必要に応じて、同じ方法で他のドライブの保護を有効にすることもできます。しかし、少なくともシステムドライブについてはそうすることが非常に重要です。完了したら、[ OK ] をクリックします。
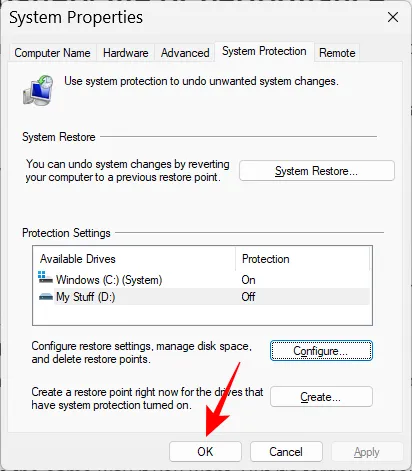
10.クリップボードの履歴を有効にする
他の場所に貼り付けるためにコピーまたは切り取ったものは、最初にクリップボードにコピーされ、貼り付けられるまでそこに留まります。しかし、Windows のクリップボードはさらに多くの用途に使用できます。複数のアイテムをクリップボードに保存したり、クリップボードの履歴を表示したりすることもできます。しかし、それが起こる前に、それを有効にする必要があります。これを行うには、設定アプリを開き、右側を下にスクロールして [クリップボード] をクリックします。

次に、 Clipboard historyを有効にします。
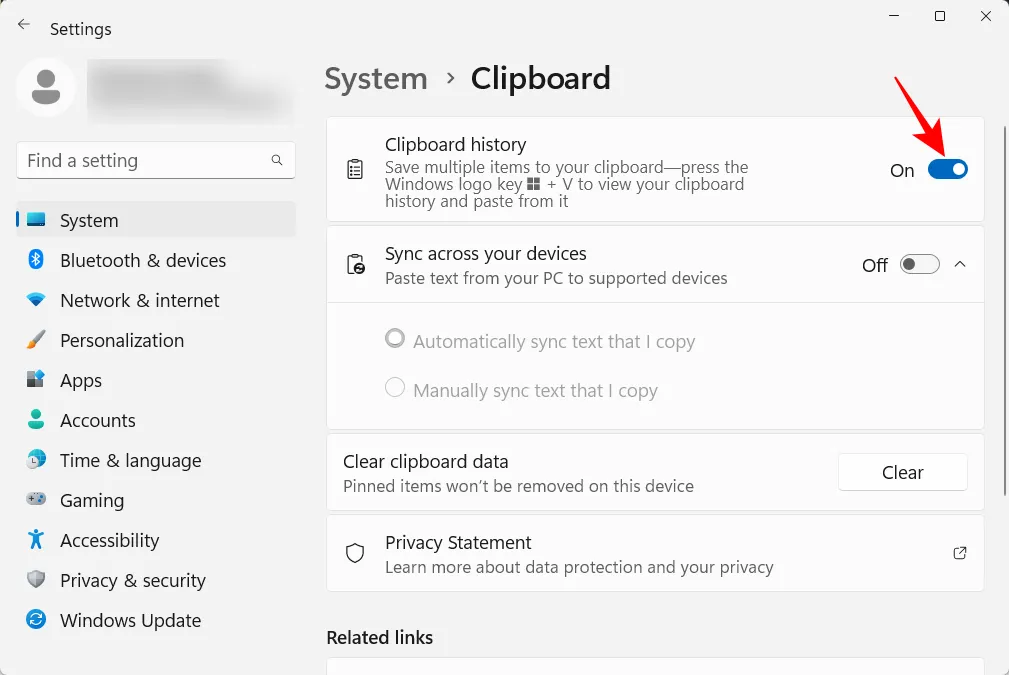
オプションの説明にあるように、クリップボードの履歴を表示する必要があるときはいつでも を押しWin+Vます。
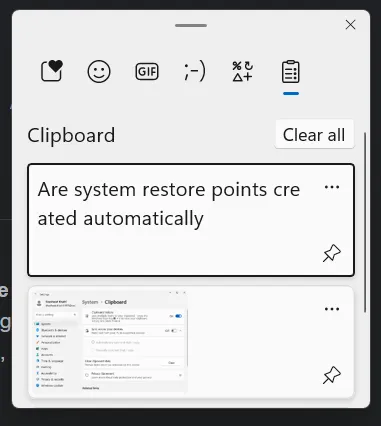
また、プライバシーのためにクリップボードの履歴を消去する必要がある場合は、クリップボードまたは [設定] ページで [消去] をクリックします。
11. アプリや他の送信者からの通知をオフにする
すべての通知に注意が必要なわけではありません。一部のアプリからの通知は完全にオフにする必要があります。特に、通知が頻繁に何気なく中断するだけの場合は特にそうです。これを行うには、設定アプリを開き、右側の通知をクリックします。
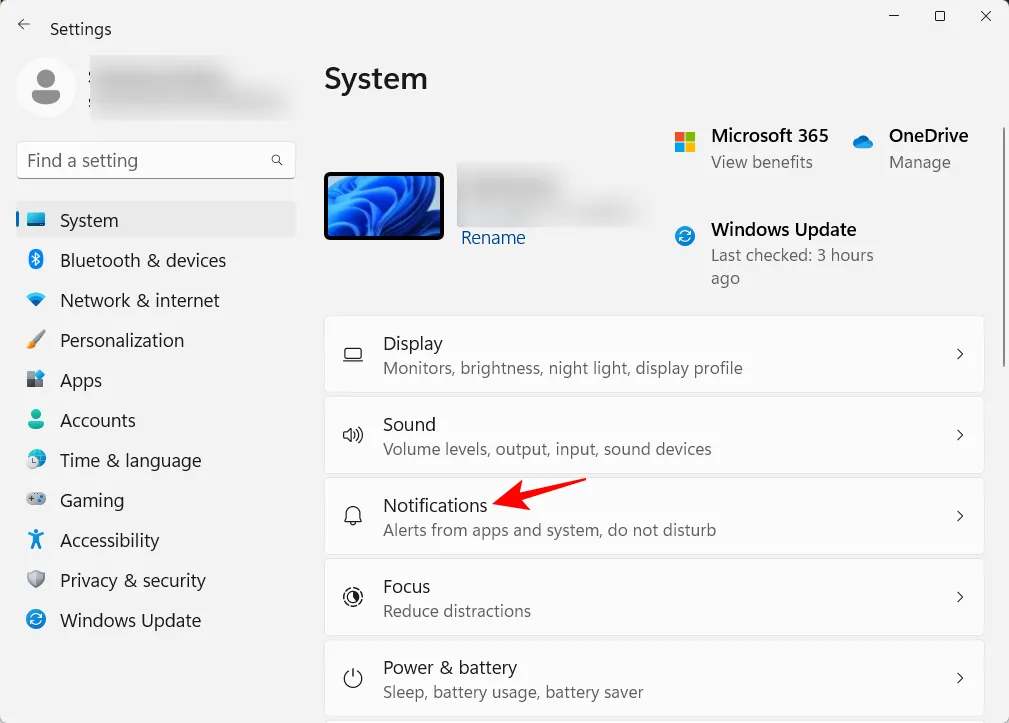
「アプリや他の送信者からの通知」まで下にスクロールします。次に、通知を受け取りたくないアプリの通知をオフにします。

通知を表示したくない場合は、上部で通知を完全にオフにします。
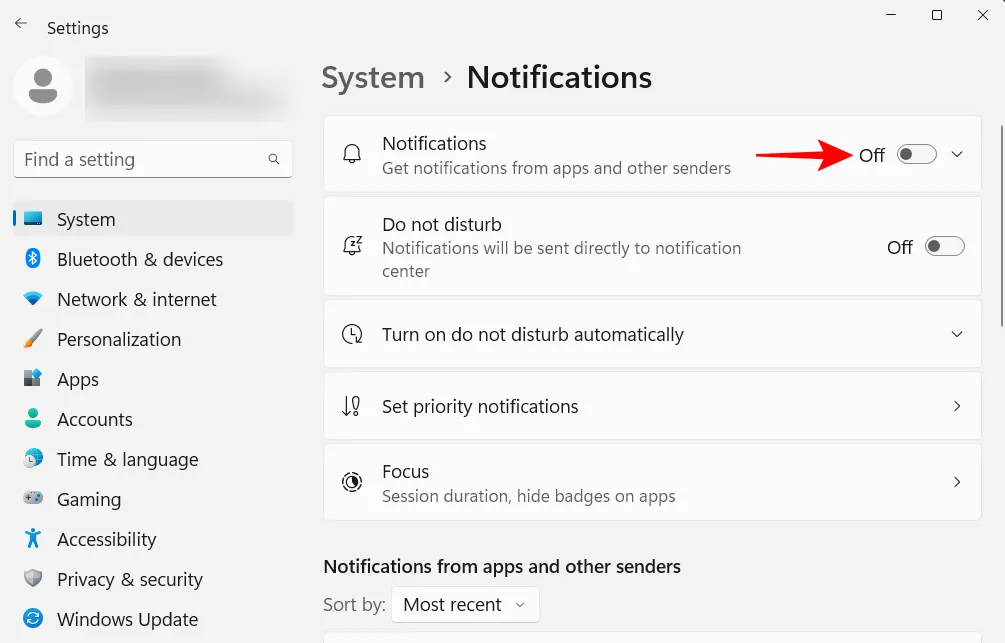
12.スタートアップアプリを無効にする
Windows は、起動時にバックグラウンドでいくつかのアプリとサービスを自動的に開始します。これらのいくつかは重要です。ただし、これらの多くは、Xbox アプリ サービスや、インストールしたものの起動時に無効にするのを忘れたサービスなど、不要な補助サービスにすぎません。これを行うには、 を押すCtrl+Shift+Escか、タスクバーを右クリックして [タスク マネージャー] を選択して、タスク マネージャーを開きます。
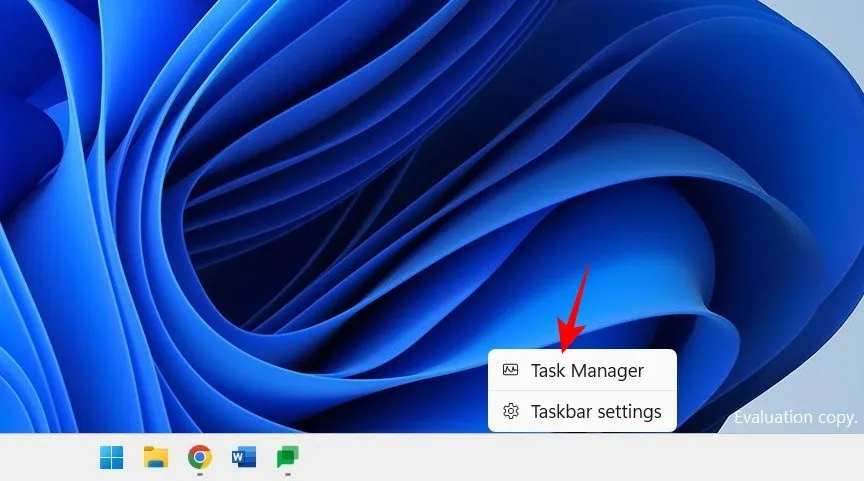
次に、左上にあるハンバーガー アイコンをクリックします。
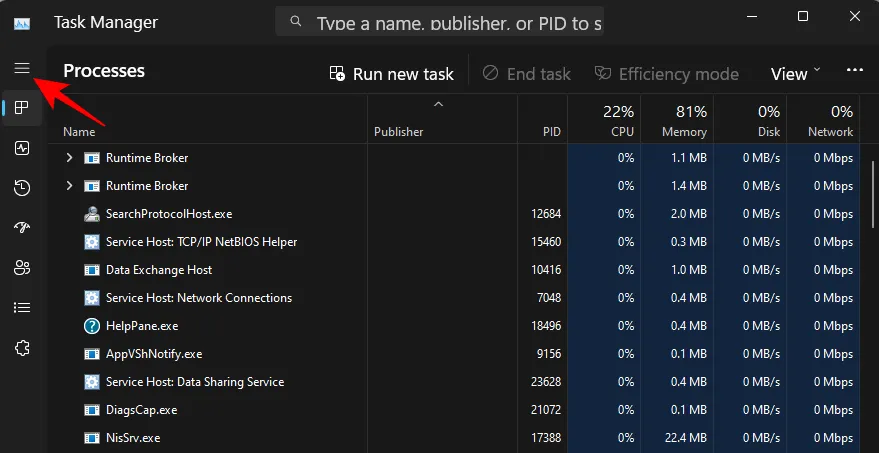
[スタートアップ アプリ]を選択します。
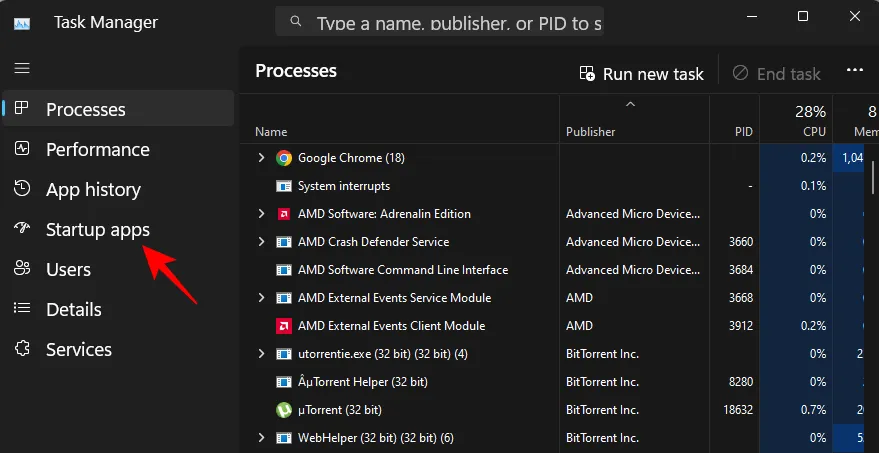
[ステータス] 列でアプリのステータスを確認します。
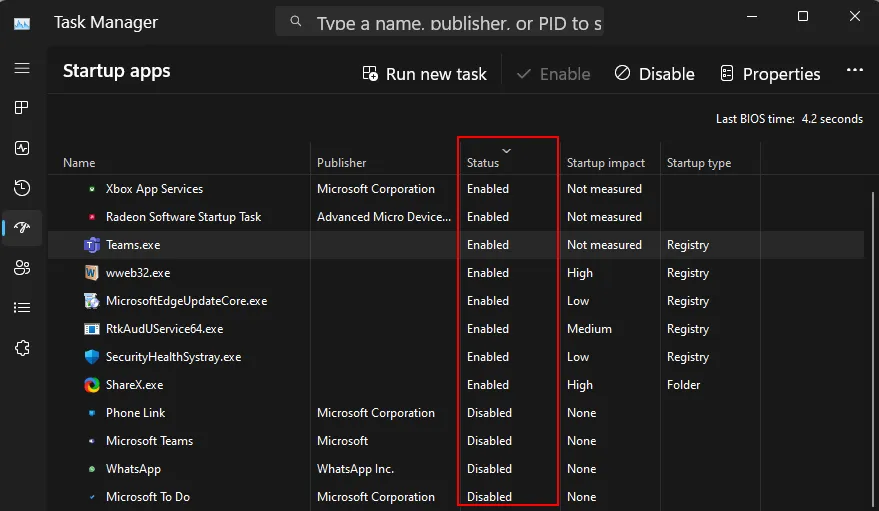
1 つを無効にするには、それをクリックして選択し、上部にある [無効にする] をクリックします。
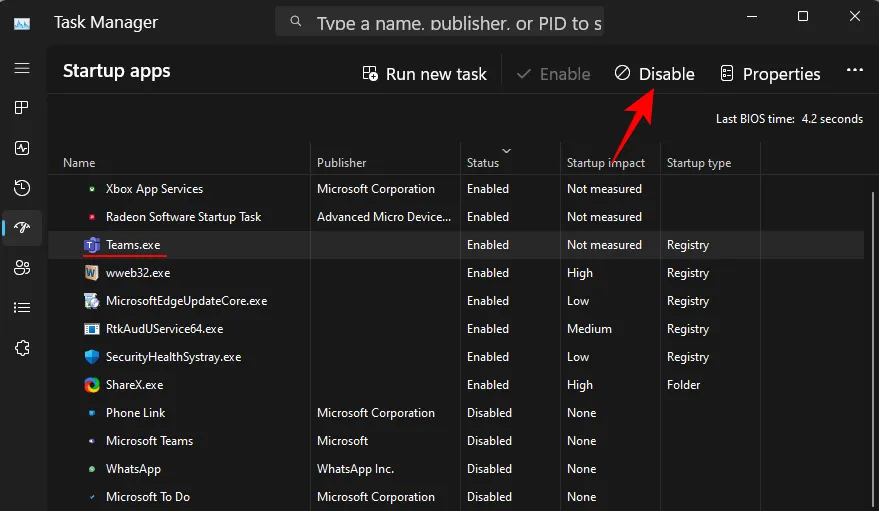
13. デフォルトのブラウザを変更する
Microsoft は常に Edge を既定のブラウザーとしてプッシュしようとしています。しかし、Windows ユーザーがワンクリックで既定のブラウザーを変更できるようになったのはごく最近のことです。方法は次のとおりです。
新しいブラウザをインストールします。次に、[設定] を開き、左側のペインで[アプリ] をクリックします。
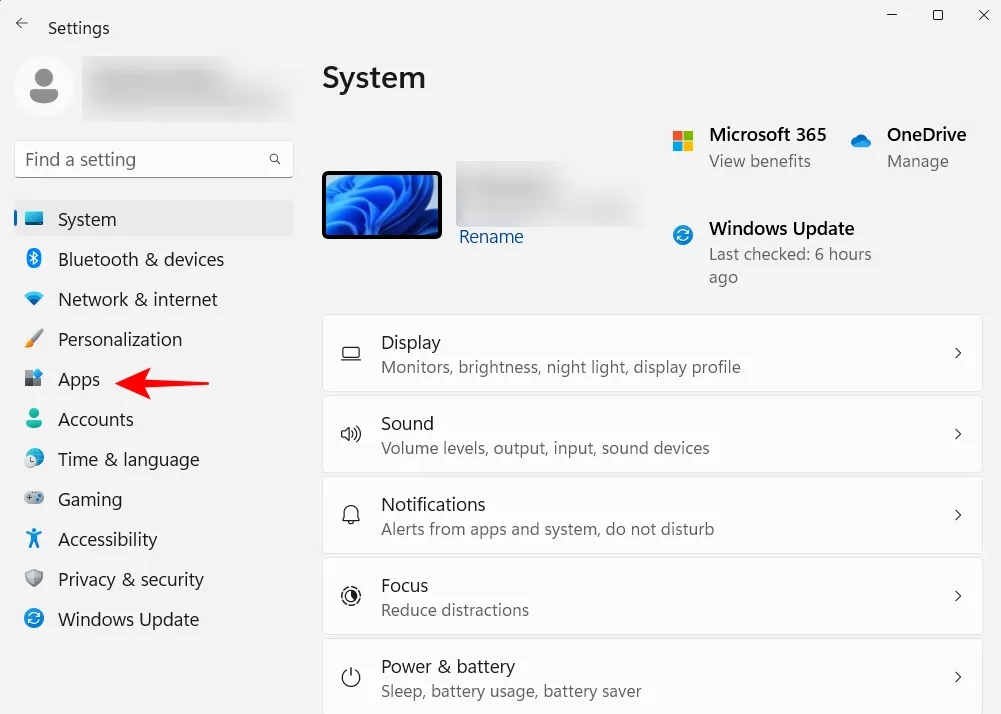
次に、右側の[既定のアプリ] をクリックします。
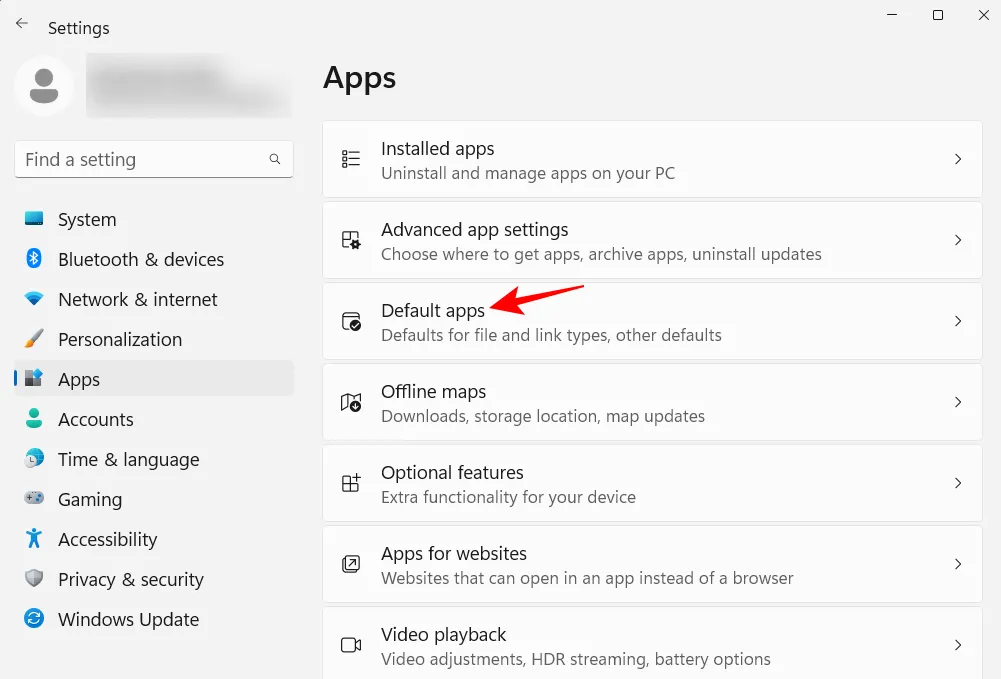
アプリのリストを下にスクロールし、ブラウザーを選択します。
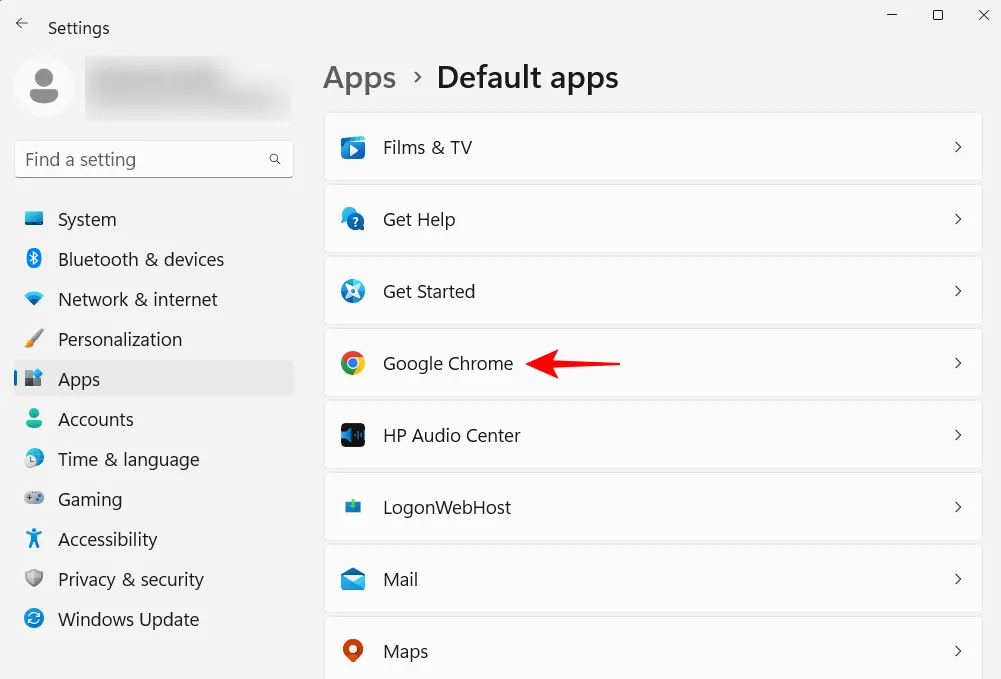
[デフォルトに設定]をクリックします。
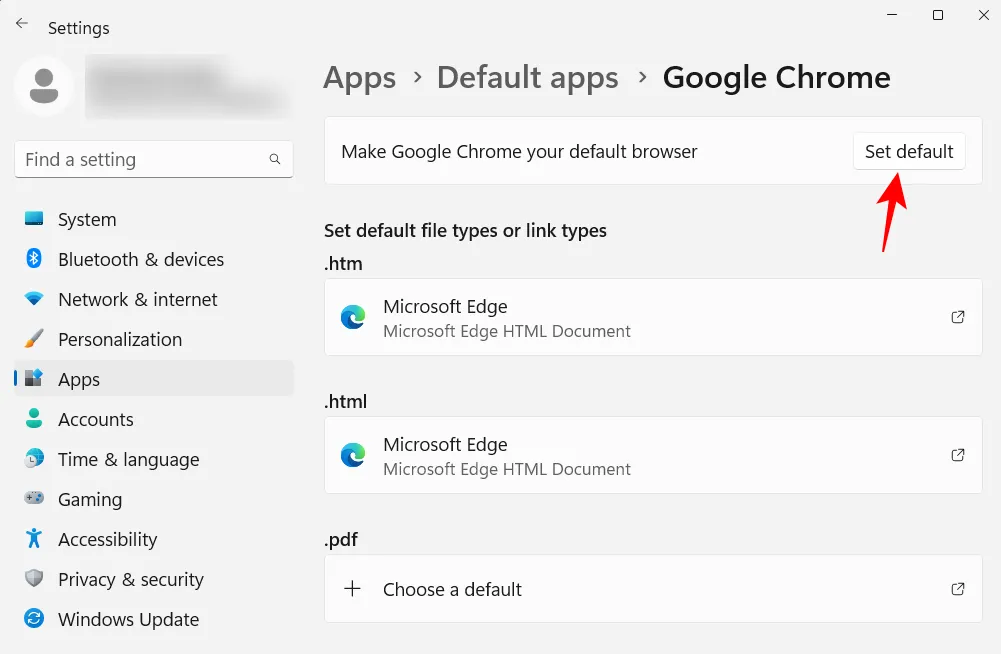
オプションの横にチェックマークが表示されている場合は、既定のブラウザーが変更されています。
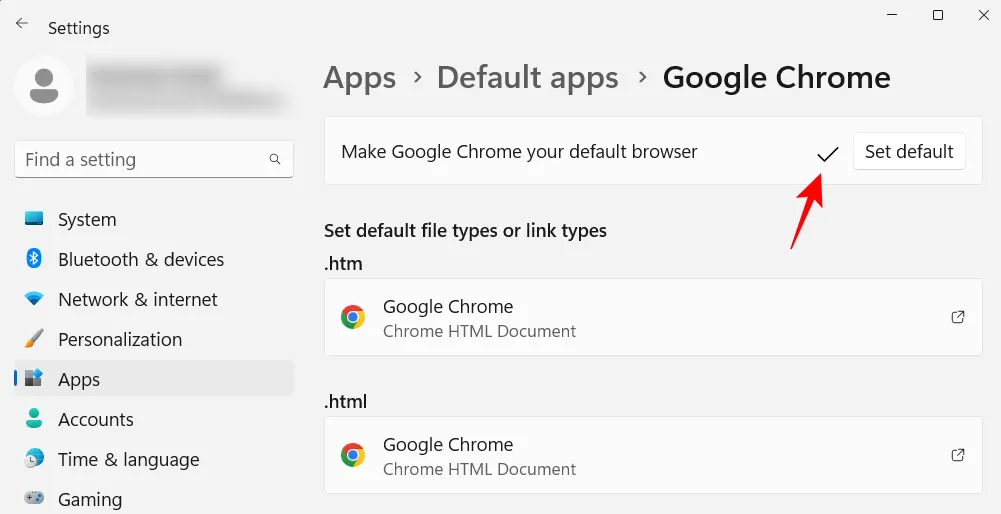
14. デスクトップ、ロック画面、テーマをカスタマイズする
これはマイナーなパーソナライズ調整ですが、パーソナル コンピューターに個性を加えることができます。デスクトップの背景、ロック画面、および Windows のテーマを変更する方法は次のとおりです。
デスクトップを右クリックし、Personalizationを選択します。

または、設定アプリを開き、左側のペインから同じものを選択します。
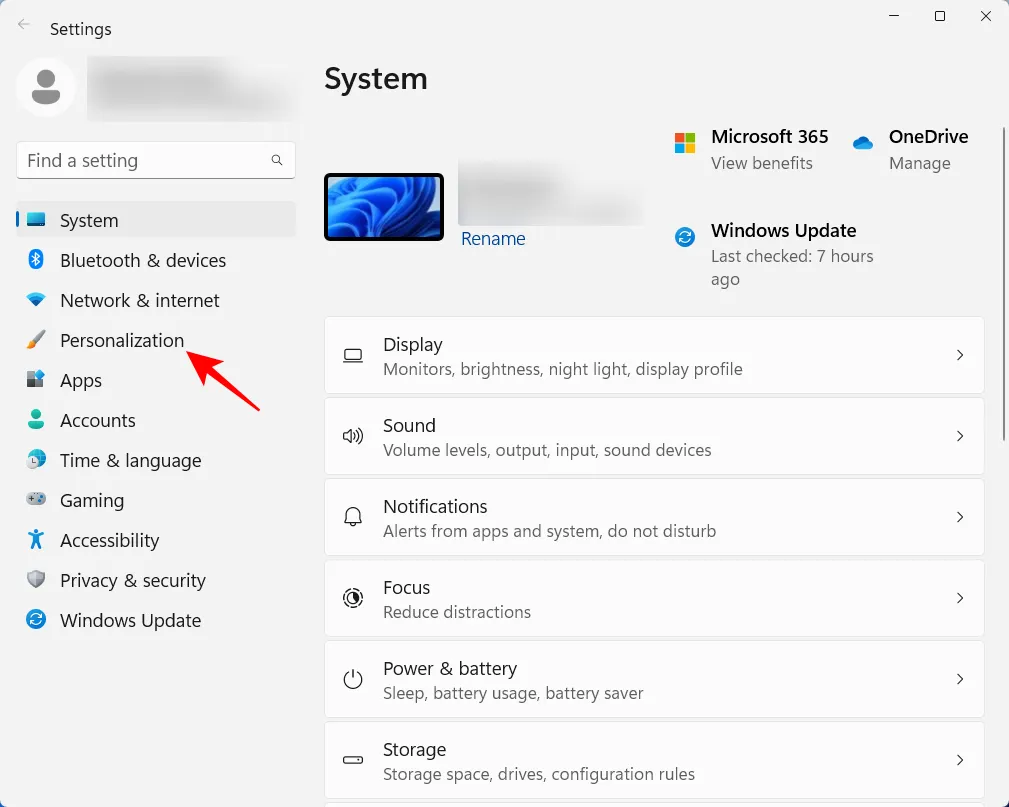
背景をクリックして、デスクトップの壁紙を変更します。
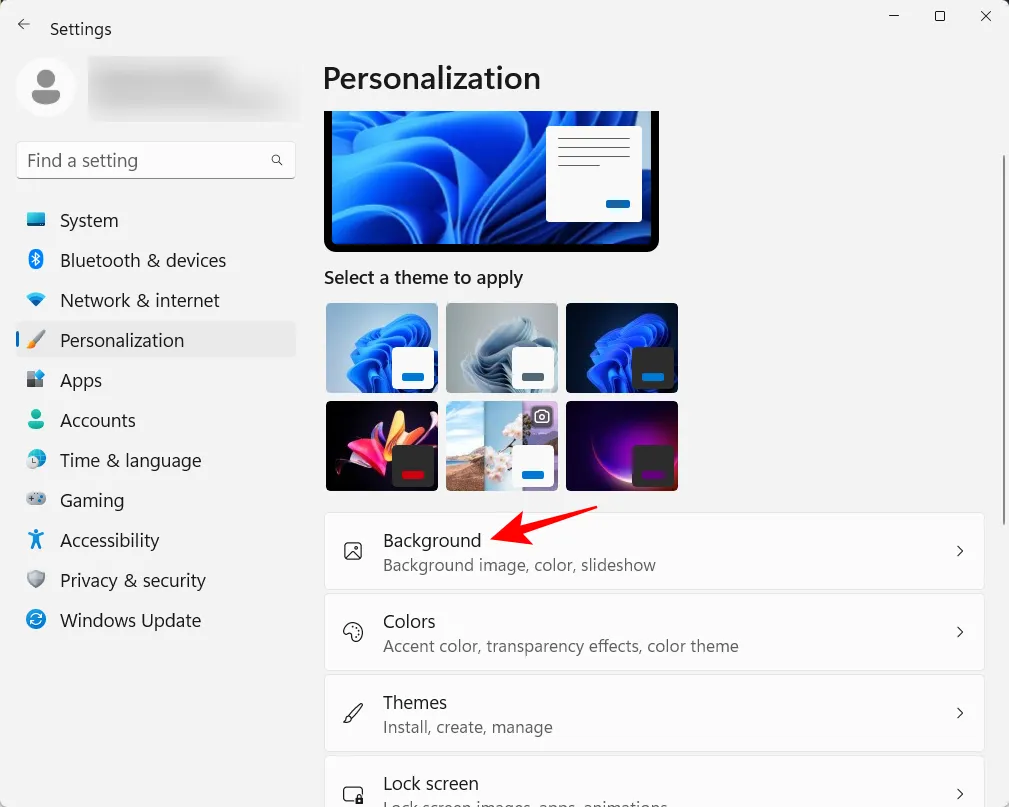
デフォルトの背景は、テーマに同梱されているものです。ただし、好きな画像、スライドショー、単純な単色、または Windows スポットライトを背景として使用できます。[背景をカスタマイズ] の横にあるドロップダウン メニューをクリックします。
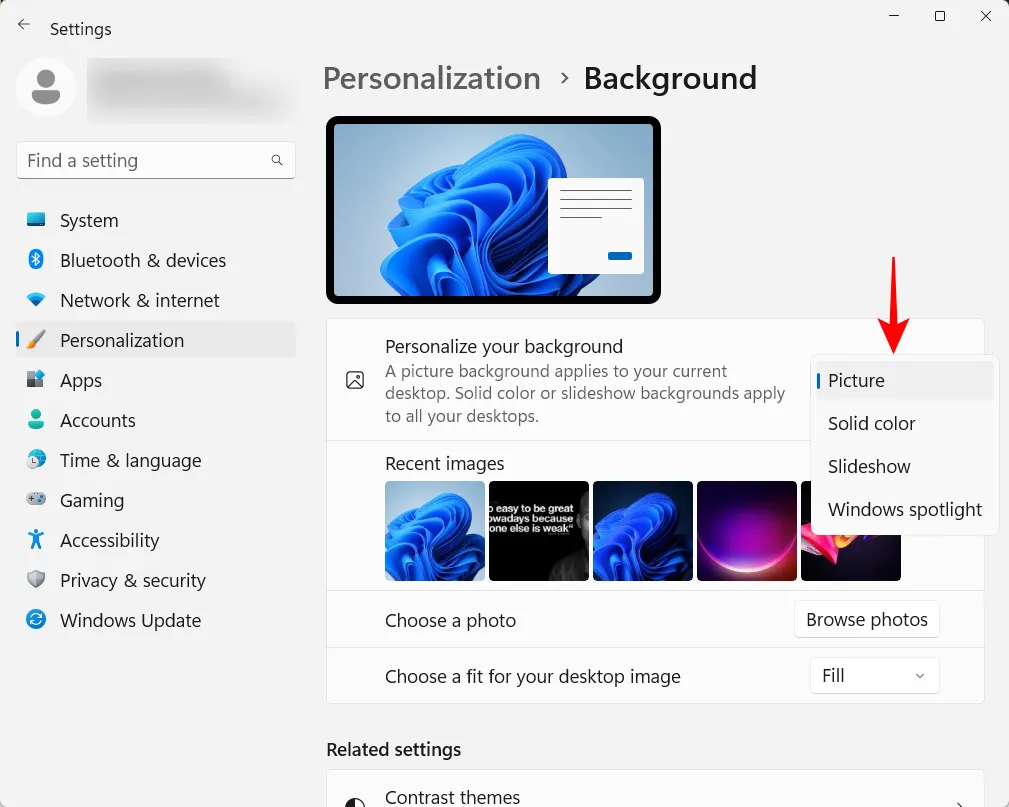
オプションを選択してその設定を表示し、画像、色、またはスライドショーの設定を選択します。
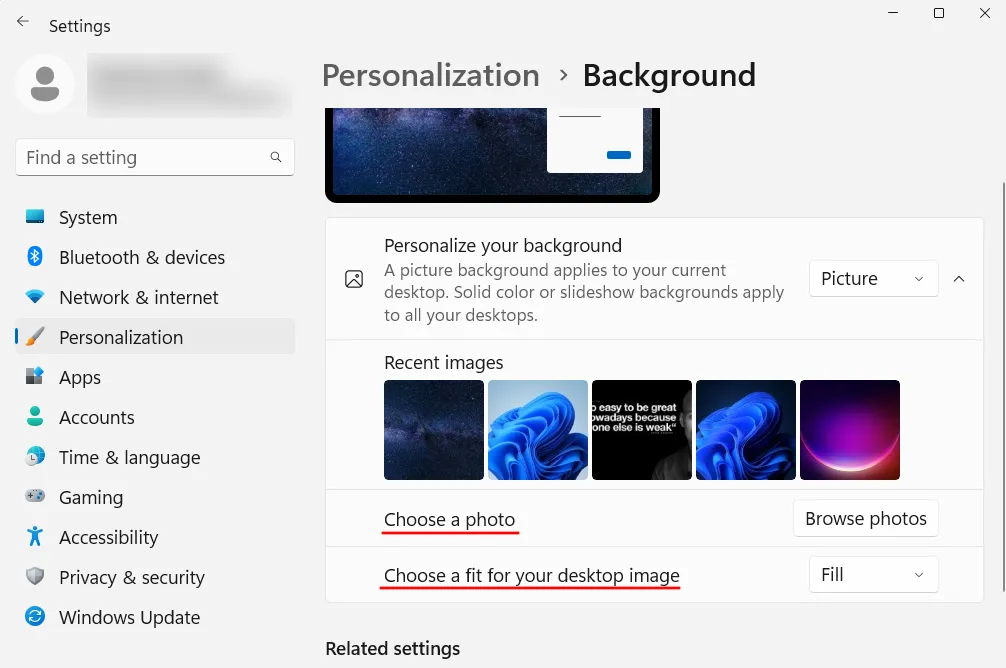
これらのいずれにも煩わされたくないが、背景として美しい画像が必要な場合は、Windows スポットライトを使用することをお勧めします。
テーマを変更するには、パーソナライゼーション設定で利用可能なオプションから選択します。または、[テーマ] をクリックしてその他のオプションを表示します。
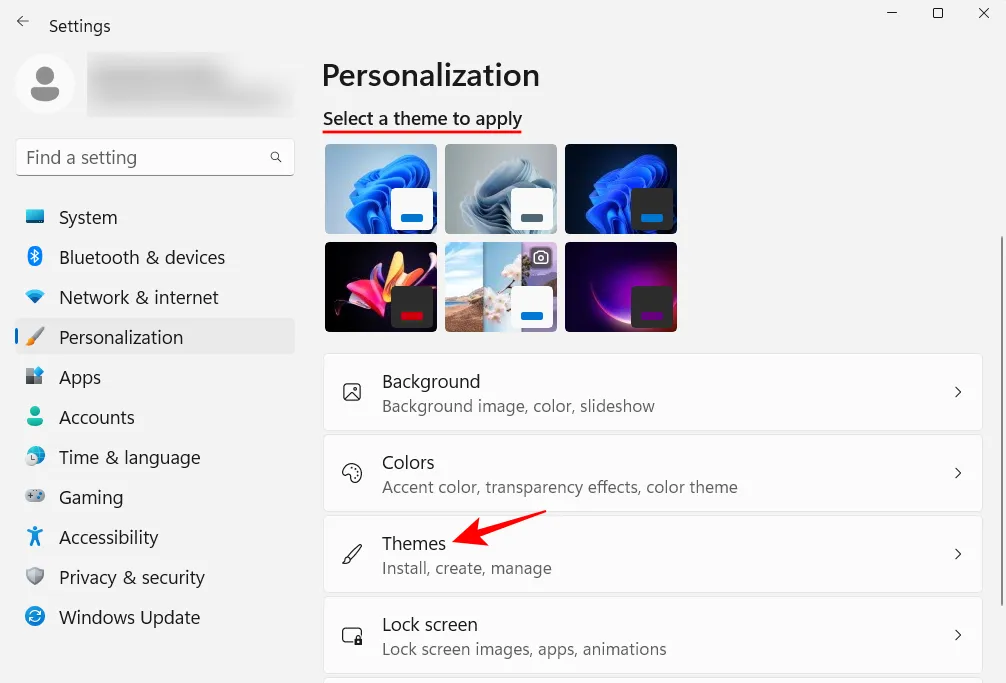
ここにリストされているテーマから選択するか、[テーマの参照] をクリックして、Microsoft Store からさらに入手してください。
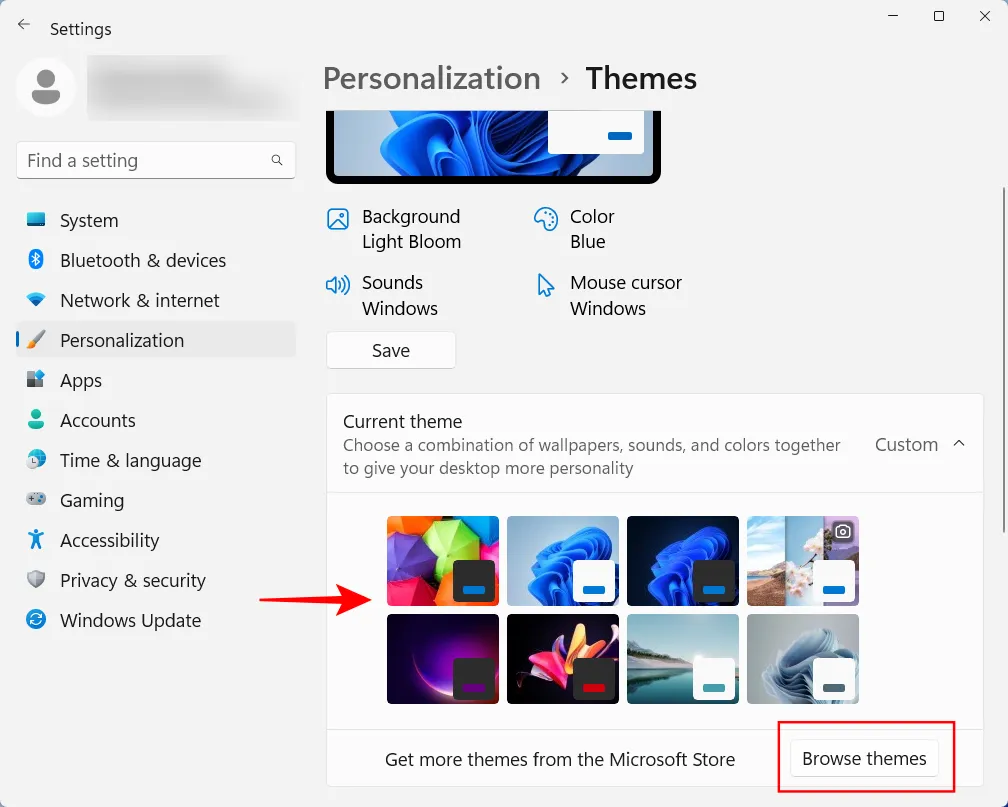
15.フォントサイズ、表示解像度、スケーリングを変更する
Windows はディスプレイ モニターを認識し、推奨されるフォント サイズ、解像度、スケーリングを設定します。これらが大きすぎたり小さすぎたりする場合は、次のように変更します。
デスクトップを右クリックし、[ディスプレイ設定] を選択します。
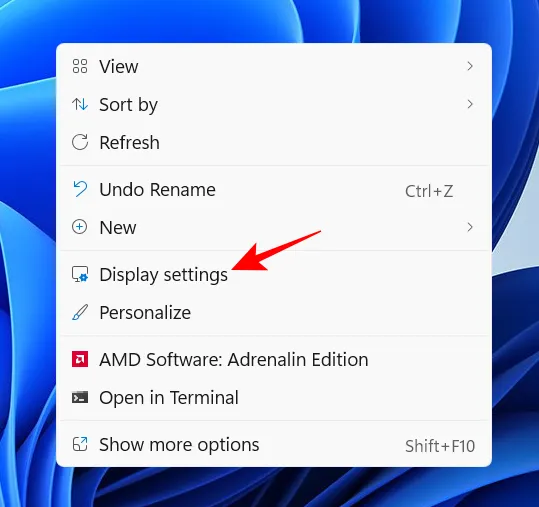
または、設定アプリを開き、右側の[ディスプレイ] を選択します。
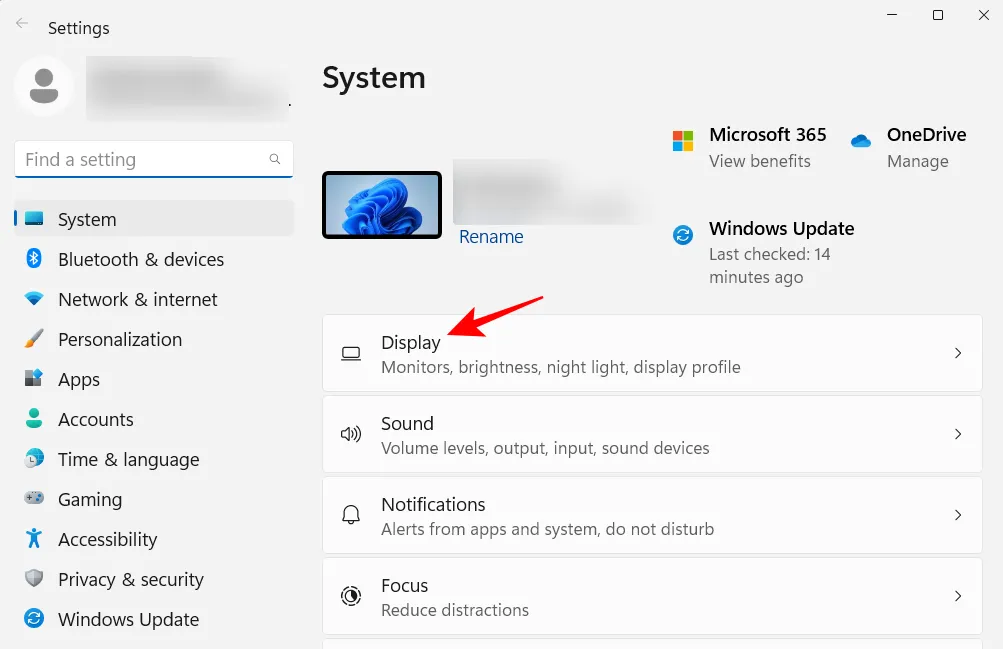
[拡大縮小とレイアウト] で、[拡大縮小] の横にあるドロップダウン メニューをクリックし、テキスト、アプリ、その他のアイテムのサイズを変更するオプションを選択します。
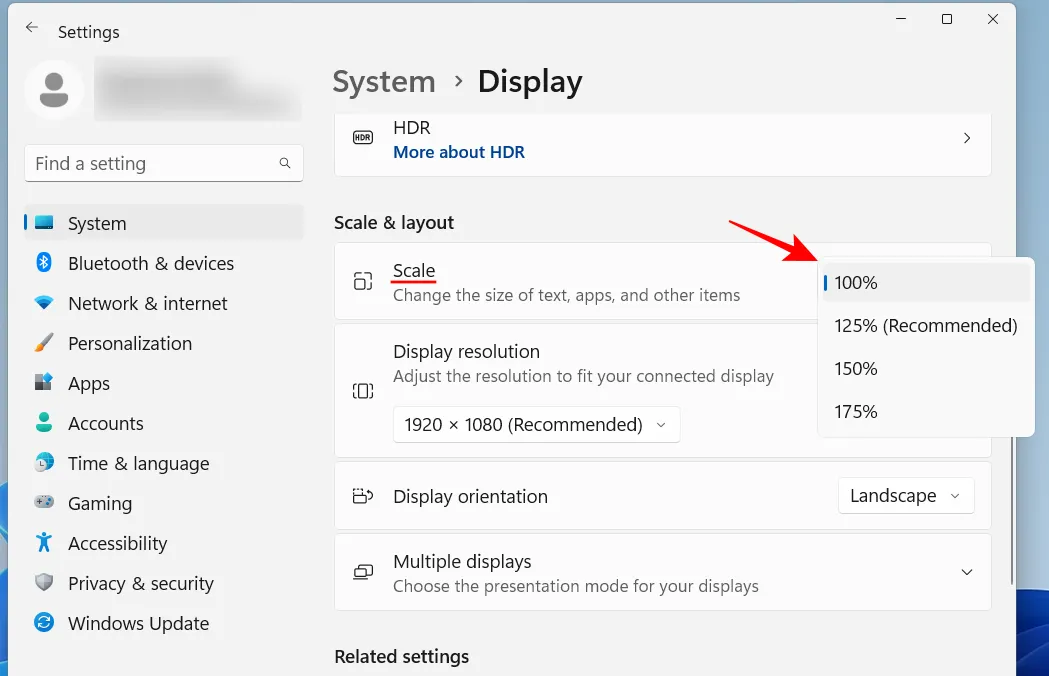
[スケール] オプション自体をクリックして、[カスタム スケール] の値を入力することで、カスタム スケールを選択することもできます。
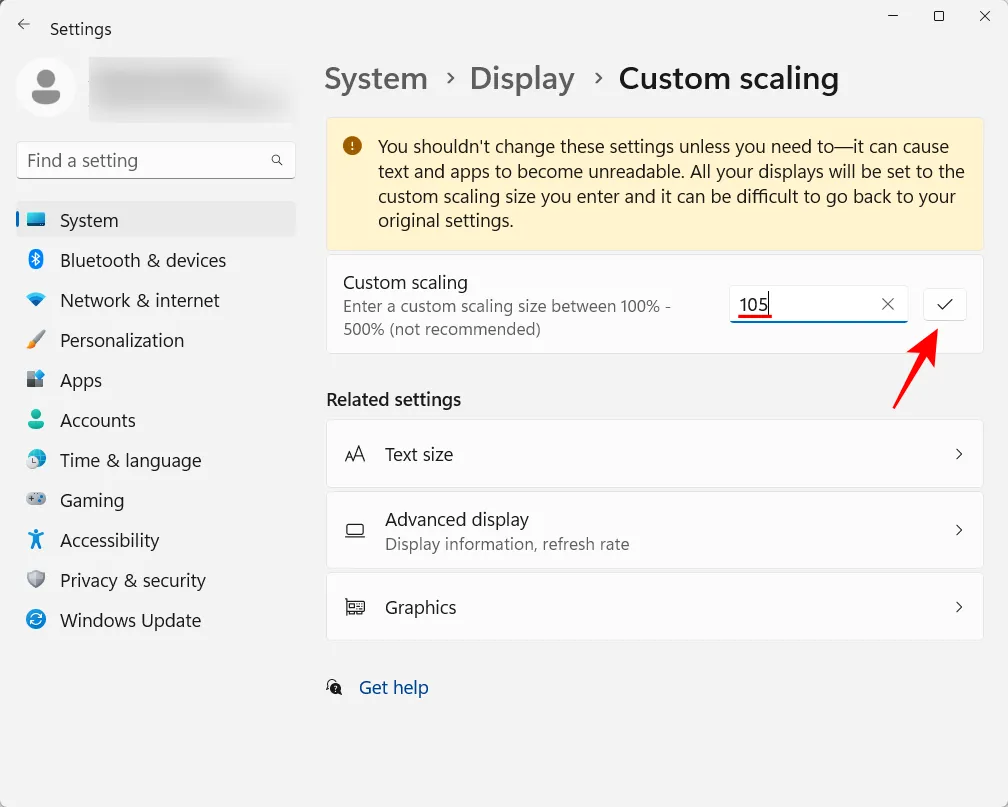
同じ [ディスプレイ設定] ページで、選択した解像度がディスプレイで提供される最大解像度であることを確認します (より多くの画面領域を確保するため)。または、より大きなビューが必要な場合は、必要に応じてより低い解像度を選択してください。
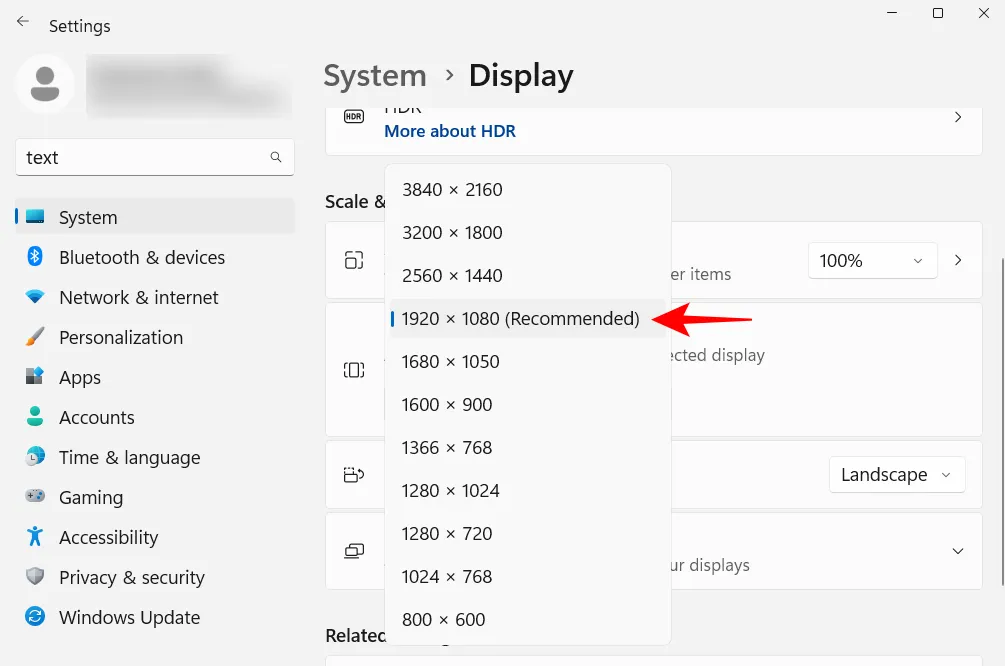
テキスト サイズを変更するには、左側のペインで[アクセシビリティ] をクリックします。
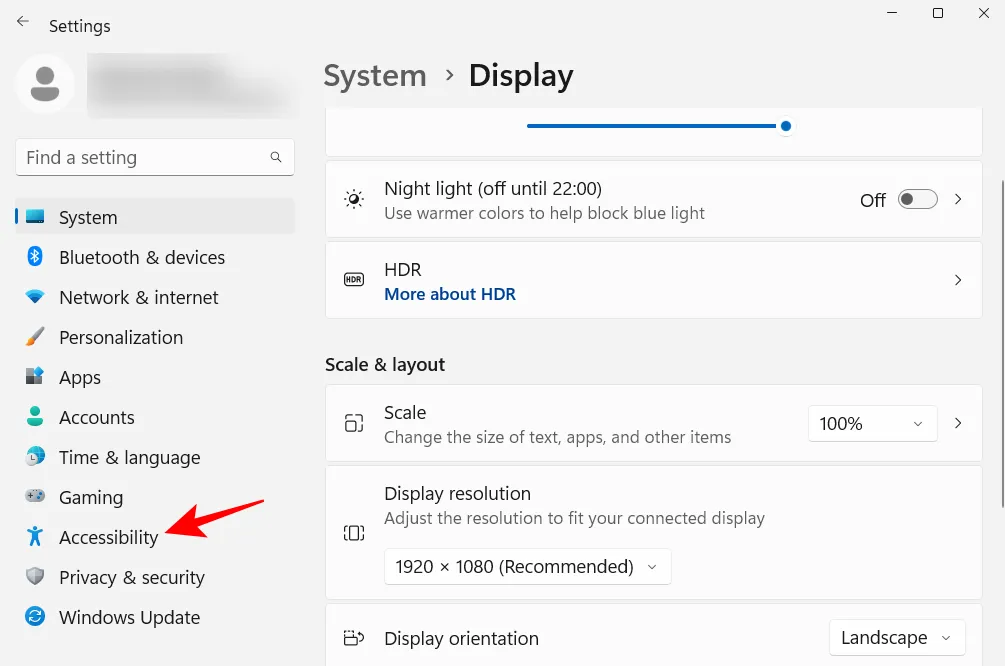
次に、右側の[テキスト サイズ] を選択します。

スライダーを使用して、テキスト サイズを変更します。次に、[適用] をクリックします。
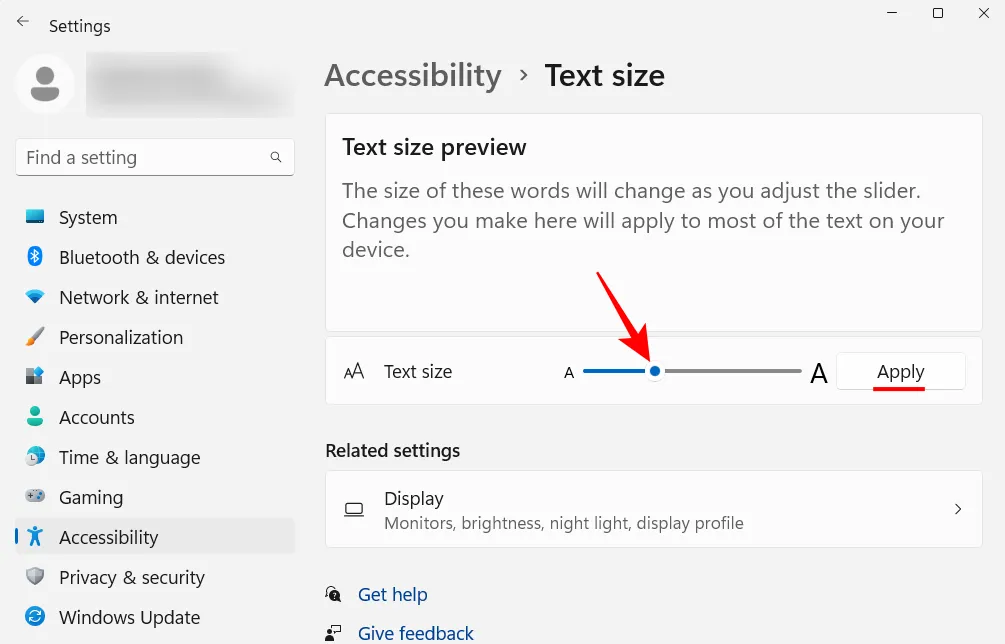
16.不要な Windows 11 サービスを無効にする
新しい Windows 11 コンテキスト メニューは、せいぜいさまざまなレビューを受けています。古いコンテキスト メニューは [Show more options] ボタンから引き続き利用できますが、そこに到達するための余分なクリックは、克服すべき不必要なハードルにすぎません。ただし、古い右クリック コンテキスト メニューへの切り替えはそれほど難しくありません。その方法は次のとおりです。
[スタート] を押し、regeditと入力して、Enter キーを押します。
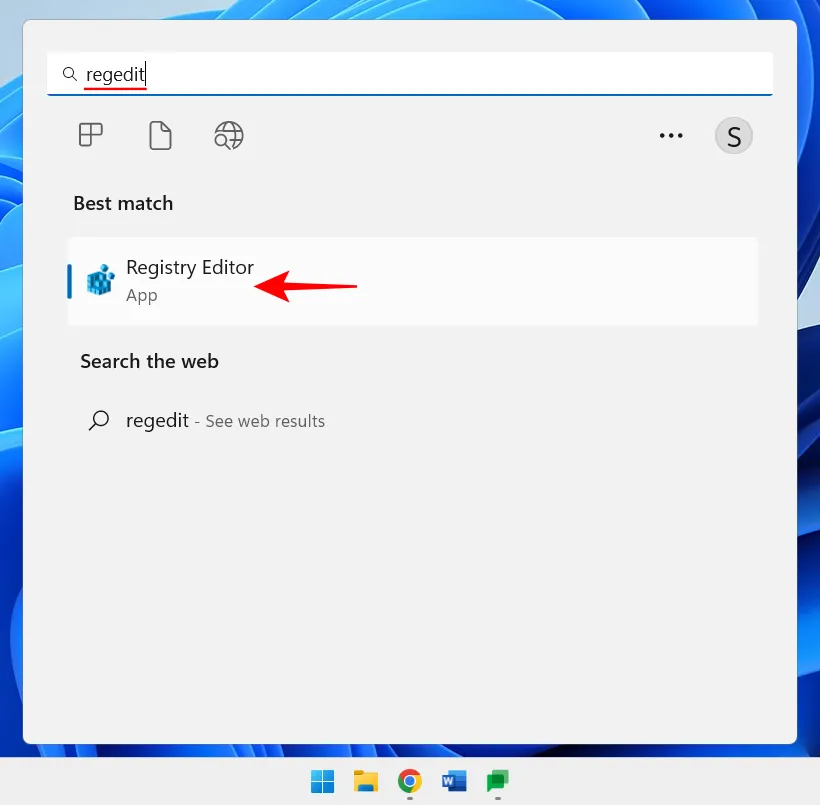
次のアドレスをコピーします。
HKEY_CURRENT_USER\SOFTWARE\CLASSES\CLSID
レジストリ エディタのアドレス バーに貼り付けます。

次に、Enter キーを押します。ここで、左側のペインで CLSID キーを右クリックし、[ New ]を選択してから [ Key ] を選択します。
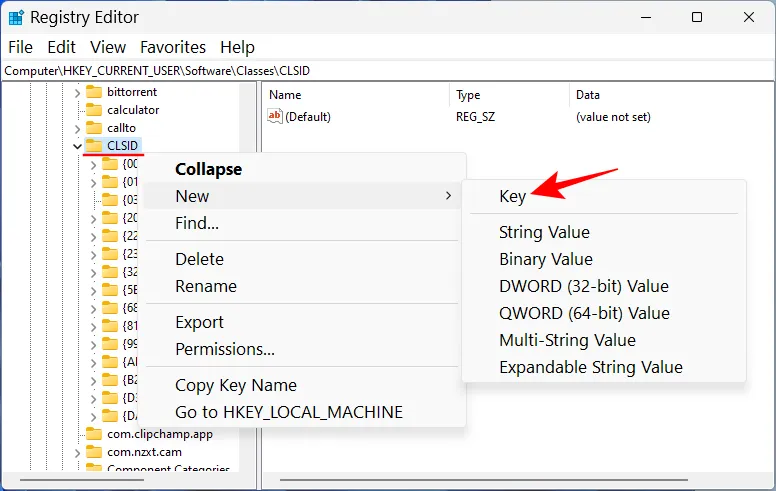
次のように名前を変更します。
{86ca1aa0-34aa-4e8b-a509-50c905bae2a2}
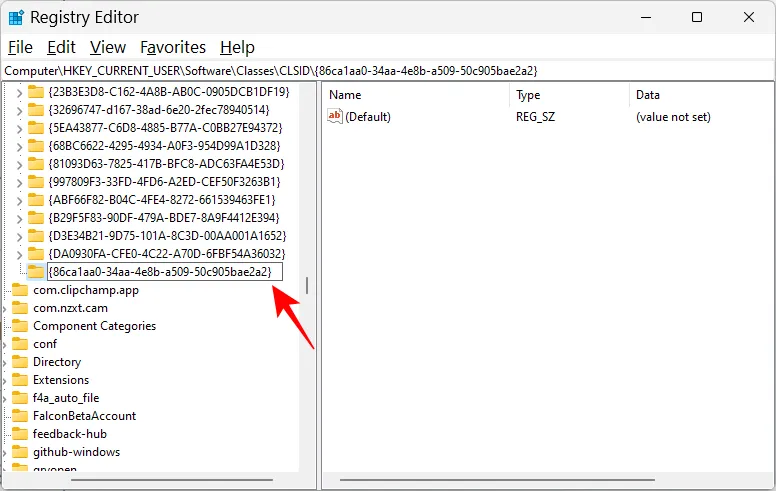
次に、このキーを右クリックし、 [新規] 、 [キー] の順に選択してサブキーを作成します。
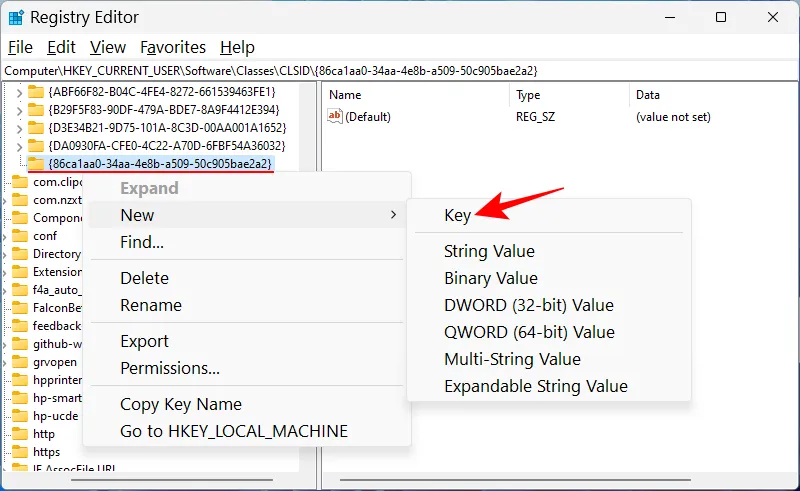
このキーに名前を付けますInprocServer32。
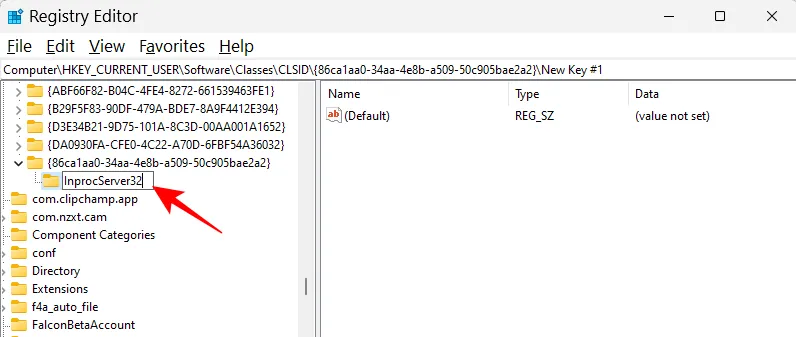
右側の「デフォルト」をダブルクリックし、値のデータが空白のままであることを確認します。次に [ OK ] をクリックします。
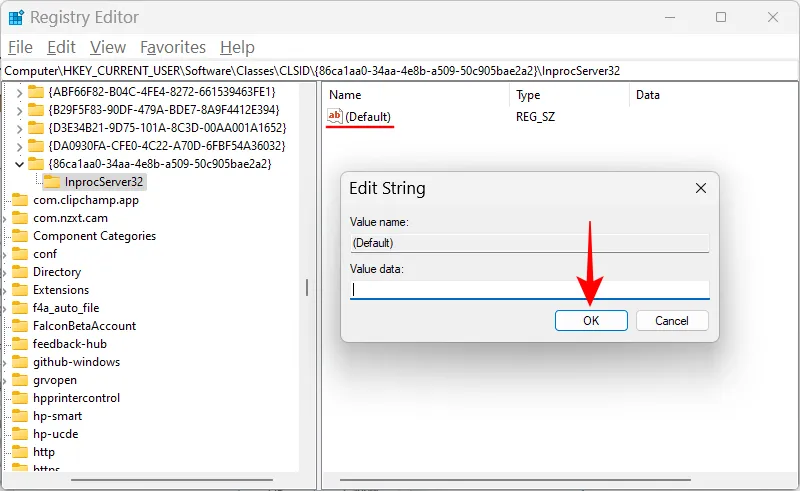
PC を再起動して、古いコンテキスト メニューに戻します。
18. 外観やパフォーマンスの視覚効果を調整する
アニメーションと効果を備えた Windows 11 の新しい外観は、大量のメモリを占有する可能性があります。システムの遅延やスタッターが発生する場合は、これらの効果の一部を無効にすることで解決できます。
[スタート] を押し、「外観の調整」と入力して、Enter キーを押します。
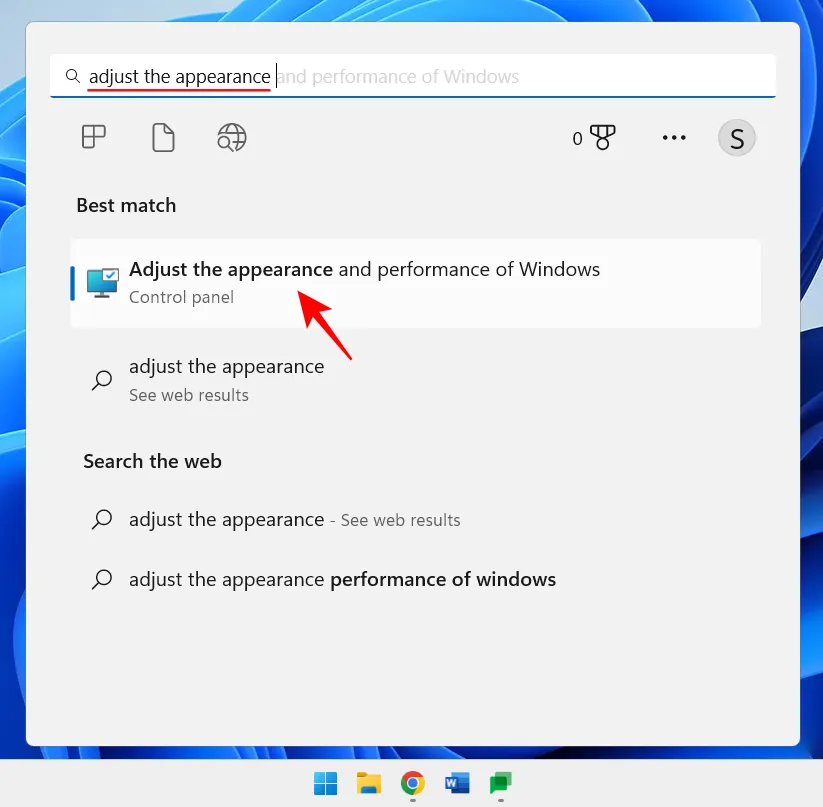
ここでは、「最適な外観に調整する」、「最適なパフォーマンスに調整する」、または「コンピューターに最適なものを Windows に選択させる」ことができます。
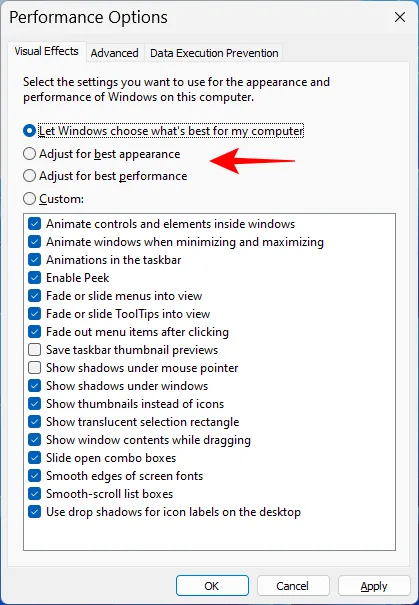
または、適切な全体的な外観を維持しながら、リソースを大量に消費する効果をオフにしたい場合は、[カスタム] を選択し、下の画像に示されているオプションをオンにします。

次に [ OK ] をクリックします。
19. Windows Update の設定を変更する
Windows は、更新を完了するために再起動が必要な場合に通知するように Windows Update をセットアップします。ただし、このような通知は混乱を招く可能性があります。特に、一部の更新は実際には完了するまでに時間がかかる場合があり、作業中に再起動することはできない場合があります。このような更新通知を削除するには、設定アプリを開き、左側のペインで[ Windows Update ] をクリックします。
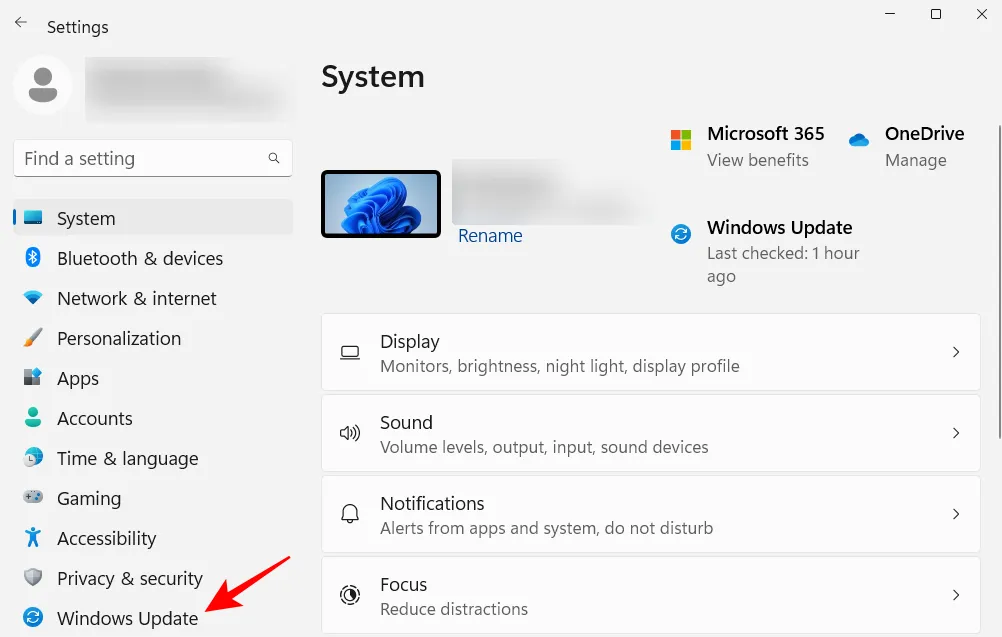
詳細オプション を選択します。
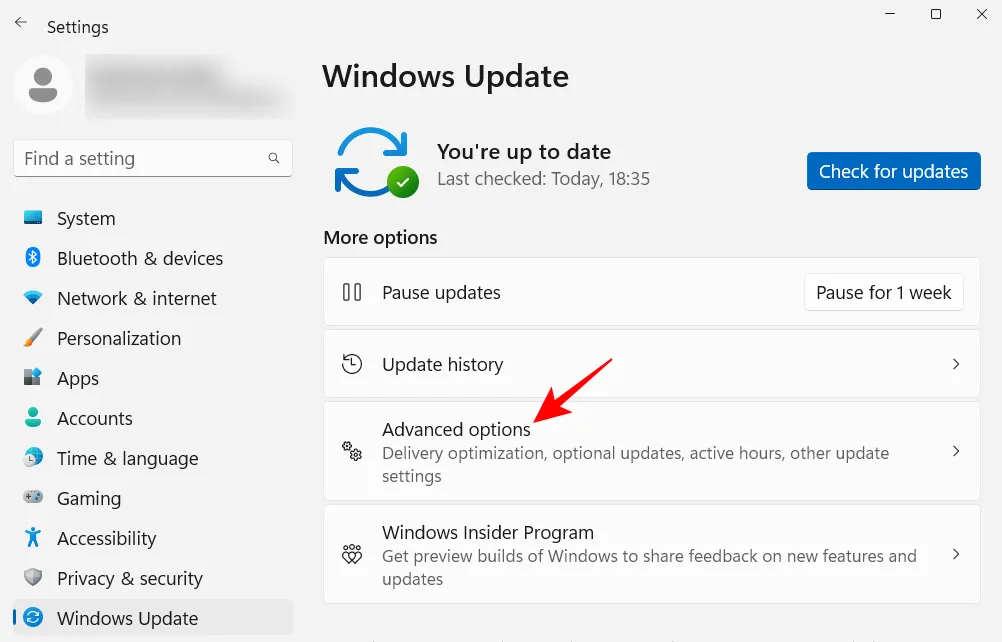
ここで、更新を完了するために再起動が必要な場合に通知をオフにします。
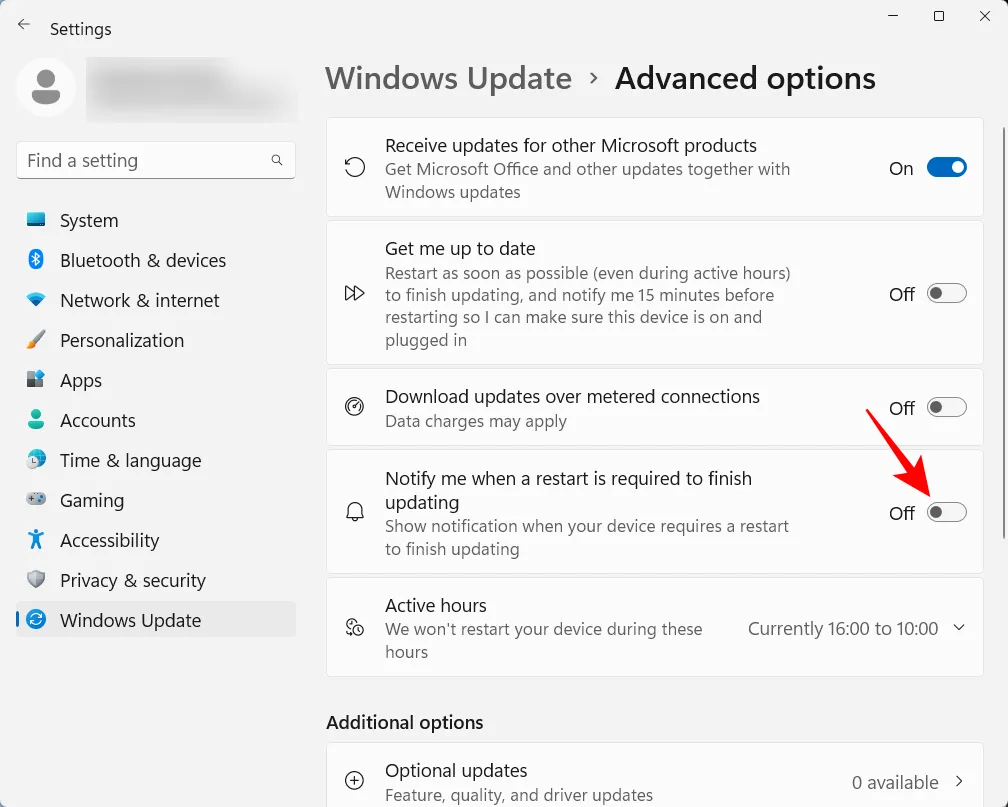
20. ローカル アカウントを設定する
システムにローカル アカウントを設定しておくと、他の誰かがあなたのコンピューターを使用する必要がある場合に便利です。これを行う方法は次のとおりです。
設定アプリを開き、左側のペインで[アカウント] をクリックします。
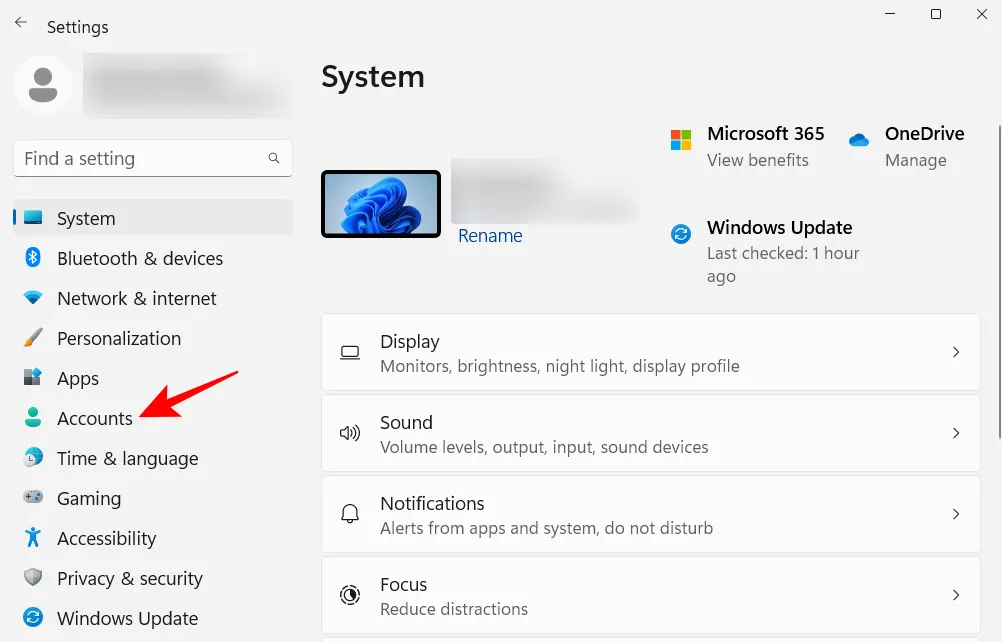
次に、下にスクロールして、右側の[その他のユーザー] をクリックします。
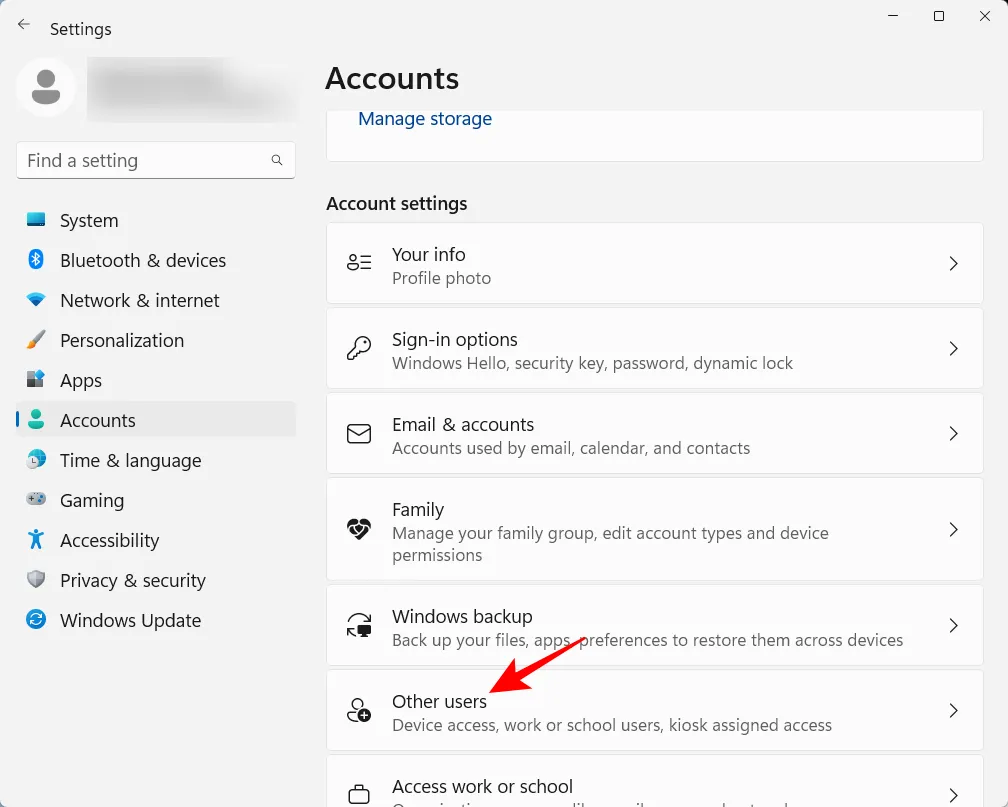
次に、[アカウントの追加] をクリックします。
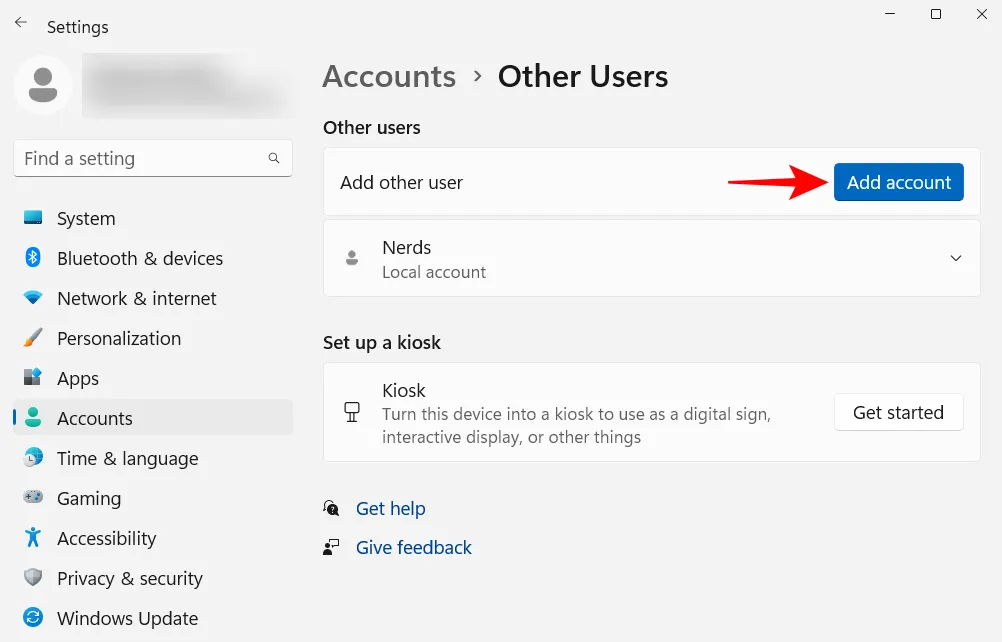
[この人のサインイン情報がありません] をクリックします。
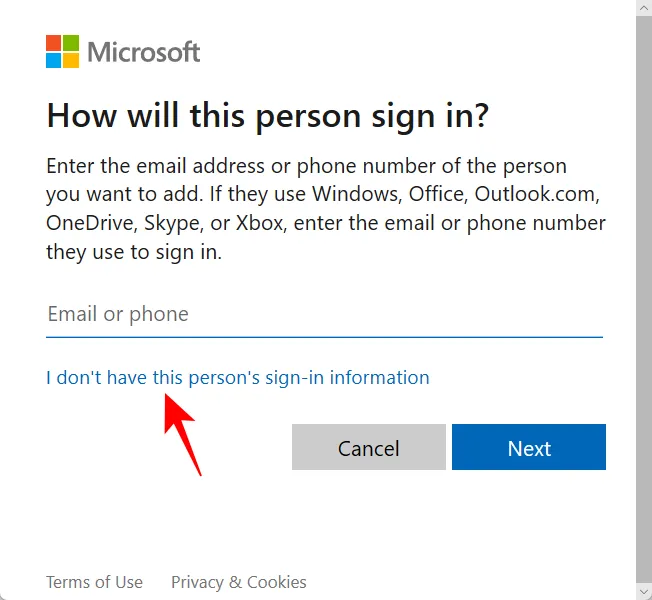
次の画面で、Add a user without a Microsoft account をクリックします。
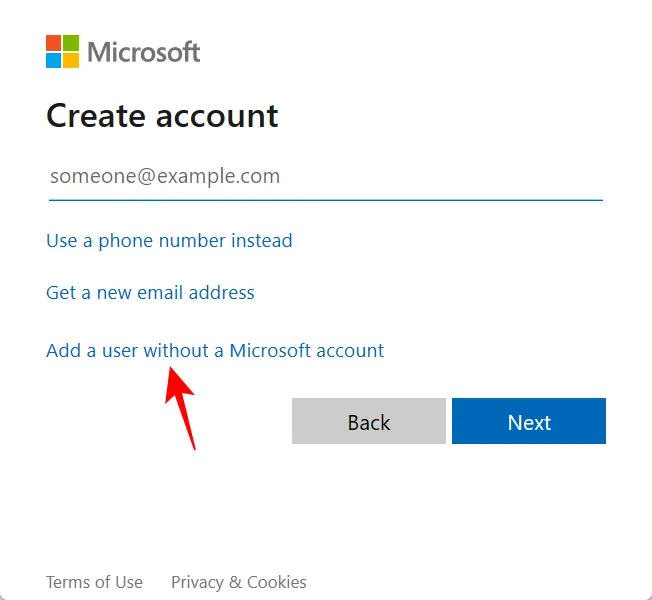
ユーザー名とパスワードを入力し、[次へ] をクリックします。
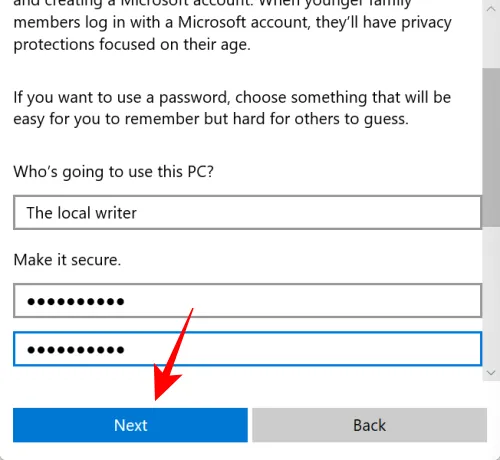
次に、セキュリティの質問を選択し、回答を入力します。次に、[次へ] をクリックします。
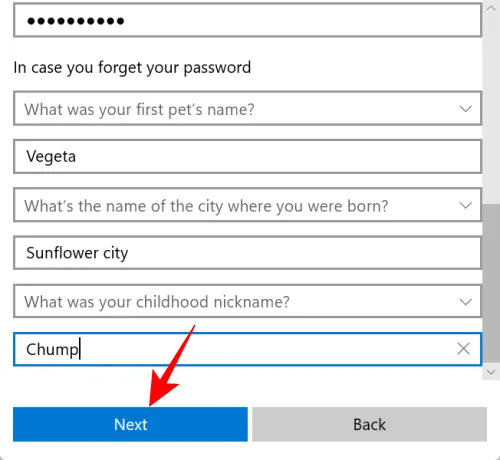
これで、コンピューターに別のローカル アカウントが追加されました。
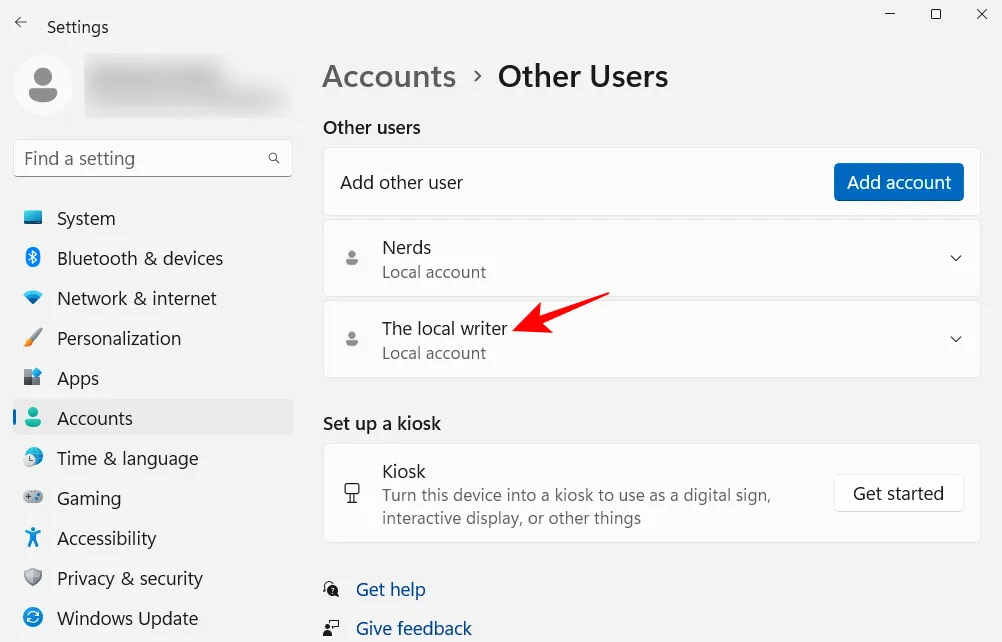
よくある質問
Windows 11 で変更する必要がある設定についてよく寄せられる質問をいくつか見てみましょう。
[スタート] メニューの編成には、レイアウトの変更、ピンと推奨セクションの編成の変更、すばやくアクセスするためのピンとシステム フォルダーの追加が含まれます。スタートメニューを整理する方法については、上記のガイドを参照してください。
Windows 11で「常に他のオプションを表示」を右クリックするにはどうすればよいですか?
Windows 11 のコンテキスト メニューの [その他のオプションを表示] ボタンをクリックすると、古いコンテキスト メニューが開きます。常に古いコンテキスト メニューを取得するには、上記のガイドを参照してください。
Windows 11 で上位のアプリを変更するにはどうすればよいですか?
スタート メニューの一番上に表示されるアプリは、別のアプリに簡単に置き換えることができます。これを行うには、[スタート] メニューでアプリを右クリックし、[前面に移動] を選択します。
このガイドが、Windows の設定を好みに合わせて変更し、効率とパーソナライズを向上させるのに役立つことを願っています。
- Clipchampでトランジションを追加する方法
- Windows 11 を再起動する: 14 のユニークな方法の説明
- Windows 11 でセーフ モードで起動する方法
- Windows 11 でスタートアップにプログラムを追加する方法: ステップバイステップ ガイド



コメントを残す