[Fix]を入力するとカーソルが左に移動し続ける
![[Fix]を入力するとカーソルが左に移動し続ける](https://cdn.thewindowsclub.blog/wp-content/uploads/2023/05/cursor-keeps-moving-to-the-left-when-typing-640x375.webp)
を入力するときにカーソルが左に移動し続ける場合は、この記事で説明する解決策が役に立ちます。レポートによると、この問題は Windows コンピュータ上のマウス カーソルと点滅するテキスト カーソルの両方で発生する可能性があります。
[Fix]を入力するとカーソルが左に移動し続ける
入力中にカーソルが左に移動し続ける場合は、以下の解決策を使用してください。続行する前に、マウスを掃除することをお勧めします。マウスの光学センサーに汚れが溜まると、マウスカーソルが勝手に動いてしまう場合があります。
- 別のマウスまたはキーボードを接続する
- キーボードのホームボタンを確認してください
- 適切なトラブルシューティングを実行する
- 必要なドライバーをアンインストールして再インストールする
- 別の利用可能なバージョンのキーボードまたはマウス ドライバーをインストールします
- マウスのプロパティを変更する
- ラップトップのタッチパッドを無効にする
- 自動保存機能をオフにする
- 影響を受ける Office アプリケーションをセーフ モードで起動します。
- システムをスキャンしてマルウェアを検出する
- システムの復元を実行する
- インプレースアップグレードを実行する
これらすべての修正を詳しく見てみましょう。
1] 別のマウスまたはキーボードを接続します
この問題はキーボードまたはマウスに関連している可能性もあります。別のキーボードまたはマウスをシステムに接続して、何が起こるかを確認することをお勧めします。これにより、これがハードウェア障害であるかソフトウェア障害であるかがわかります。
2]キーボードのホームボタンを確認します
キーボードのホーム ボタンは、カーソルを行の左側に移動するために使用します。キーボードのホームボタンが動かなくなっていないか確認してください。
2] 適切なトラブルシューティングを実行します
Windows コンピュータには、多くの問題の解決に役立つトラブルシューティング ツールが組み込まれています。直面している問題はキーボードとマウスに関連しているため、次のトラブルシューティング ツールを実行することをお勧めします。
- ハードウェアとデバイスのトラブルシューティング
- キーボードのトラブルシューティング
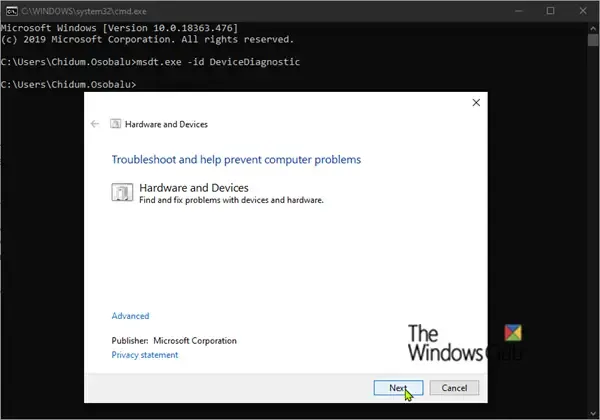
ハードウェアとデバイスのトラブルシューティング ツールは、Windows 11/10 の設定では利用できません。したがって、コマンド プロンプトまたはファイル名を指定して実行コマンド ボックスを使用して起動する必要があります。それらのいずれかを開き、次のコマンドを実行します。
msdt.exe -id DeviceDiagnostic
3] 必要なドライバーをアンインストールして再インストールします
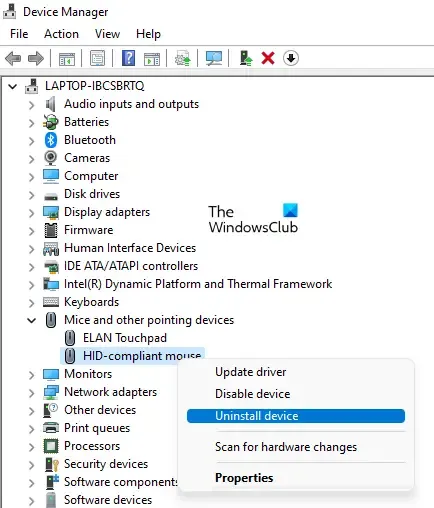
この問題の考えられる原因の 1 つは、ドライバーの破損です。必要なドライバーをアンインストールして再インストールし、問題が解決するかどうかを確認することをお勧めします。デバイス マネージャーを使用して、マウスまたはキーボードのドライバーをアンインストールできます。ドライバーをアンインストールした後、コンピューターを再起動します。Windows は再起動時に不足しているドライバーを自動的にインストールします。
これが機能しない場合は、メーカーの公式Web サイトから最新バージョンのマウスまたはキーボード ドライバーをダウンロードし、手動でインストールすることをお勧めします。
4] キーボードまたはマウスドライバーの別の利用可能なバージョンをインストールします
上記の方法で問題が解決しない場合は、別の利用可能なバージョンのマウスまたはキーボード ドライバーをインストールしてみてください。役立つかもしれません。

- デバイス マネージャーを開きます。
- キーボードまたはマウスドライバーを右クリックし、[ドライバーの更新]を選択します。
- [コンピューターを参照してドライバーを検索する]をクリックします。
- ここで、「コンピューター上で使用可能なドライバーのリストから選択させてください」をクリックします。
- 「互換性のあるドライバーを表示」チェックボックスが選択されていることを確認してください。
- 互換性のあるドライバーをすべて 1 つずつインストールします。
これは機能するはずです。
5] マウスのプロパティを変更する
[マウスのプロパティ] の [ポインタを自動的に移動する] オプションを選択すると、ダイアログ ボックスが開いたときにマウス カーソルがデフォルトのボタンに自動的に移動します。この機能によりこの種の問題が発生することはありません。ただし、それを無効にして、機能するかどうかを確認してください。これを行う手順は次のとおりです。
- コントロールパネルを開きます。
- [表示モード] で[カテゴリ]が選択されている場合は、[ハードウェアとサウンド] > [マウス]に移動します。それ以外の場合、マウス オプションはコントロール パネルのホームページに直接表示されます。
- 「マウスのプロパティ」ウィンドウが表示されます。次に、「ポインターオプション」タブに移動します。
- [ダイアログ ボックスのデフォルト ボタンにポインタを自動的に移動する]チェックボックスをオフにします。
6] ラップトップのタッチパッドを無効にする
この修正はラップトップ ユーザー向けです。手のひらがタッチパッドに触れているため、ポインターが左に移動している可能性があります。ラップトップのタッチパッドを無効にすることをお勧めします。
7] 自動保存機能をオフにする
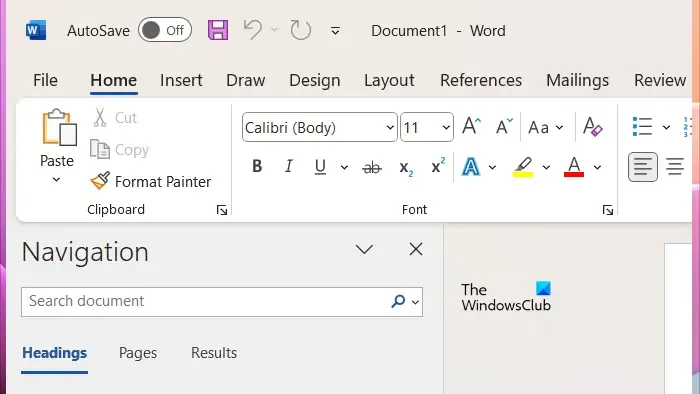
PowerPoint、Excel、Word などの Microsoft Office アプリケーションでこの問題が発生している場合は、自動保存機能が原因で発生している可能性があります。これは便利な機能ですが、一部のユーザーから、この機能が原因で問題が発生しているとの報告がありました。したがって、これを無効にすると役立つ場合があります。
8] 影響を受ける Office アプリケーションをセーフ モードで起動します
この問題は、Microsoft Office アプリにインストールされているアドインが原因で発生する場合もあります。これを確認するには、影響を受ける Office アプリをセーフ モードで起動し、問題が継続するかどうかを確認します。
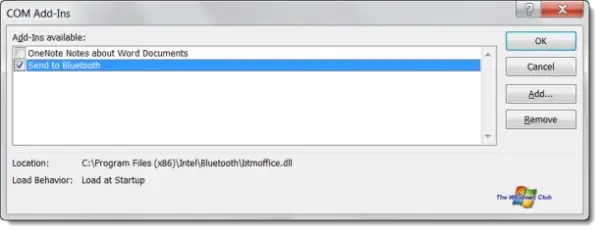
セーフ モードで問題が解決する場合は、アドインの 1 つが原因です。問題のあるアドインを特定するには、セーフ モードを終了し、影響を受ける Office アプリを通常モードで再起動します。次に、アドインを 1 つずつ無効にして、問題のステータスを確認します。問題が解消されると、無効にしたばかりのアドインが原因となります。そのアドインを無効のままにするか、削除して代わりのアドインを探します。
インストールされているすべてのアドインを表示するには、以下の手順に従います。
- 影響を受ける Office アプリケーションを開きます。
- 「ファイル > オプション > アドイン」に移動します。
- ドロップダウンで[COM アドイン]を選択し、 [移動]をクリックします。
- アドインを無効にするには、チェックボックスをオフにします。
9] システムをスキャンしてマルウェアを検出する
すべてのアプリで問題が発生している場合は、システムが感染している可能性があります。ウイルス対策スキャンとマルウェア対策スキャンを実行することをお勧めします。無料のウイルス対策ソフトウェアを使用してシステムをスキャンできます。
10] システムの復元を実行する
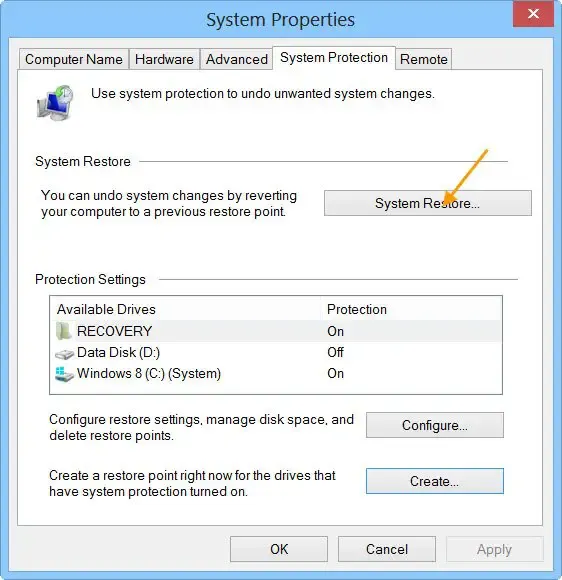
問題が解決しない場合は、システムの復元を実行することをお勧めします。システムの復元は、システムを以前の動作状態に戻します。デフォルトでは、アクティブなままであり、システム上の変更を検出すると復元ポイントを自動的に作成し続けます。これらの復元ポイントを使用して、システムを以前の動作状態に復元できます。システムを復元し、システムで問題が発生し始める前に作成された復元ポイントを選択します。
11] インプレースアップグレードを実行する
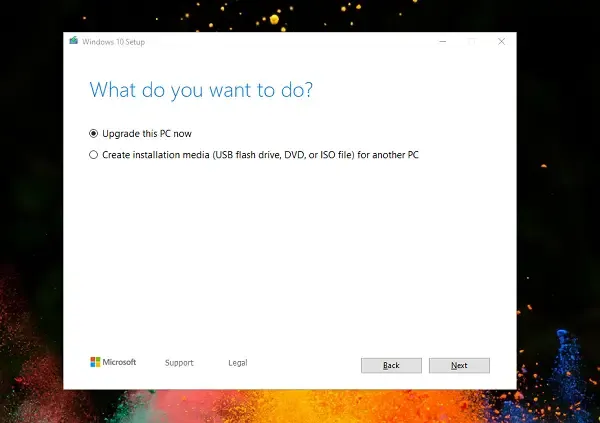
インプレース アップグレードでは、 Windows オペレーティング システムをアンインストールせずに修復します。したがって、このプロセスではデータが失われるリスクはありません。ただし、安全性の観点から、続行する前にバックアップを作成することをお勧めします。
それでおしまい。これがお役に立てば幸いです。
カーソルが左に飛び続けるのはなぜですか?
この問題には、ソフトウェアの問題、マウスの汚れ、左矢印キーの詰まり、アドインの問題、ウイルスまたはマルウェアの感染など、複数の原因が考えられます。
カーソルの不具合を修正するにはどうすればよいですか?
マウス ドライバの破損により、カーソルが動かなくなるなどのマウス カーソルの不具合が発生する可能性があります。マウスドライバーを更新または再インストールして、問題が解決するかどうかを確認してください。ハードウェアとデバイスのトラブルシューティング ツールを実行して、この問題を解決することもできます。また、マウスを別の USB ポートに接続して、USB ポートが破損していないかどうかを確認してください。



コメントを残す