CTRLキーが機能しない? 有効にする方法と代替手段

コンピューターで Ctrl キーが機能しないというキーボードの問題は、一部の Windows ユーザーに影響を与える繰り返し発生する問題です。この問題は、キーボード ショートカットのほとんどが他のキーとの組み合わせに依存しているため、キーボード ショートカットを使用する上で Ctrl キーが重要であるため、特にとんでもない問題です。
Ctrl キーが機能しないのはなぜですか?
- 左 Ctrl が機能しない場合は、内部コンポーネントまたは機構が損傷しているか、外れていることが原因である可能性があります。
- キーボードドライバーが古くなったり破損したりすると、Ctrl キーなどのキーが誤動作し、Ctrl + 任意のキーが機能しなくなる可能性があります。
- コンピュータ上で実行されている一部のソフトウェア アプリケーションまたはユーティリティは、互換性のないソフトウェアまたは不適切にプログラムされたソフトウェアが原因で、Ctrl キーの機能を妨げる可能性があります。
- Ctrl キーは、アクセシビリティ設定によって無効になっているか、変更されている可能性があります。
- コンピュータ上で構成されているシステム全体の設定またはキーボード ショートカットが Ctrl キーの動作に影響を及ぼし、Ctrl キーが機能しないように見える場合があります。
- キーボードまたはコンピュータのハードウェアの問題により、キーが機能しなくなる可能性があります。
- オペレーティング システムのバグや不具合により、Ctrl キーなどの特定のキーが機能しなくなることがあります。
これらの考えられる原因は一般的なものであり、各ユーザーの理由は発生状況に応じて異なります。したがって、Ctrl キーが機能しないことを解決するための詳細な手順をいくつか説明します。
キーが機能しなくなる原因は何ですか?
- キーの内部コンポーネントや機構が損傷したり外れたりして、キーストロークを認識できなくなる可能性があります。
- キーボードがケーブルを介してコンピュータに接続されている場合、接続が緩んでいたり損傷していると、キーが機能しなくなる可能性があります。
- キーキャップまたはその下にあるスイッチ機構が損傷または磨耗すると、スイッチに接続できなくなり、キーが機能しなくなる可能性があります。
- 固体電磁場や近くの電子機器からの干渉により、キーボードやコンピューターの信号が中断される可能性があります。
- キーが意図したとおりに機能しないコンポーネントの欠陥や組み立ての問題など、製造上の欠陥が原因でキーが機能しなくなる場合があります。
機能しないキーの具体的な原因は、キーボードのモデル、その設計、および個々の状況によって異なる可能性があることに注意することが重要です。
Ctrl キーを修正/ロック解除するにはどうすればよいですか?
トラブルシューティング手順を実行する前に、次の事前チェックを実行して、機能するかどうかを確認することをお勧めします。
- キーボード全体または左パネルを検査して掃除し、機能に影響を与える破片や汚れを取り除きます。
- Ctrl キーの機能を妨げている一時的なソフトウェアの問題または競合を解決するには、コンピュータを再起動します。
- バックグラウンド アプリをオフにし、最近インストールしたソフトウェアやユーティリティを一時的に無効にして、Ctrl キーとの競合を引き起こしているかどうかを確認します。
- 別の USB キーボードをコンピュータに接続し、Ctrl キーが新しいキーボードで機能するかどうかを確認します。問題が発生する場合は、元のキーボードに問題がある可能性があります。
- オンスクリーン キーボードを開いて、ハードウェアに問題があるかどうかを確認します。
- Windows アップデートを実行して、キーボードのパフォーマンスに影響を与えるバグをトラブルシューティングします。
上記の事前チェックで問題を解決できない場合は、以下に概説する解決策に進んでください。
1. キーボードドライバーを更新します
- Windows+Rキーを押して「ファイル名を指定して実行」ウィンドウを表示し、「devmgmt.msc」と入力して、「OK」をクリックしてデバイス マネージャーを開きます。
- [キーボード]エントリを展開し、キーボード デバイスを右クリックして、ドロップダウン メニューから [ドライバーの更新] を選択します。
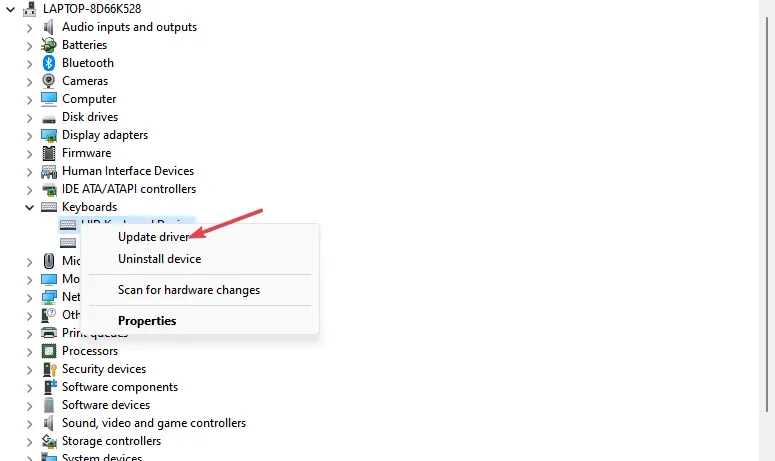
- 更新されたドライバー ソフトウェアを自動的に検索をクリックします。
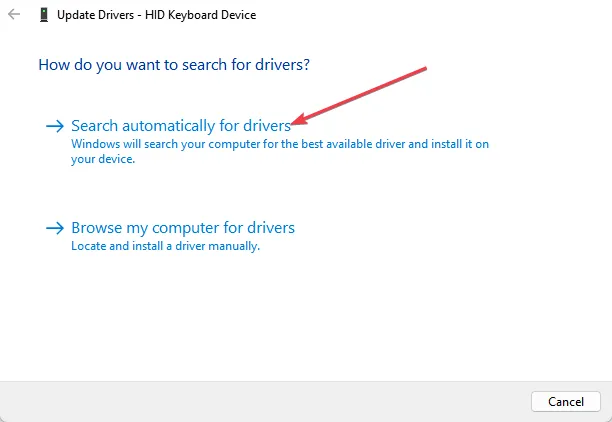
- PC を再起動し、問題が継続するかどうかを確認します。
キーボードドライバーを更新すると、Ctrl キーが期待どおりに機能しなくなる互換性の問題が修正されます。PC で Ctrl C Ctrl V が機能しないなどのバグを解決します。
2. ハードウェアのトラブルシューティング ツールを実行します。
- [スタート]ボタンを左クリックし、「コマンド プロンプト」と入力して、[管理者として実行]オプションをクリックします。
- ユーザー アカウント制御 (UAC)プロンプトで [はい] をクリックします。
- 次のように入力して押して、Enter Windows ハードウェアとデバイスのトラブルシューティング ツールを開きます。
msdt.exe -id DeviceDiagnostic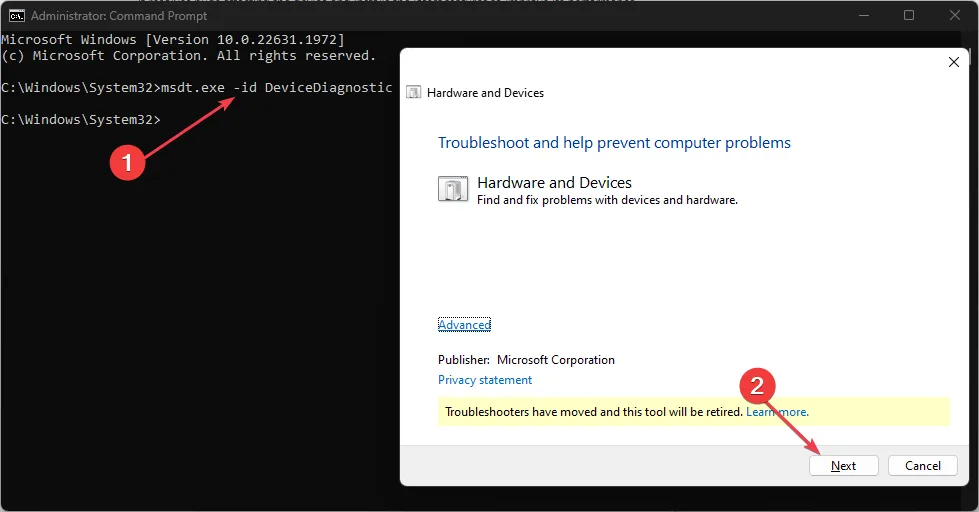
- 「次へ」をクリックして、スキャンとトラブルシューティングのプロセスを続行します。
- トラブルシューティングが完了したら、タスクを実行して、機能するかどうかを確認します。
ハードウェアとデバイスのトラブルシューティング ツールを実行すると、エラーの原因となる可能性のあるハードウェア接続の問題が解決されます。
3. スティッキー キーとフィルター キー オプションを無効にする
- Windows+キーを押して設定Iアプリを開きます。
- 「アクセシビリティ」をクリックし、左側のメニューで「キーボード」をクリックします。
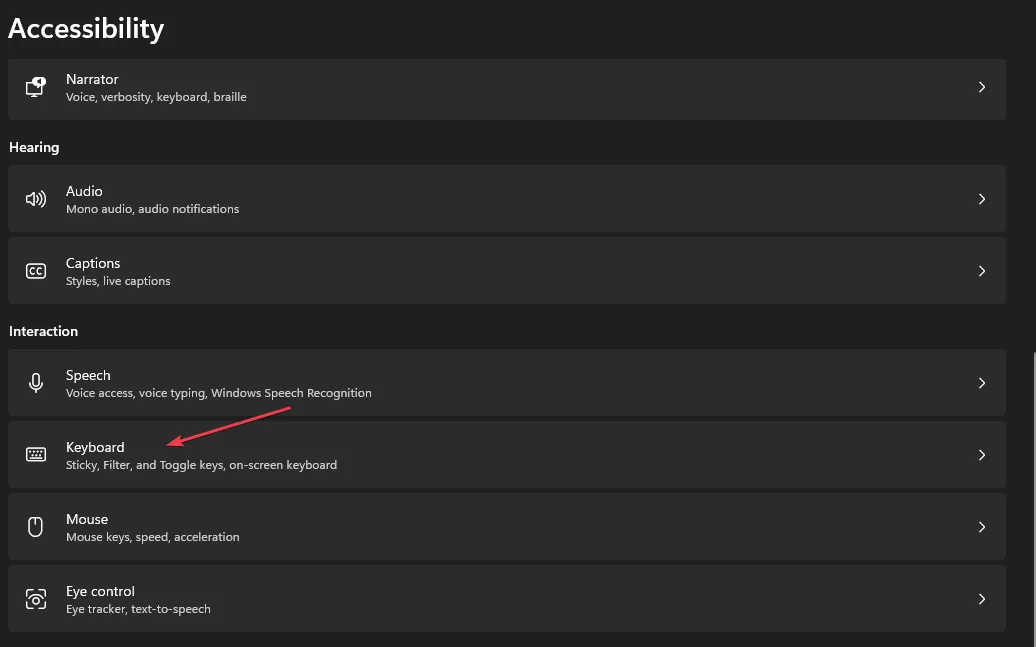
- [固定キー] オプションを見つけて、スイッチをオフに切り替えます。
- [フィルター キー]を選択し、オプションをオフに切り替えます。
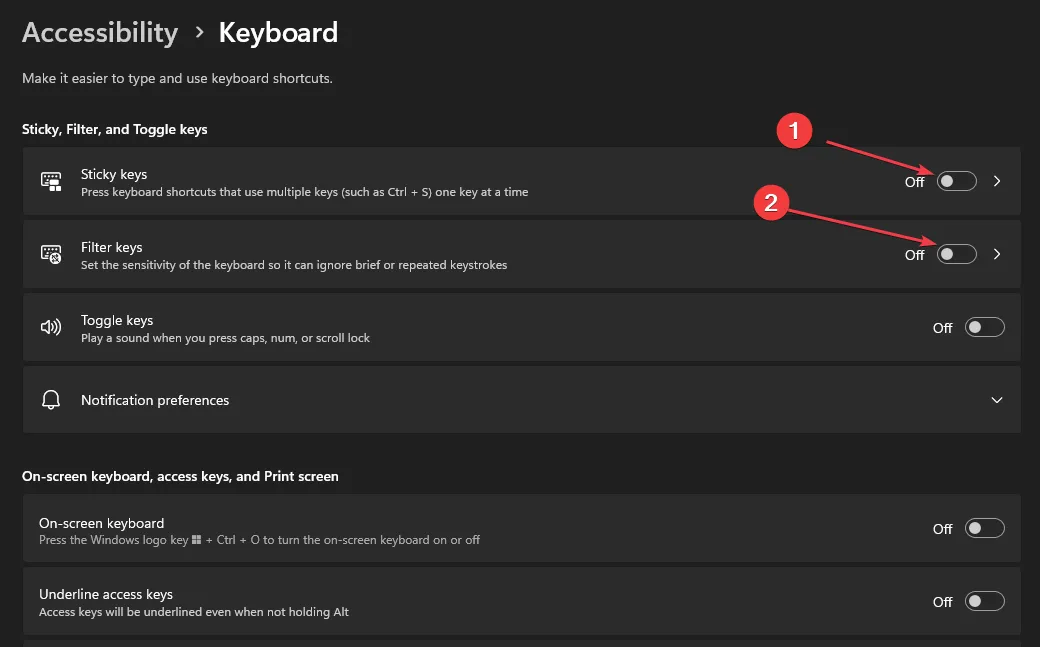
- 設定アプリを閉じ、PC を再起動して変更を有効にします。
Sticky キーと Filter キーをオフに切り替えると、それぞれの機能が終了し、Ctrl キーの機能に影響を与える可能性のあるボタンの組み合わせが解決されます。
Ctrl の代替キーはありますか?
いいえ、そしてはい。状況によっては、ファイルを選択するとき、コンテンツをハイライト表示するときなど、ShiftまたはAltキーを使用してキーを置き換えることができます。Ctrl
ただし、CtrlPC のショートカットにはキーが不可欠です。代替キーは、軽微な場合にのみ機能します。したがって、ほとんどのユーザーにとってのハックは、オンスクリーン キーボードでキーを選択することです。
さらに、上記の修正は、Ctrl キーが機能しない潜在的な原因のいくつかの角度をカバーしており、原因に関係なく役に立ちます。Windows キーが機能しないことと問題を解決する方法に関する詳細な記事もあります。
ご質問やご提案をお気軽に以下のコメントセクションに残してください。



コメントを残す