PowerPoint でスローモーション ビデオを作成する: ステップバイステップ ガイド
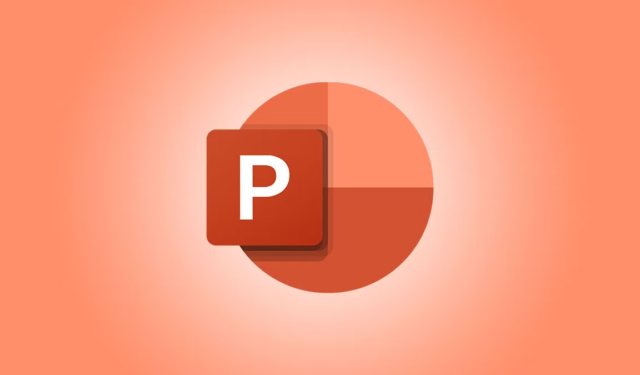
PowerPoint を使用してスローモーション ビデオを作成することに興味があるなら、ここは最適な場所です。再生速度を調整することで、録画中にスライドの切り替えを遅くしたり速くしたりできます。PowerPoint の機能を使用すると、プレゼンテーション全体を録画し、さまざまな形式と解像度でビデオとして保存できます。スライドの切り替えを遅くすると、視聴者が細部までよく観察できるため、特に便利です。
PowerPoint でスローモーション ビデオを作成する手順
PowerPoint でスローモーション ビデオを作成するには、次の手順に従ってください。
- PowerPoint を起動し、スライドの編集を完了します。
- 「記録」タブに移動します。
- [最初から] または [現在のスライドから] のいずれかを選択します。
- [エクスポート]ボタンをクリックします。
- 「エクスポートのカスタマイズ」オプションを選択します。
- 各スライド設定に費やされた秒数を確認します。
- 持続時間を長くします。
- 「ビデオを作成」ボタンを押します。
- 名前を入力し、ビデオを保存する場所を選択します。
まず、PowerPoint を開いて、スライドに必要な編集を完了します。次に、[記録]タブに移動し、 [最初から]または[現在のスライドから]をクリックします。
最初のオプションを選択してプレゼンテーション全体をキャプチャするか、後者のオプションを選択して現在のスライドから録画を開始します。
次に、右上隅にある「エクスポート」ボタンを押します。
次に、「エクスポートのカスタマイズ」設定を選択します。
各スライドに費やした秒数の設定に進み、タイミングをより高い値に調整します。
より長い時間を選択すると、ビデオの再生速度が遅くなります。最後に、「ビデオの作成」オプションをクリックし、希望の保存場所を選択して、ファイルに名前を付けます。
録画中に音声ナレーションやビデオを組み込む場合は、「最初から」または「現在のスライドから」を選択した後、「録画」ボタンをクリックします。これにより、指定に従ってオーディオまたはビデオをキャプチャすることができ、スライド間で時間をかけている場合は、ビデオ全体がスローモーションで表示されます。
これですべてです!
PowerPoint でビデオの速度を変更することは可能ですか?
もちろん、PowerPoint でビデオの再生速度を調整できます。[記録] タブに移動し、[最初から] または [現在のスライドから] を選択します。次に、[エクスポート] ボタンをクリックして、[エクスポートのカスタマイズ] オプションを選択します。次に、[ビデオの作成] ボタンをクリックする前に、各スライドの再生時間を長く設定します。
PowerPoint でアニメーションの速度を変更できますか?
はい、PowerPoint ではアニメーションの速度を調整できます。これを行うには、[アニメーション] タブに移動し、テキストまたはグラフィック要素にアニメーションを割り当てます。次に、右上の [タイミング] セクションを見つけて、必要に応じて期間を変更します。



コメントを残す