Linux での RAR ファイルの作成と抽出: ステップバイステップ ガイド


RAR ファイルは Windows で広く使用されている形式で、異なるプラットフォーム間での大容量ファイルの効率的な管理と共有に役立ちます。Linux では一般的に TAR 形式が好まれますが、RAR ファイルの処理は簡単です。では、Linux ターミナルから直接 RAR ファイルを抽出したり、Windows ユーザーと共有したりするにはどうすればよいでしょうか。
unrarこの記事では、Linux でコマンドを使用して RAR ファイルを作成し、アーカイブを抽出する手順について説明します。
Linux に Rar と unrar をインストールする方法
rarLinux で RAR ファイルを管理するには、とという2 つの重要なツールが必要です。unrarインストールは簡単で、Linux ディストリビューションによって異なります。
Ubuntu やその派生版などの Debian ベースのディストリビューションの場合は、次のコマンドを使用して両方のコマンドをインストールできます。

Arch Linux ユーザーの場合は、以下を実行します。
Red Hat ベースのディストリビューション (RHEL、CentOS、Fedora など) を使用している場合は、まず EPEL リポジトリを有効にしてから、次のコマンドを使用してツールをインストールします。
あるいは、ソースから RAR をビルドしたい場合は、公式 RAR Web サイトから TAR ファイルをダウンロードできます。インストールが完了すると、Linux システムで RAR ファイルを作成および管理できるようになります。
Linux で RAR ファイルを作成する
RAR ファイルを作成するには、まず圧縮してアーカイブするファイルまたはディレクトリが必要です。デモのために、サンプルのテキスト ファイルをいくつか作成してみましょう。
まず、touch コマンドを使用してテキスト ファイルを作成します。
次に、次のコマンドを使用して、これらのファイルを RAR アーカイブに含めることができますrar。
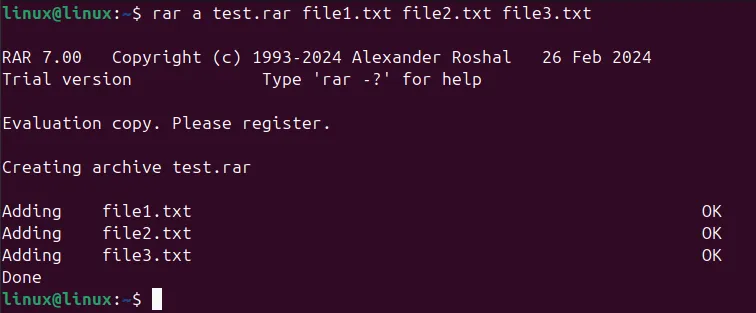
指定されたファイルまたはディレクトリをアーカイブに追加するフラグの使用に注意してくださいa。アーカイブするファイルの後に RAR ファイル名を設定できます。
アーカイブを作成したら、 ls コマンドを実行して現在のディレクトリの内容を表示し、アーカイブの存在を確認します。

Linux で RAR ファイルを抽出する
Linux で RAR ファイルを抽出するには、unrarコマンドに続けてフラグを使用します。フラグは、アーカイブの内容を現在のディレクトリに抽出するようにコマンドにe指示します。unrar
先ほど作成した RAR ファイルを解凍するには、次のコマンドを使用します。
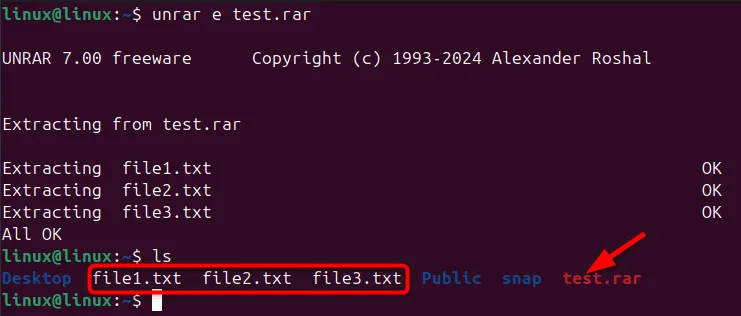
RAR ファイルを特定のディレクトリに抽出する
RAR アーカイブから特定のディレクトリにファイルを抽出する場合は、unrarコマンドを次のように調整します。
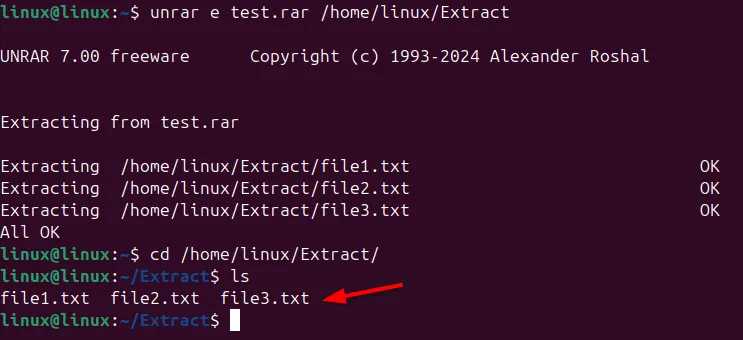
この変更されたコマンドでは、-dオプションで宛先ディレクトリを指定します。さらに、抽出されたファイルの出力場所を設定できます。
コマンドを使用する際unrar、アーカイブに複数のディレクトリがある場合、eオプションはディレクトリ構造を表示せずにファイルのフラットなリストを表示します。ディレクトリとその内容を個別に表示するには、代わりに オプションを使用しますx。
たとえば、ディレクトリ構造を表示しながら抽出するには、次のようにします。
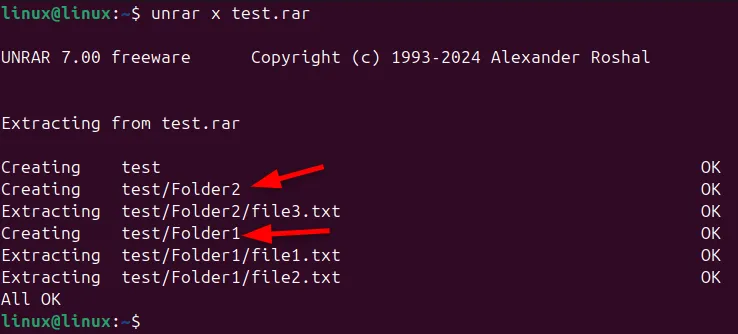
このコマンドは、ターミナル内のそれぞれのディレクトリ内のファイルを一覧表示し、アーカイブの構造をより明確に把握できるようにします。
Linux で RAR ファイルの一覧を表示する
信頼できないソースから RAR ファイルを受け取った場合、解凍する前に安全性を確認したい場合があります。このような場合は、コマンドのリスト機能を使用して、unrarアーカイブを解凍せずに内容を検査できます。
フラグを使用するとl、RAR アーカイブのファイル構造とメタデータを表示できます。たとえば、test.rarの内容を確認するには、次のコマンドを実行します。
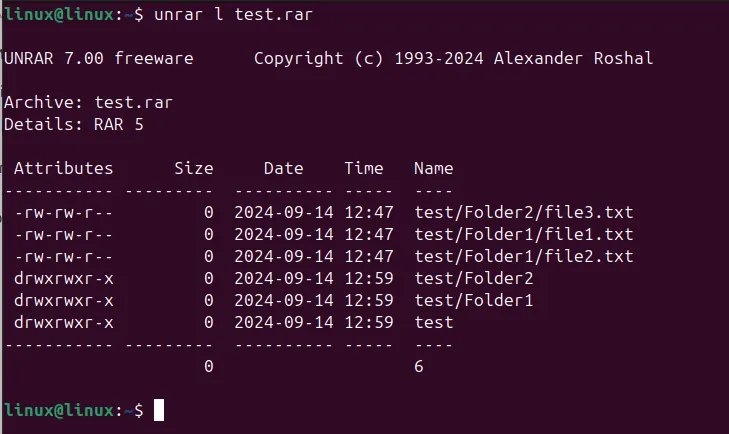
このコマンドは、ファイル サイズ、権限、作成日、アーカイブ内のファイルの合計数などの詳細情報を表示します。
RAR ファイルをパスワードで保護する
RAR ファイルを共有する場合、不正アクセスから機密情報を保護することが非常に重要です。パスワードを設定するか、ファイルをロックして変更を防止することでこれを実現できます。
RAR ファイルは通常、パスワード保護のために AES-256 暗号化を採用しています。これは非常に安全な暗号化標準であり、正しいパスワードがなければ解読が困難です。
RAR ファイルにパスワードを設定するには、次のコマンドを実行します。
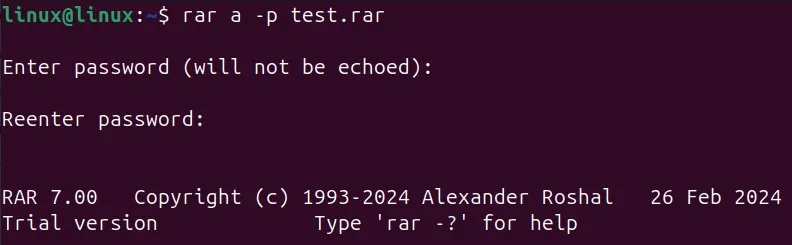
こうすることで、アーカイブにアクセスしようとする人は誰でもパスワードが必要になります。
さらに、他の人が RAR ファイルを変更できないようにするには、次のkオプションを使用してロックすることができます。
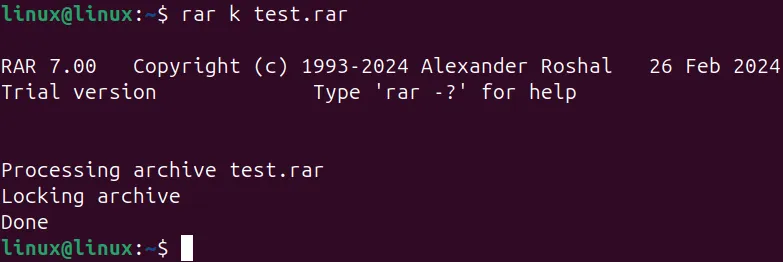
RAR ファイルをロックすると変更は防止されますが、アクセスや抽出は制限されません。アクセスを完全に防止するには、パスワード保護を使用する必要があります。ロックされたファイルは、その内容が変更されないことを保証するだけです。
結論
ファイルを解凍する場合でも、パスワードで保護された安全なアーカイブを作成する場合でも、 コマンドrarとunrarコマンドを使用すると、データを包括的に制御できます。 RAR ファイルの解凍を支援するさまざまなオンライン ツールも利用できます。
画像クレジット: Unsplash。すべての変更とスクリーンショットはHaroon Javed氏の厚意により提供されました。



コメントを残す