Windows 11 のペイント生成塗りつぶし機能を使用して AI オブジェクトを作成する
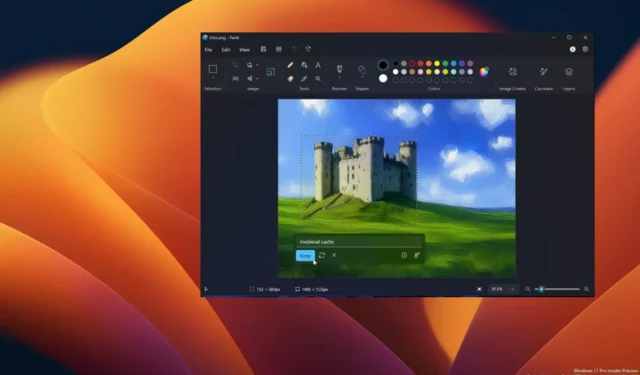
- Microsoft ペイントのジェネレーティブ フィル機能を利用するには、まずペイントで画像を開きます。次に、「長方形」または「自由形式」の選択ツールを使用して、編集する領域を強調表示します。その後、「ジェネレーティブ フィル」を選択し、追加するオブジェクトを説明するプロンプトを下書きし、「保持」をクリックして確定します。
Windows 11 バージョンの Microsoft ペイントには、革新的な生成塗りつぶし機能が統合されており、人工知能を活用して、プロジェクトの全体的な芸術的なスタイルを維持しながら、新しいオブジェクトを作成したり、既存のオブジェクトを変更したりすることができます。
たとえば、森を描いた画像がある場合、そのセクションをハイライト表示して、小屋や追加の木などの要素を追加することができます。あるいは、既存のオブジェクトを選択し、テキストプロンプトを使用して、AI によってまったく異なる風景を生成することもできます。
この記事では、Windows 11 の Microsoft ペイントで生成塗りつぶし機能を使い始める手順について説明します。
ペイントでジェネレーティブ フィルを使用して新しいオブジェクトを作成する方法
ペイントの生成塗りつぶしを使用して画像内に新しいオブジェクトを生成するには、次の手順に従ってください。
- Microsoft ペイントアプリケーションを起動します。
- 「ファイル」をクリックし、「開く」を選択して、編集する画像を選択します。
- 「選択」ツールから「長方形」または「自由形式」のいずれかの希望するオプションを選択します。
- 生成塗りつぶしを適用する領域を強調表示します。
- 生成塗りつぶしボタンを押します。
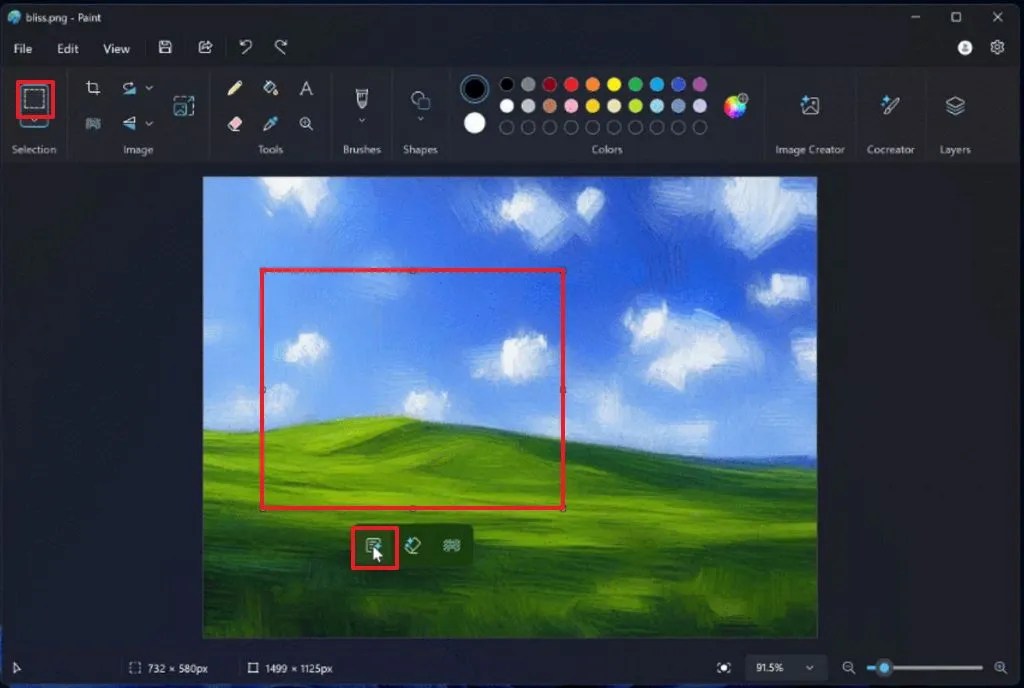
ペイント生成塗りつぶしオプション / 画像: Microsoft - AI を使用して作成するオブジェクトを指定するプロンプトを作成します。
- [作成]ボタンをクリックします。
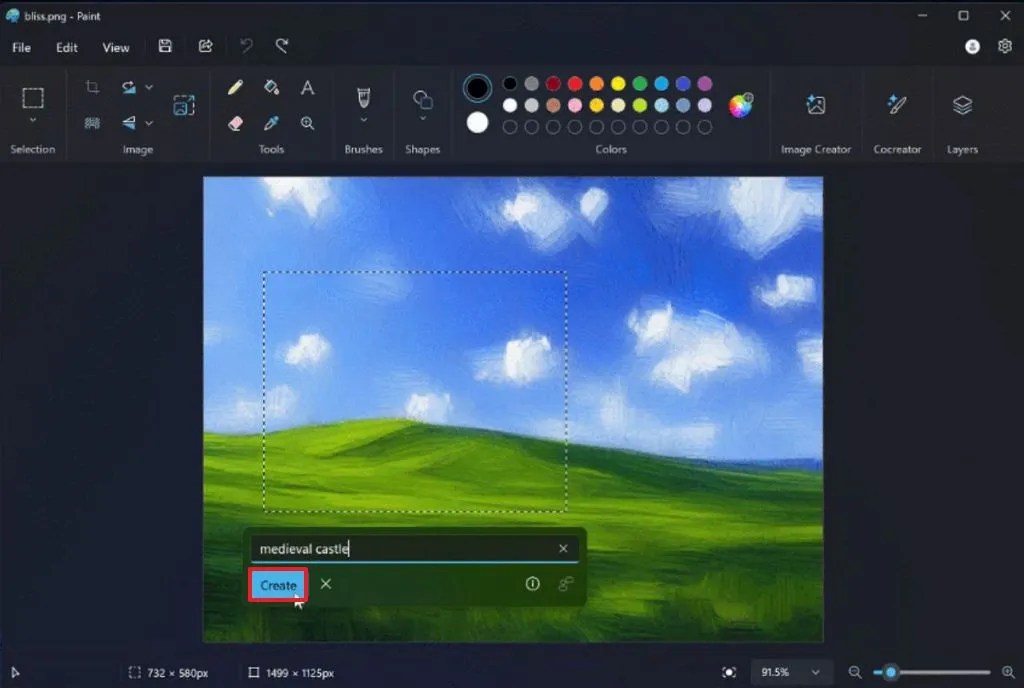
AI で生成塗りつぶしを作成 / 画像: Microsoft - (オプション)オブジェクトを再作成する場合は、[再試行]ボタンを押します。
- 最後に、「保存」ボタンをクリックします。
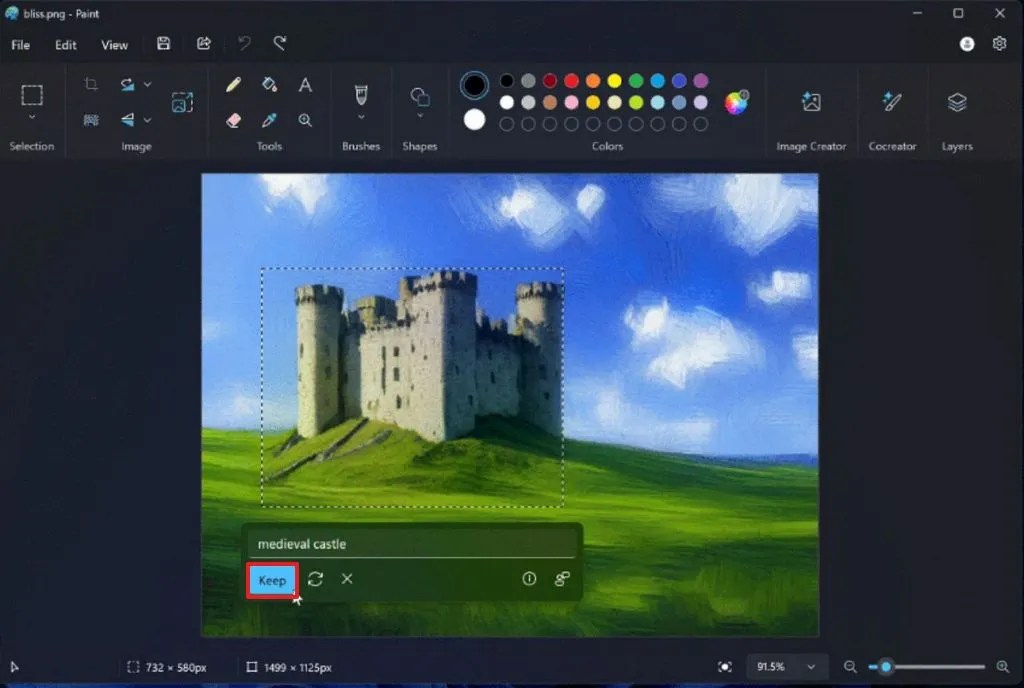
画像にジェネレーティブ フィルを適用する / 画像: Microsoft
これらの手順を完了すると、生成塗りつぶしツールが指示に基づいてオブジェクトを生成します。ファイルを保存すると、元に戻すオプションは使用できなくなることに注意してください。したがって、元の画像ではなく、画像の複製で作業することをお勧めします。
現在、Microsoft は、ローカル画像処理用のニューラル プロセッシング ユニット (NPU) を備えた Snapdragon ARM プロセッサを利用する Copilot+ PC に、生成塗りつぶし機能を制限しています。
さらに、Microsoft Paint のバージョン 11.2410.28.0以降が必要です。更新プログラムを確認するには、Microsoft Store アプリに移動して「ダウンロード」ページにアクセスしてください。現時点では、この機能は Windows Insider Program の Canary チャネルと Dev チャネルに参加しているデバイスでのみ利用できます。



コメントを残す