Rufus を使用してサポートされていない PC 用の Windows 11 24H2 インストーラー USB を作成する
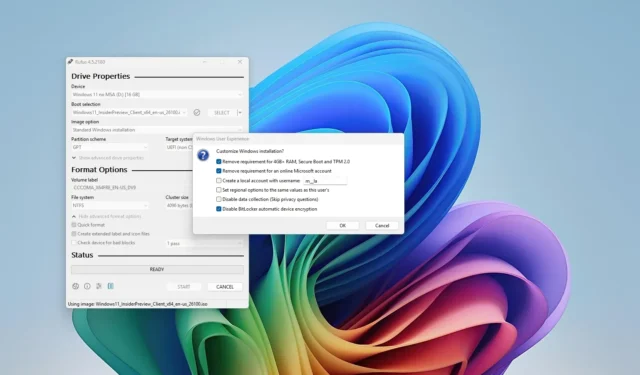
- サポートされていないデバイスで Windows 11 24H2 の起動可能な USB を生成するには、Rufus を起動します。USB ドライブを選択し、「選択」をクリックしてISO ファイルを参照し、「開く」を押して、「開始」をクリックし、 「4GB 以上の RAM、セキュア ブート、TPM 2.0 の要件を削除する」および「オンライン Microsoft アカウントの要件を削除する」を選択します。最後に、「OK」をクリックします。
- USB ブート メディアを使用すると、新規インストールが可能です。インプレース アップグレードの場合は、Windows セットアップを開始する前にレジストリを編集する必要があります。
2024 年 10 月 7 日更新: Rufus アプリケーションを使用すると、サポートされていないハードウェアに Windows 11 24H2 をインストールするための起動可能な USB ドライブを作成できます。このガイドでは、プロセス全体について説明します。
Windows 10 または Windows 11 24H2 (2024 Update) のハードウェア前提条件を満たさない以前のオペレーティング システム バージョンを搭載したコンピューターを使用している場合は、Rufus ユーティリティを使用して、メモリしきい値、セキュア ブート、TPM 2.0 など、これらのハードウェア チェックの多くを回避するカスタム インストール メディアを作成できます。
このツールには、インターネット要件をバイパスするオプションも用意されており、Microsoft アカウントではなくローカル アカウントを使用して Windows 11 をセットアップできます。さらに、バージョン 24H2 以降では、インストール中にセットアップによって BitLocker が自動的にアクティブ化されますが、Rufus では、必要に応じてこの機能を有効にしないようにするオプションが提供されています。
少なくとも TPM 1.2 モジュールと「POPCNT」命令をサポートする CPU が必要です。24H2 アップグレード中にこれらの機能がない場合、デバイスが正しく起動しない可能性があります。
このガイドでは、Rufus を使用して起動可能な USB を作成し、ほぼすべてのハードウェアに Windows 11 2024 アップデートをインストールする手順について説明します。
- 既存の ISO ファイルを使用して、サポートされていないハードウェア用の Windows 11 24H2 USB を作成する
- ISOファイルをダウンロードしてサポートされていないハードウェア用のWindows 11 24H2 USBを作成する
既存の ISO ファイルを使用して、サポートされていないハードウェア用の Windows 11 24H2 USB を作成する
既存の ISO を使用して Windows 11 24H2 起動可能な USB ドライブを作成するには、まず最小容量 8 GB の USB フラッシュ ドライブを接続し、次の手順に従います。
-
「ダウンロード」セクションから最新バージョンをダウンロードしてください。
-
実行可能ファイルを実行してプログラムを開きます。
-
「デバイス」ドロップダウンから USB フラッシュ ドライブを選択します。
-
[選択]ボタンをクリックします。
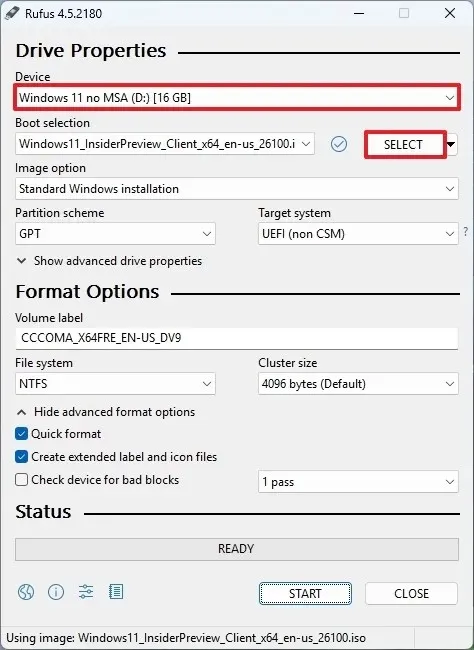
-
Windows 11 24H2 ISOファイルを見つけて選択します。
-
[開く]ボタンをクリックします。
-
選択後、デフォルト設定で続行します。
-
(オプション)「ボリューム ラベル」フィールドでドライブ名をカスタマイズします。
-
スタートボタンを押します。
-
サポートされていないハードウェア用の起動可能な USB を作成するには、「4GB 以上の RAM、セキュア ブート、TPM 2.0 の要件を削除する」オプションを有効にします。
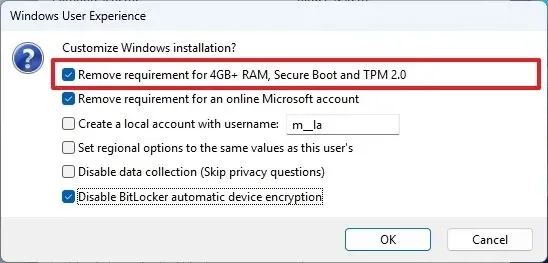
-
「オンライン Microsoft アカウントの要件を削除する」オプションを有効にして、インターネット要件をスキップし、ローカル アカウントを確立します。
-
(オプション) 「ユーザー名でローカル アカウントを作成する」オプションをオンにし、自動アカウント作成用のユーザー名を入力します。
-
BitLocker の自動アクティブ化を防ぐには、「BitLocker の自動デバイス暗号化を無効にする」オプションをオンにします。
-
[OK]ボタンをクリックします。
これらの手順を完了すると、Rufus は、さまざまなデバイスに Windows 11 2024 更新プログラムをインストールするためのハードウェア制限を回避する USB ブート メディアを準備します。
ISOファイルをダウンロードしてサポートされていないハードウェア用のWindows 11 24H2 USBを作成する
Rufus を使用して ISO ファイルをダウンロードし、サポートされていない PC 用の Windows 11 24H2 起動可能な USB を作成するには、次の手順に従います。
-
「ダウンロード」セクションのリンクをクリックして最新バージョンをダウンロードしてください。
-
実行可能ファイルをダブルクリックしてアプリケーションを起動します。
-
ウィンドウの下部にある設定アイコン (左から 3 番目)を選択します。
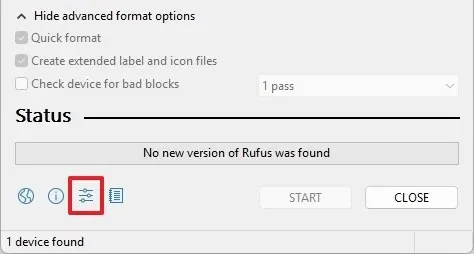
-
「設定」メニューで、「アップデートの確認」ドロップダウンを「毎日」に設定します。
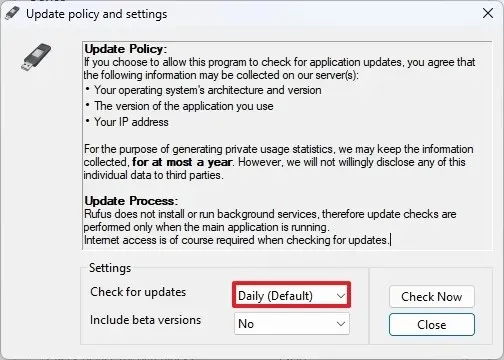
-
[閉じる]ボタンをクリックします。
-
もう一度「閉じる」をクリックします。
-
Rufus をもう一度再起動します。
-
(オプション) ドロップダウン メニューから、「デバイス」セクションのインストール メディアのターゲットとして USB フラッシュ ドライブを選択します。
-
「ブート選択」を「ディスクまたは ISO イメージ」に設定します。
-
ボタンの横にある下矢印をクリックし、「ダウンロード」オプションを選択します。
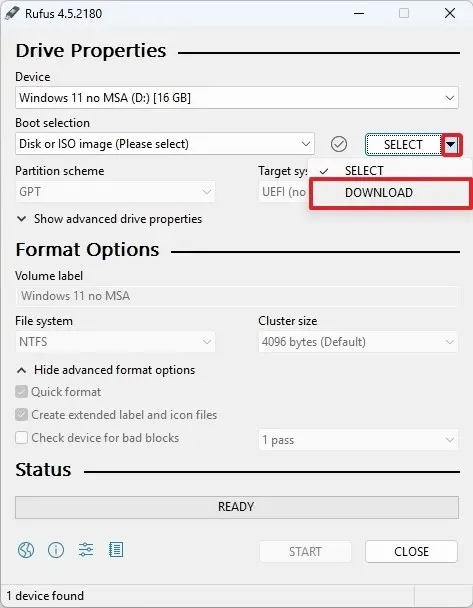
-
ダウンロードボタンを押します。
-
Windows 11オプションを選択します。
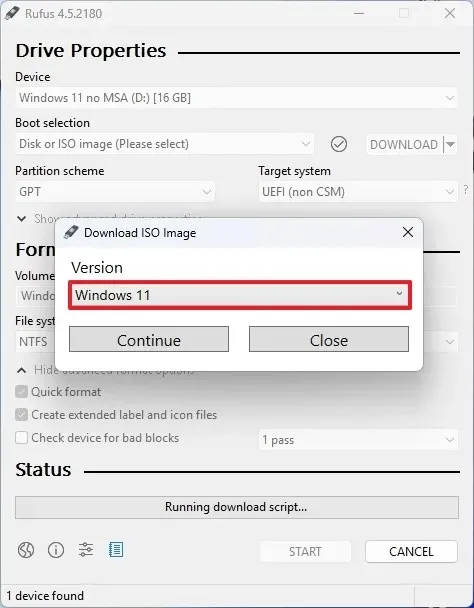
-
「続行」ボタンを押します。
-
「リリース」セクションの「24H2」オプションを選択します。
-
「続行」ボタンをクリックします。
-
Windows 11 Home/Pro/Eduオプションのいずれかを選択します。
-
「続行」ボタンを押します。
-
希望する Windows 11 言語を選択します。
-
「続行」ボタンをクリックします。
-
x64 アーキテクチャを選択します。
-
ダウンロードボタンを押します。
-
Windows 11 24H2 ISO ファイルを保存する場所を指定します。
-
プロンプトが表示されたら、デフォルト設定に従います。
-
(オプション)「ボリューム ラベル」フィールドにドライブの名前を入力します。
-
[スタート]ボタンをクリックします。
-
サポートされていないシステムにバージョン 24H2 をインストールする場合は、「4GB 以上の RAM、セキュア ブート、TPM 2.0 の要件を削除する」オプションをオンにします。
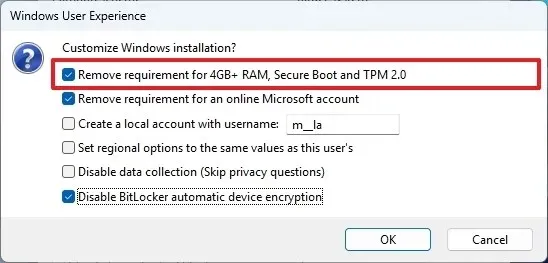
-
インターネットなしでローカル アカウントを作成するには、「オンライン Microsoft アカウントの要件を削除する」をオンにします。
-
(オプション) 「ユーザー名でローカル アカウントを作成する」オプションをオンにし、自動アカウント作成用のユーザー名を設定します。
-
自動 BitLocker 暗号化を無効にするには、「BitLocker 自動デバイス暗号化を無効にする」オプションを選択します。
-
最後に、「OK」ボタンをクリックします。
これらの手順を完了すると、ツールはサポートされていないハードウェア用の Windows 11 24H2 のインストール メディアの生成を開始します。
インプレースアップグレードバイパスコマンド
Rufus で作成された USB ブート メディアを使用して、サポートされていないハードウェアで Windows 11 24H2 のインストール プロセスを開始するには、次の手順に従ってください。
-
スタートメニューにアクセスします。
-
コマンド プロンプト(またはWindows ターミナル)を探し、最初の選択肢を右クリックして、[管理者として実行]を選択します。
-
以下のコマンドを実行して「CompatMarkers」キーを削除し、Enter キーを押します。
reg.exe delete "HKLM\SOFTWARE\Microsoft\Windows NT\CurrentVersion\AppCompatFlags\CompatMarkers"/f 2>NUL -
「Shared」キーを削除するには、次のコマンドを実行します。
reg.exe delete "HKLM\SOFTWARE\Microsoft\Windows NT\CurrentVersion\AppCompatFlags\Shared"/f 2>NUL -
このコマンドを実行して、「TargetVersionUpgradeExperienceIndicators」キーを削除します。
reg.exe delete "HKLM\SOFTWARE\Microsoft\Windows NT\CurrentVersion\AppCompatFlags\TargetVersionUpgradeExperienceIndicators"/f 2>NUL -
以下のコマンドを使用して、「AppCompatFlags」の下の「HwReqChk」に新しい複数文字列値を追加し、Enter キーを押します。
reg.exe add "HKLM\SOFTWARE\Microsoft\Windows NT\CurrentVersion\AppCompatFlags\HwReqChk"/f /v HwReqChkVars /t REG_MULTI_SZ /s, /d "SQ_SecureBootCapable=TRUE,SQ_SecureBootEnabled=TRUE,SQ_TpmVersion=2,SQ_RamMB=8192," -
次のコマンドを使用して、「Setup」の下の「MoSetup」に新しい DWORD 値を追加し、Enter キーを押します。
reg.exe add "HKLM\SYSTEM\Setup\MoSetup"/f /v AllowUpgradesWithUnsupportedTPMOrCPU /t REG_DWORD /d 1
これらのコマンドを実行すると、 「AppCompatFlags」セクションから特定のレジストリ キーが削除されます。「/f」パラメータは削除を強制し、「2>NUL」はエラー メッセージを抑制します。
さらに、「HwReqChk」値は、特定のハードウェア要件を示す複数の文字列(「REG_MULTI_SZ」)として追加され、「MoSetup」エントリは、サポートされていない TPM またはプロセッサ構成のデバイスでもアップグレードを許可するために DWORD 値で作成されます。
変更を元に戻すには、次のコマンドを使用して削除されたキーを再作成します。
-
reg.exe add "HKLM\SOFTWARE\Microsoft\Windows NT\CurrentVersion\AppCompatFlags\CompatMarkers" -
reg.exe add "HKLM\SOFTWARE\Microsoft\Windows NT\CurrentVersion\AppCompatFlags\Shared" -
reg.exe add "HKLM\SOFTWARE\Microsoft\Windows NT\CurrentVersion\AppCompatFlags\TargetVersionUpgradeExperienceIndicators"
次に、次のコマンドを使用して追加された値を削除します。
-
reg.exe delete "HKLM\SOFTWARE\Microsoft\Windows NT\CurrentVersion\AppCompatFlags\HwReqChk"/v HwReqChkVars /f -
reg.exe delete "HKLM\SYSTEM\Setup\MoSetup"/v AllowUpgradesWithUnsupportedTPMOrCPU /f
2024 年 10 月 7 日更新:このガイドは、正確性を高め、インストール プロセスの最新の開発状況を反映するために改訂されました。



コメントを残す