記憶域スペースを使用してパリティ ボリュームを作成する [2 つの簡単な方法]
![記憶域スペースを使用してパリティ ボリュームを作成する [2 つの簡単な方法]](https://cdn.thewindowsclub.blog/wp-content/uploads/2023/07/imagesstorage-spaces-parity-640x375.webp)
Windows 11 はユーザーに大量の機能を提供しており、その機能の 1 つに記憶域スペースが含まれます。これは、ユーザーがさまざまな保護レベルを持つ仮想ドライブを作成できる機能です。
したがって、Windows で記憶域スペースを使用してパリティ ボリュームを作成する最良の方法を説明します。
パリティストレージレイアウトとは何ですか?
パリティは、記憶域スペースによって提供される 5 種類の復元力の 1 つです。このタイプの復元力では、パリティ情報を含むデータが利用可能なドライブに書き込まれ、データ障害から保護されます。また、これはRAID 5 テクノロジーとよく似ています。
データとパリティ情報は、パリティ ストレージ レイアウト内のプール メンバー ディスク全体で削除されます。このオプションは、データのアーカイブや音楽やビデオのストリーミングに適しています。
また、パリティでは、1 つのデータ障害から保護するには少なくとも 3 台のストレージ ドライブが必要で、2 つのディスク障害から保護するには少なくとも 7 台のストレージ ドライブが必要です。
記憶域スペースでパリティ ボリュームを作成するにはどうすればよいですか?
1. コントロールパネルから作成します。
- キーを押して「コントロール パネル」Windowsと入力し、 を押します。Enter
- 次に、「システムとセキュリティ」をクリックし、次のウィンドウで「記憶域スペース」をクリックします。
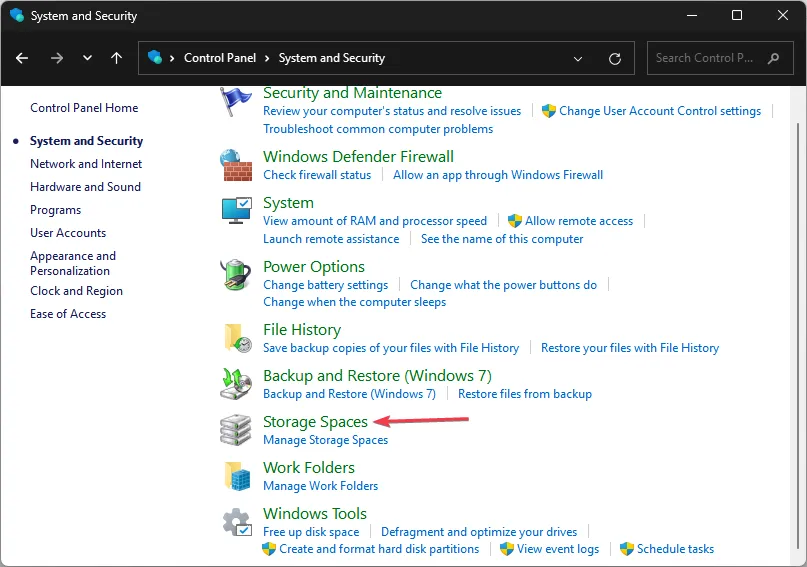
- [記憶域スペース]ウィンドウで、[新しいプールと記憶域スペースの作成]をクリックします。

- ミニ プロンプトで[はい]をクリックして、アクションを確認します。
- 次のウィンドウで、リストされたドライブの横にあるすべてのチェックボックスをオンにし、[プールの作成] をクリックします。
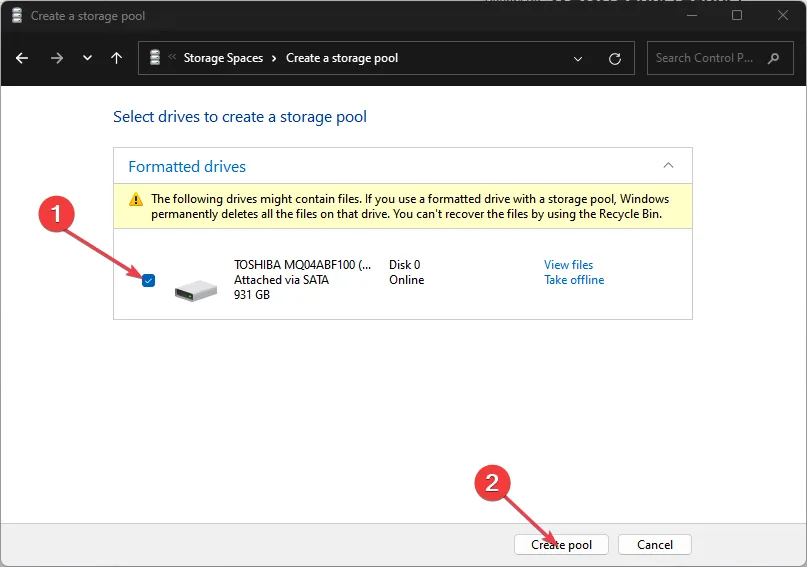
- 次のウィンドウで、 [名前]タブを編集し、 [復元タイプ]の横にあるドロップダウン メニューから [パリティ] を選択して、好みに応じてドライブの名前を変更します。
- また、「記憶域スペースの作成」をクリックして新しいドライブを作成し、プロセスが完了するまで待ちます。
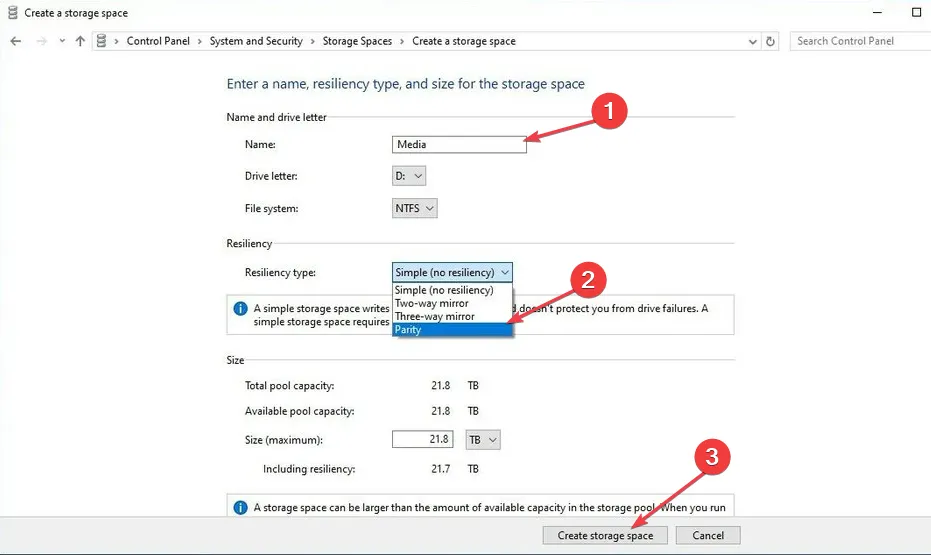
- 記憶域スペースが作成されたら、ファイル エクスプローラーをチェックすることで、ドライブが作成されたかどうかを確認できます。
2. Windowsの設定でパリティボリュームを作成する
- Windows+ キーを押して設定Iアプリを開きます。
- 次に、「システム」をクリックし、「ストレージ」をクリックします。
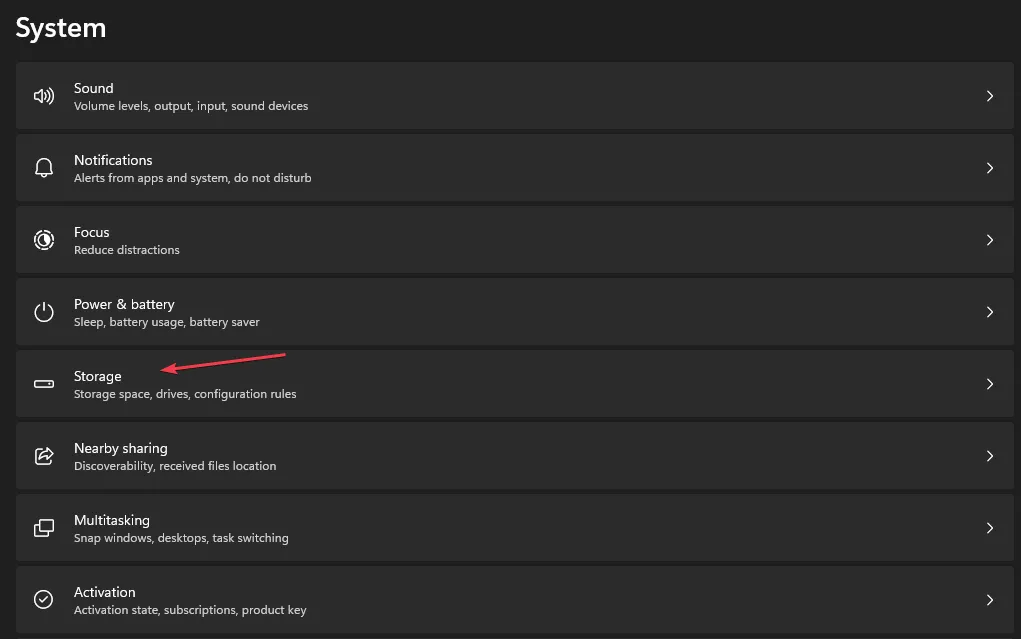
- [ストレージ管理] セクションで、[詳細ストレージ設定]オプションをクリックします。
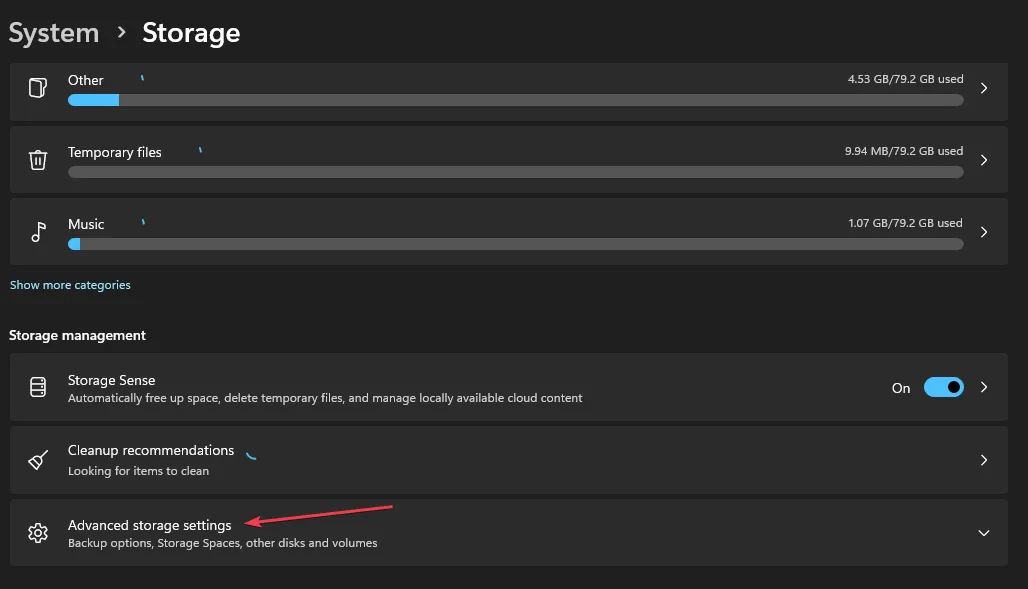
- 次に、「記憶域スペース」オプションを選択し、「新しい記憶域プールの追加」の横にある「追加」ボタンをクリックします。
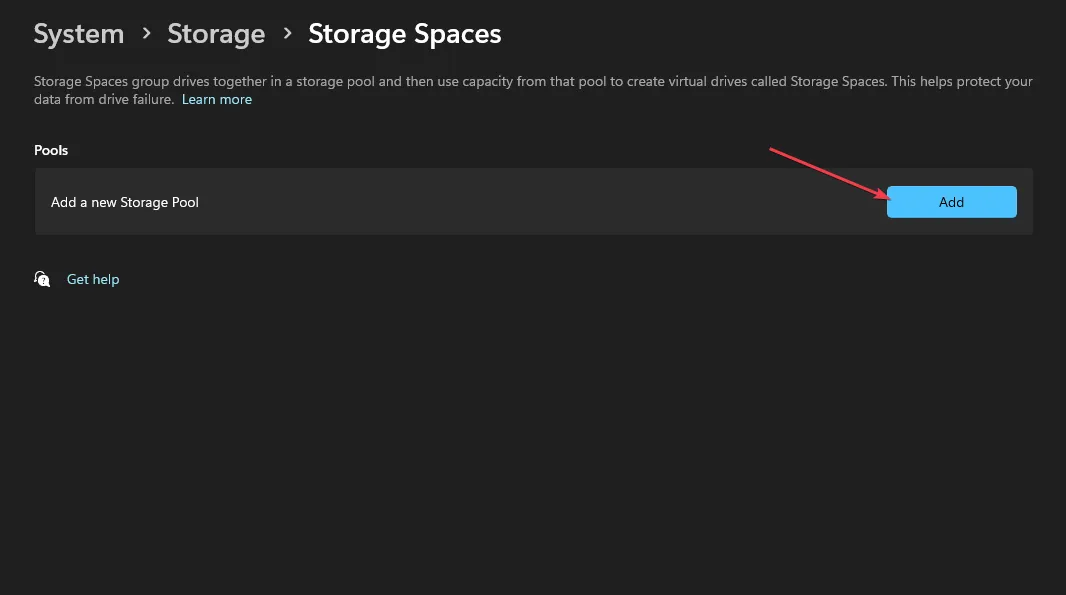
- ストレージ プールの名前を確認し、プール パリティを作成するドライブを少なくとも 3 つ選択します。
- さらに、「作成」をクリックし、ストレージスペースの任意の名前を入力します。
- スペースのサイズを指定し、「復元性」セクションで「パリティ」オプションを選択します。
- 次に、「作成」をクリックし、新しく作成したドライブのラベルと名前を指定します。
- [ファイル システム]で[NTFS] を選択し、[フォーマット]をクリックします。
これにより、エクスプローラーで表示できる新しいドライブが作成されます。また、パリティ ボリュームの作成後にドライブに障害が発生した場合でも、ストレージとデータは使用できます。
さらに、パリティ ボリュームはデータを保存する非常に効率的な方法であり、長期のデータ保存に非常に適しています。パリティ ボリュームを作成する最適な方法を探していた場合は、この記事を読み終えるまでにそれを達成できるはずです。
パリティ ボリュームの作成に関する提案がある場合は、コメントでお知らせください。



コメントを残す