Outlook で作業ファイルを作成できませんでした: 修正

Microsoft Outlook クライアントを起動しているときに、コンピュータ上でこのエラー メッセージが表示された可能性があります。このエラー メッセージには、「Outlook は作業ファイルを作成できませんでした。」という内容が表示されます。 MS Outlook クライアントの読み込み中。このエラー メッセージは、コンピューター上の Outlook レジストリに破損がある場合にのみ表示されます。レジストリ エディターを使用して修正できます。
解決策 1 – キャッシュ キー コンポーネントを変更する
この問題をトラブルシューティングするには、コンピュータ上の Outlook 関連のレジストリを編集し、キャッシュ値をデフォルト設定に修正する必要があります。
ステップ 1 –これを行うには、ボックスに「 registry 」と入力する必要があります。
ステップ 2 –次に、検索ボックスから「レジストリ」を開きます。
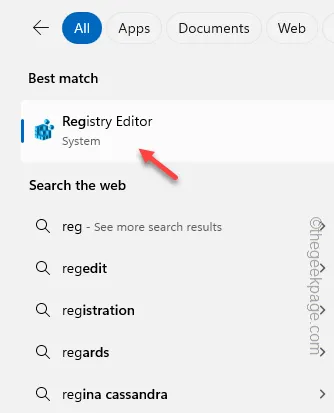
ステップ 3 –レジストリ エディターでこの時点に到達する必要があります –
HKEY_CURRENT_ USER \Software\Microsoft\Windows\CurrentVersion\Explorer\User Shell Folders
ステップ 4 –そこにいる間、右側のペインで「 Cache 」値を見つけます。
ステップ 5 –値を変更するには、値をダブルタップする必要があります。
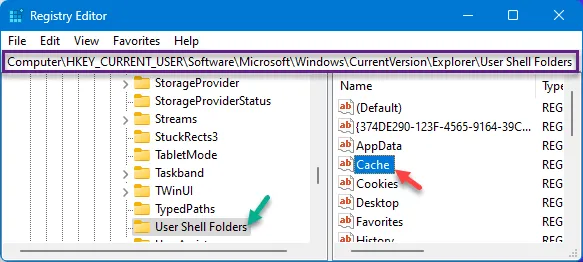
ステップ 6 –この値には特定のアドレスが含まれます。これをボックスに貼り付けます–
%USERPROFILE%\AppData\Local\Microsoft\Windows\INetCache
ステップ 7 –「OK」をタップします。
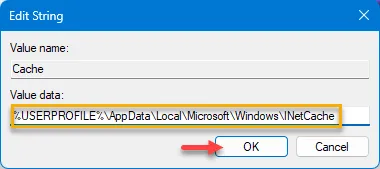
この修正は、Outlook の問題をトラブルシューティングするには十分です。他のレジストリ修正と同様、これを機能させるにはコンピュータを再起動する必要があります。
デバイスが再起動されたら、Outlook アプリを開いてテストします。
解決策 2 – Outlook にすべての更新プログラムをインストールする
コンピューター上の Outlook クライアントに更新プログラムをインストールします。
ステップ 1 –これを行うには、デバイスでOutlookクライアントを起動する必要があります。
ステップ 2 –次に、「ファイル」ボタンをクリックします。
ステップ 3 – [ Office アカウント] タブに移動する必要があります。
ステップ 4 –スイッチの「アップデート オプション」を選択し、「今すぐアップデート」機能を使用してすべてのアップデートをダウンロードしてインストールします。

このプロセス全体が完了し、Outlook が最新バージョンに更新されると、メッセージは表示されなくなります。
Outlook クライアントを実行して、自分でテストしてください。
解決策 3 – 新しいバージョンの Outlook を使用する
新しいバージョンの Microsoft Outlook クライアントを使用して、これが機能するかどうかを確認できます。
ステップ 1 –検索ボックスから「 Outlook 」を検索します。
ステップ 2 –次に、検索結果で「 Outlook (新規) 」を探します。
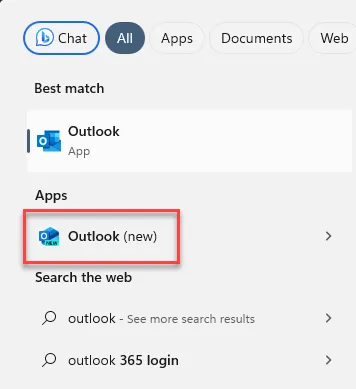
この新しいバージョンの Outlook クライアントが開くと、電子メールのログイン ID が自動的に取得されます。何もする必要はありません。
ステップ 1 – Outlookクライアント アプリを開きます。
ステップ 2 – Outlook ページの[ホーム]タブに移動します。
ステップ 3 –右上隅で、「新しい Outlook」プロンプトと書かれたリボン バンドを探します。
ステップ 4 –それをオンモードに切り替えます。
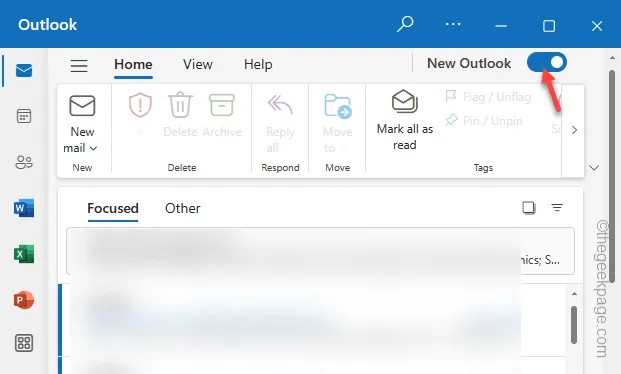
これにより、新しい Outlook アプリが表示されます。これが役立つかどうかを確認してください。
解決策 4 – Outlook をセーフ モードで起動する
MS Outlook をセーフ モードで起動してみてください。
ステップ 1 –これは非常に簡単なプロセスです。素早くWin+Rボタンを押してください。
ステップ 2 –次に、この用語を貼り付けます。 「OK」をクリックします。
outlook.exe /safe
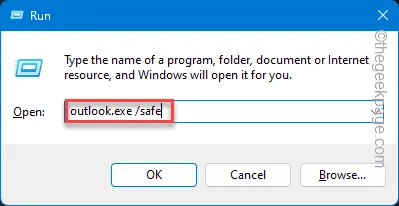
確認メッセージが表示された場合は、それに応じて Outlook を開きます。
Outlook クライアントが開くと、同じ「Outlook は作業ファイルを作成できませんでした」というメッセージが再び表示されなくなります。



コメントを残す