Apple IDを作成できませんでした。このiPhoneは、あまりにも多くのIDの作成に使用されています。修正
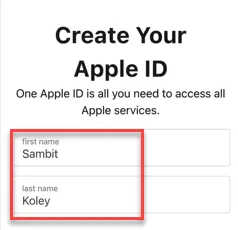
iPhone を何度も使用して Apple ID を更新およびログインした場合、「Apple ID を作成できませんでした。この iPhone は使用回数が多すぎます」というメッセージが表示されます。携帯電話で Apple ID を正常に設定することはできません。その場合、これらの修正はトラブルシューティング プロセスに役立ちます。
修正1 – App Storeからサインインする
通常、「設定」から Apple ID を使用してサインインできない場合は、App Store 経由でサインインする必要があります。
ステップ 1 –ホーム画面からApp Storeを開きます。
ステップ 2 –その後、アカウント アイコンをタップします。

ステップ3 –「Apple IDを持っていない」オプションをタップします。
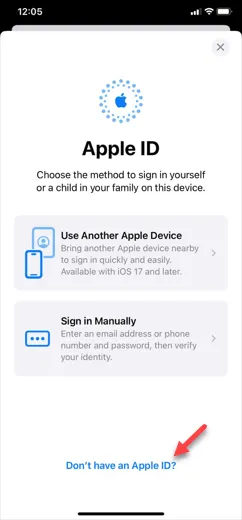
ステップ 4 –次に、「新しい Apple ID でサインイン」を使用して、携帯電話に既存の Apple ID を追加します。
ステップ 5 –それ以外の場合は、「新しい Apple ID を作成」オプションを使用して新しいApple IDを作成することもできます。
ステップ 6 –「Apple ID の作成」タブで、「電話番号を使用する」または「メールアドレスを使用する」オプションのいずれかを選択して、アカウントに関連付けられた Apple ID を作成します。
ステップ 7 –後で、使用するメール ID または携帯電話番号を入力します。
ステップ 8 –「利用規約に同意する」ボックスをチェックします。「利用規約に同意する」ボックスをオンに切り替えます。最後に、「次へ」をタップします。

残りの手順に従って、新しい iPhone に Apple ID を設定します。プロセスを完了するには、OTP を使用してアクセスを確認する必要があります。
修正2 – Apple IDウェブサイトを使用してサインインする
iPhone に Apple ID を追加する別の方法があります。Apple ID の Web ページを閲覧し、そこからアカウントにログインする必要があります。
ステップ1 – Safariに移動してこれを入力します –
appleid.apple.com
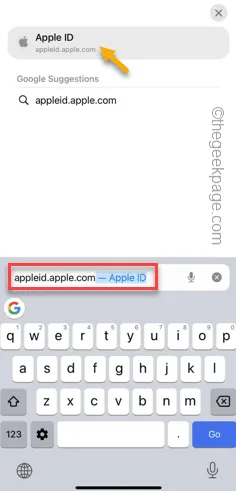
ステップ 2 –この Web サイトの上部には「 Apple ID 」オプションがあります。そのメニューを展開し、「 Apple ID を作成」オプションをクリックします。
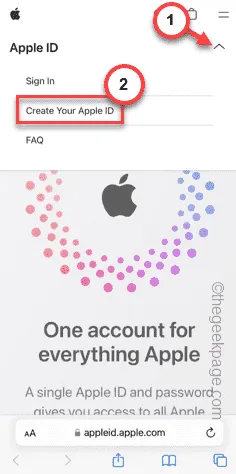
ステップ 3 –次に、手順に従って、名前、地域、メール ID、電話番号、パスワードなどの詳細を入力します。
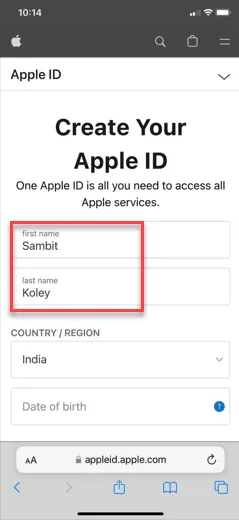
ステップ 4 –それを実行し、「テキスト メッセージ」や「電話」などの正しい検証方法を選択してプロセスを完了します。
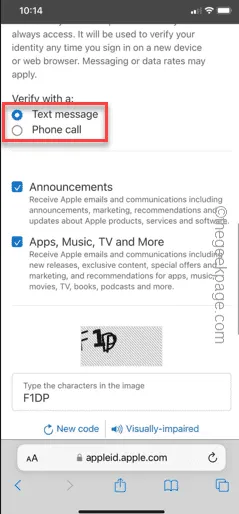
Apple ID を作成したら、それを使用して iPhone からサインインできます。
これらの修正がお役に立てば幸いです。



コメントを残す