Outlook.com でコピー アンド ペーストが機能しない
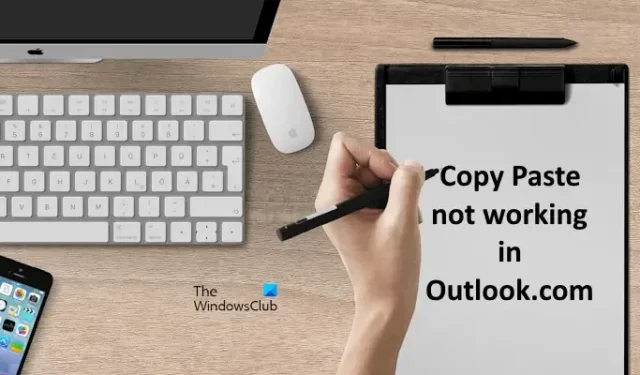
Outlook.com でコピー アンド ペーストが機能しない場合は、この記事に記載されている提案に従って問題を解決してください。ほとんどのユーザーは、右クリックの [貼り付け] が機能しませんが、Ctrl + V キーボード ショートカットを使用して、コピーしたコンテンツを貼り付けることができます。ただし、一部のユーザーは、Outlook.comで右クリックの [貼り付け] も Ctrl + V キーボード ショートカットも機能しません。
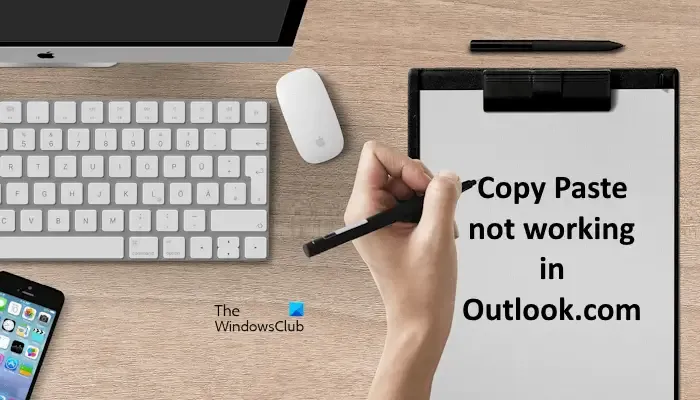
Outlook.com でコピー アンド ペーストが機能しない
Outlook.com でコピー アンド ペースト機能が機能しない場合は、次の修正を使用してください。
- Outlook をプライベート ウィンドウで開く
- ブラウザのキャッシュをクリアする
- 問題のある拡張子がないか確認する
- Shift キーを使用する
- Outlook でクリップボードのアクセス許可を確認する
- Outlook のエディタ設定を変更する
- Outlook のキーボード ショートカットをオフにする
- Firefox の構成設定を変更する
- ブラウザをリセットする
これらすべての修正を詳しく見てみましょう。
1] Outlookをプライベートウィンドウで開きます
これが最初に行うべきことです。Ctrl+Shift+N を押して Web ブラウザでプライベート ウィンドウまたはシークレット ウィンドウを開き、Outlook アカウントにログインします。ここで、コピーしたコンテンツをそこに貼り付けることができるかどうかを確認します。これが機能する場合、問題はインストールされている拡張機能に関連しているか、ブラウザのキャッシュと Cookie が破損している可能性があります。
2] ブラウザのキャッシュをクリアする
Web ブラウザのプライベート モードまたはシークレット モードを終了し、通常モードで開きます。
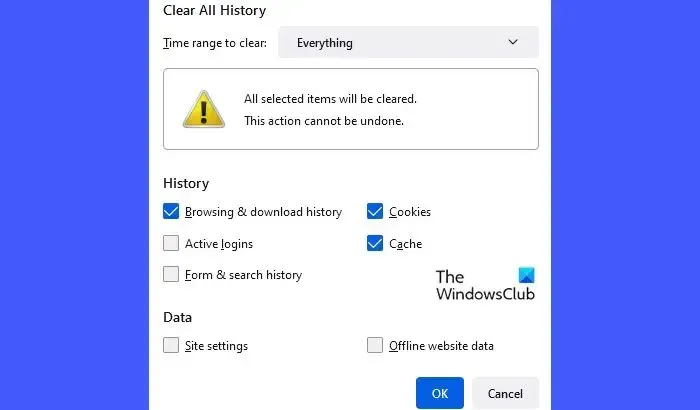
Web ブラウザのキャッシュと Cookie をクリアします。Ctrl + Shift + Deleteショートカットを使用してキャッシュと Cookie をクリアすることもできます。このショートカットは、ほぼすべての Web ブラウザで機能します。
2] 問題のある拡張子がないか確認する
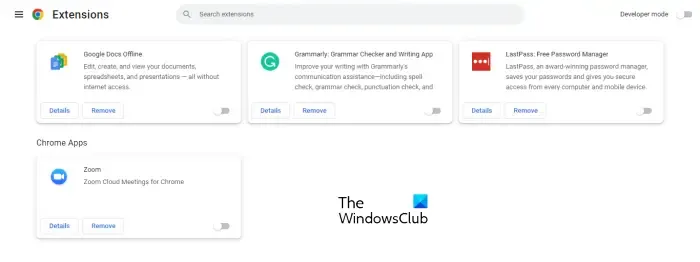
キャッシュと Cookie をクリアしても問題が解決しない場合は、インストールされている拡張機能がこの問題の原因である可能性があります。これを確認するには、拡張機能を 1 つずつ無効にしてブラウザを再起動します。ここで、問題が修正されたかどうかを確認してください。
3] Shiftキーを使用します
コピーしたコンテンツを Outlook.com に貼り付けるときに Shift キーを使用することもできます。キーボード ショートカットを使用する場合は、Ctrl + Vを押す代わりに、Ctrl + Shift + Vキーを押します。Firefox ユーザーは、Shift キーを押しながら右クリックして、コンテキスト メニューの [貼り付け] オプションを選択できます。これは機能するはずです。
4] Outlook でクリップボードのアクセス許可を確認する
クリップボードのアクセス許可がブラウザでブロックされている可能性もあります。これはブラウザの設定で確認できます。この修正は Chrome および Edge ユーザー向けです。Firefox には、特定の Web サイトのクリップボードをブロックまたは許可するオプションがありません。
Chrome で Outlook.com のクリップボード権限を許可する
以下の指示に従ってください。
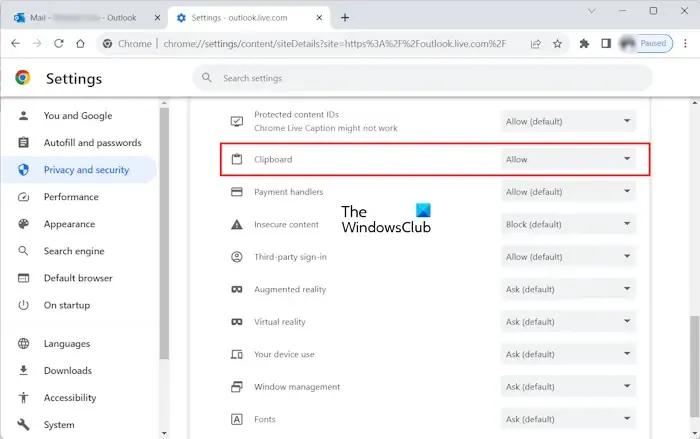
- Chrome を開きます。
- 右上の 3 つの点をクリックし、[設定]を選択します。
- 「プライバシーとセキュリティ > サイト設定」に移動します。
- 「outlook.live.com」を選択します。
- 下にスクロールして「クリップボード」を見つけます。見つかったら、ドロップダウンで[許可]を選択します。
- Outlook.com が開いているタブに移動し、再読み込みします。
- これで問題が解決しない場合は、Chrome を再起動してください。
Edge で Outlook.com のクリップボード権限を許可する
Microsoft Edge を使用している場合は、以下の手順に従って Outlook.com のクリップボードを許可します。
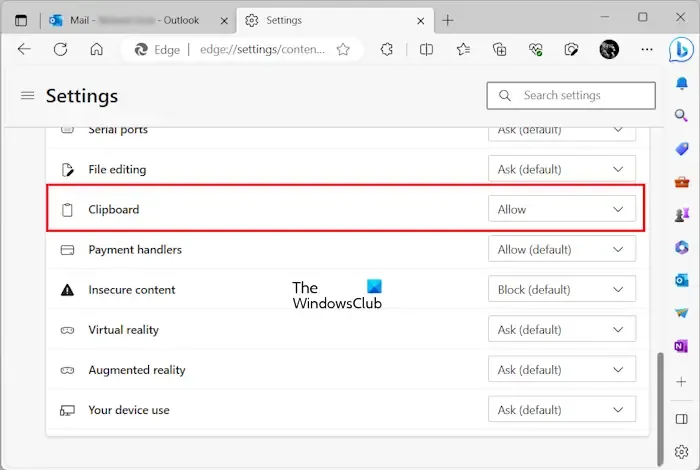
- エッジを開きます。
- 右上の 3 つの点をクリックし、[設定]を選択します。
- 左側から[Cookie とサイトのアクセス許可]を選択します。
- 右側でOutlook.live.com を見つけてクリックします。
- 下にスクロールして、Outlook.com のクリップボードを許可します。
- エッジを再起動します。
5] Outlookのエディタ設定を変更する
一部のユーザーは、Microsoft Editor の設定ですべてをオフにすることで問題を解決できる場合があります。これを試すこともできます。これを行う手順は次のとおりです。

- リボン上の 3 つの水平点をクリックします。
- 「エディター > エディター設定」に移動します。Firefox ユーザーの場合は、別のウィンドウでメール作成を開いてエディタ設定を開く必要があります。
- Microsoft Editor の設定ウィンドウで、すべてをオフにします。
- Outlook.com をリロードします。
6] Outlookのキーボードショートカットをオフにする
Outlook.com のキーボード ショートカットをオフにして、効果があるかどうかを確認することもできます。これを行う手順を以下に示します。
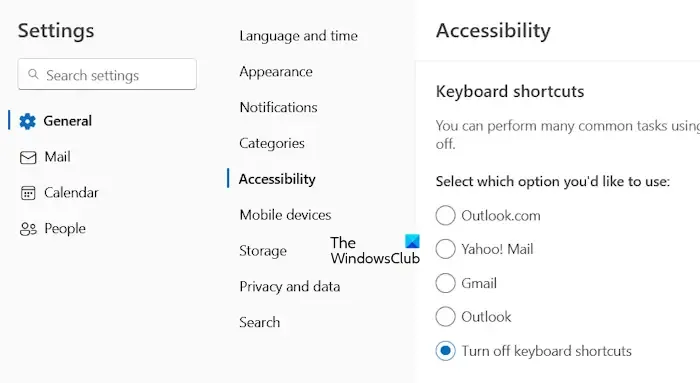
- 歯車の形のアイコンをクリックして Outlook.com 設定を開きます。
- [全般]を選択し、次に[アクセシビリティ]を選択します。
- ここで、「キーボード ショートカットをオフにする」を選択します。
- 「保存」をクリックします。
7] Firefox の構成設定を変更する
Firefox で Shift + 右クリックを使用して、コピーしたコンテンツを Outlook.com に貼り付けることができることを上で説明しました。ただし、Outlook.com にコンテンツを貼り付けるたびに Shift キーを押したくない場合は、Firefox の構成設定を変更できます。これについては、次の手順で説明します。
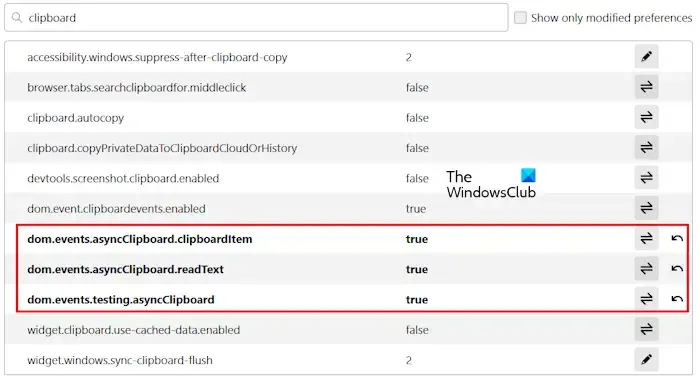
- Firefox で新しいタブを開きます。
- 「 about:config」と入力して Enter キーを押します。
- [リスクを受け入れて続行]をクリックします。
- 次に、「 Clipboard 」と入力します。
- 次に、これらの値をダブルクリックして
Trueにします。- dom.events.asyncClipboard.clipboardItem
- dom.events.asyncClipboard.readText
- dom.events.testing.asyncClipboard
- Firefox を再起動します。
これで問題は解決されるはずです。上記の手順により Firefox の他のアプリケーションで問題が発生した場合は、変更を元に戻すことができます。
8] ブラウザをリセットする
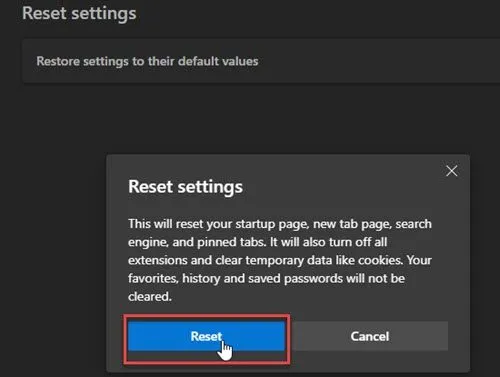
上記の修正がいずれも役に立たなかった場合は、Chrome、Edge、Firefox、または使用しているその他のブラウザをデフォルト設定にリセットします。
それでおしまい。これがお役に立てば幸いです。
Outlook Web でコピー アンド ペーストできないのはなぜですか?
Web ブラウザでクリップボードがブロックされている場合、コンテンツをコピーして Outlook Web に貼り付けることができません。この問題のその他の原因には、キャッシュや Cookie の破損、問題のある拡張機能などが含まれます。
コピー&ペーストできない問題を解決するにはどうすればよいですか?
Windows コンピュータでコピー アンド ペーストが機能しない場合は、Windows エクスプローラを再起動します。これで問題が解決しない場合は、SFC ツールと DISM ツールを使用して、破損したシステム ファイルを修復してみてください。



コメントを残す