Windows 11でネットワークアダプターを常にリセットする必要がある
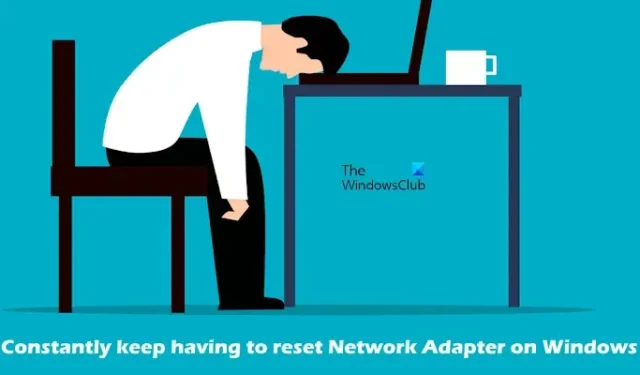
Windows 11/10 でネットワーク アダプターを頻繁にリセットする必要がある場合は、この記事が問題の解決に役立ちます。この問題は、ネットワーク カード ドライバーが古い、システム ファイルが破損している、電源管理設定などが原因で発生することがあります。
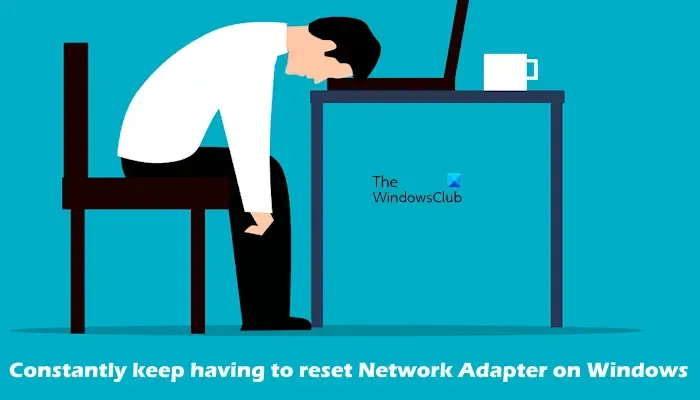
Windows 11でネットワークアダプターを常にリセットする必要がある
Windows 11/10 でネットワーク アダプターを頻繁にリセットする必要がある場合は、以下の修正方法を使用してください。
- ネットワークとインターネットのトラブルシューティングを実行する
- 電源プランを変更する
- ネットワークドライバーの更新
- ネットワークアダプタをアンインストールして再インストールする
- TCP/IPをリセットし、DNSキャッシュをフラッシュし、Windowsソケットをリセットする
- IPv6を無効にする
- SFCおよびDISMスキャンを実行する
- ネットワークをリセット
はじめましょう。
1] ネットワークとインターネットのトラブルシューティングを実行する
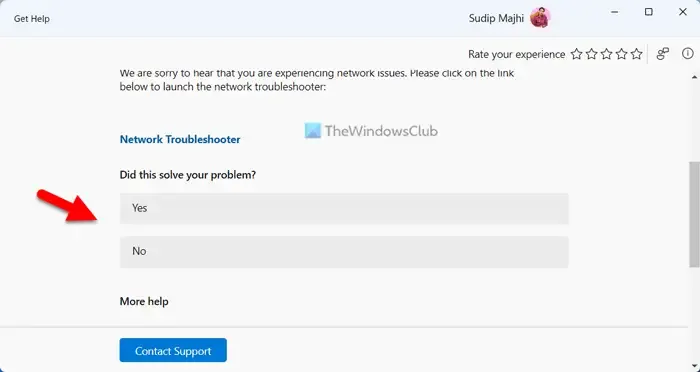
最初のステップは、Get Help アプリを使用してネットワークとインターネットのトラブルシューティングを実行することです。これは、ネットワーク関連の問題を解決するのに役立つ、Windows 11/10 の自動トラブルシューティング ツールです。Windows 11 の Get Help アプリからネットワークとインターネットのトラブルシューティング ツールを実行し、機能するかどうかを確認します。
2] 電源プランを変更する
電源プランを変更してみることもできます。コントロール パネルを開き、検索バーに「電源」と入力します。検索結果から「電源オプション」を選択し、別の利用可能な電源プランを選択します。
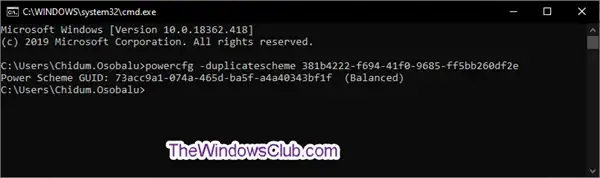
コントロール パネルに利用可能なバランス電源プランのみが表示される場合は、コマンド プロンプトを使用して不足している電源プランを復元できます。コマンドが機能しない場合は、システムがモダン スタンバイ S0 状態であることを意味します。不足している電源プランを復元するには、この状態を無効にします。
3] ネットワークドライバーを更新する
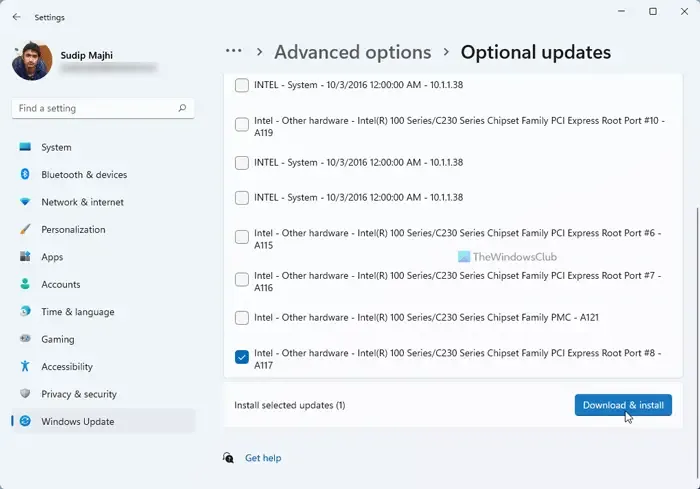
ネットワーク ドライバーを更新することもお勧めします。製造元の Web サイトからドライバーを更新するか、無料のドライバー更新ソフトウェアを使用できます。ドライバーを更新した後、問題が解決したかどうかを確認してください。
4] ネットワークアダプタをアンインストールして再インストールする
破損した、または古くなったネットワーク アダプターも問題の原因となる場合があります。この場合、ネットワーク アダプターをアンインストールして再インストールすると、問題を解決できる場合があります。これを行うには、以下の手順に従います。
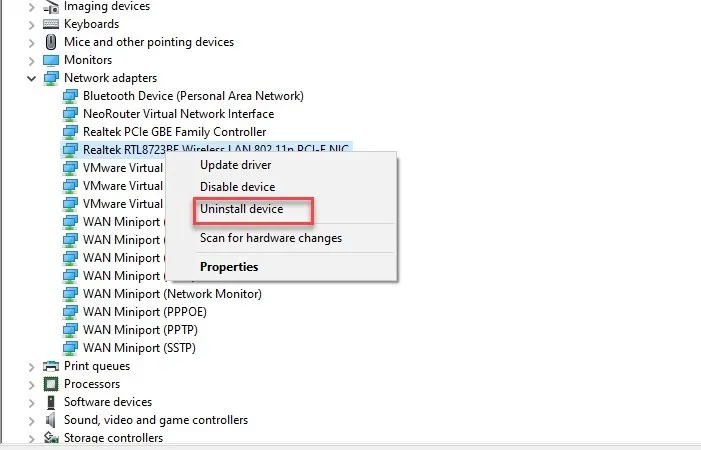
- デバイス マネージャーに移動します。
- ネットワーク アダプターを展開します。
- ネットワーク アダプターを右クリックし、[デバイスのアンインストール]をクリックします。
ネットワーク アダプターをアンインストールした後、PC を再起動して再インストールします。または、[アクション] タブを選択してハードウェアの変更をスキャンすることもできます。
5] TCP/IPをリセットし、DNSキャッシュをフラッシュし、Windowsソケットをリセットする
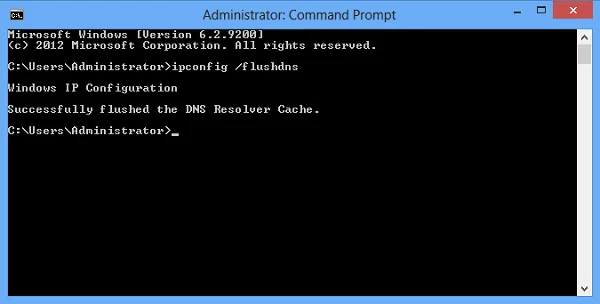
この問題の原因は、TCP/IP またはインターネット プロトコルの破損、DNS キャッシュの破損、Windows ソケットの破損である可能性があります。この場合、TCP/IP をリセットし、DNS キャッシュをフラッシュし、Winsock をリセットすることをお勧めします。必要なコマンドは、管理者特権のコマンド プロンプト ウィンドウで実行する必要があります。ただし、コマンドを実行したくない場合は、FixWin11 ユーティリティを使用して同じ操作を行うこともできます。
あるいは、バッチ ファイルを作成して、上記のすべてのアクションを 1 回のクリックで実行することもできます。
6] IPv6を無効にする
IPv6 を無効にすると、この問題を解決できる場合があります。これを行うには、以下の手順を確認してください。
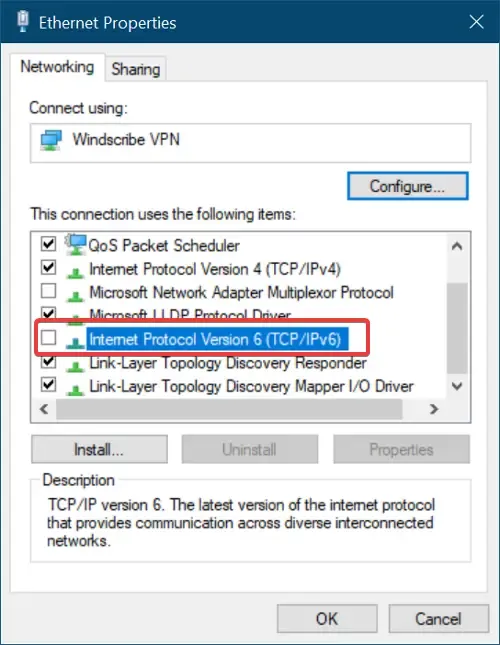
- コントロール パネルを開きます。
- [ネットワークとインターネット]をクリックします。
- [ネットワークと共有センター]をクリックします。
- アダプター設定の変更を選択します。
- 接続しているネットワークを右クリックし、[プロパティ]を選択します。
- 「インターネット プロトコル バージョン 6 (TCP/IPv6)」オプションのチェックを外し、「OK」をクリックして変更を保存します。
コントロール パネルを閉じて、問題が修正されたかどうかを確認します。
7] SFCとDISMスキャンを実行する
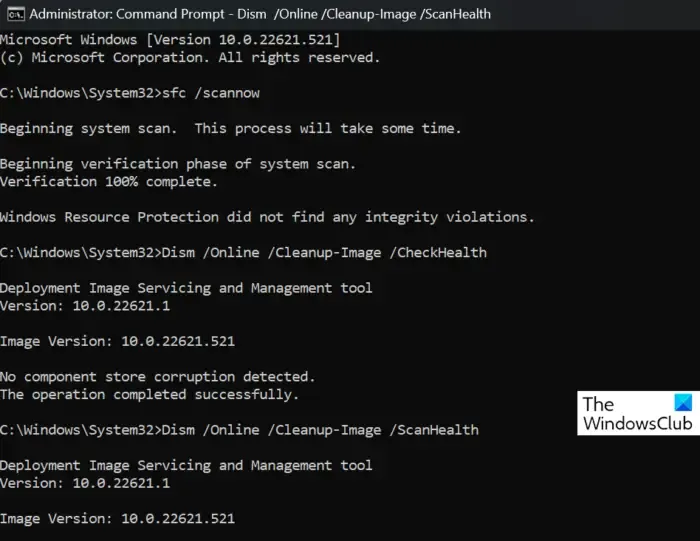
破損または欠陥のあるシステム ファイルもこの問題の原因となる可能性があります。 この場合、システム イメージ ファイルをスキャンする必要があります。 これを行うには、システム ファイル チェッカー ツールを実行します。 管理者としてコマンド プロンプトを開き、次のコマンドを実行します。
sfc /scannow
それでも問題が解決しない場合は、コマンド プロンプト (管理者) で DISM を実行し、問題が解決するかどうかを確認してください。
8] ネットワークをリセット
ネットワークをリセットすると、この問題を解決できます。これにより、ネットワーク関連の問題が解決されます。これを行うには、次の手順に従います。
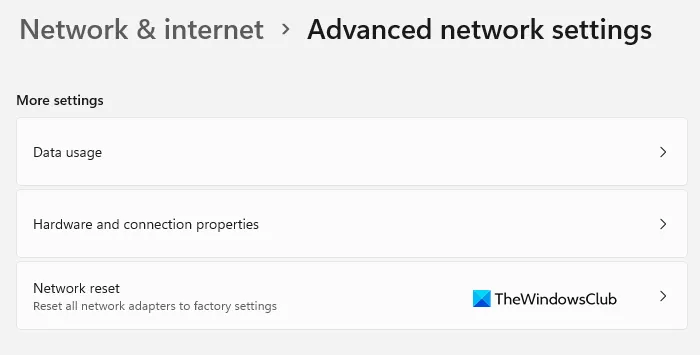
- Windows 設定を開きます。
- 「ネットワークとインターネット」をクリックします。
- 次に、「詳細なネットワーク設定」をクリックします。
- 「ネットワークのリセット」をクリックし、「今すぐリセット」を選択します。
ネットワークをリセットしたら、5 分間待つ必要があります。5 分後、Windows は自動的に再起動します。したがって、ネットワークをリセットする前に作業内容を保存してください。
以上です。お役に立てれば幸いです。
ノートパソコンの接続が頻繁に切断されるのはなぜですか?
ノートパソコンの接続が切れ続ける理由はいくつか考えられます。最も一般的な理由は、ドライバーが古くなったか破損している、インターネット接続が不安定または弱い、ソフトウェアが古いなどです。この問題を解決するには、WiFi ルーターの電源を入れ直します。また、ネットワーク ドライバーが最新であることを確認してください。
ネットワーク アダプターのドライバーはどこにありますか?
ネットワーク アダプターはデバイス マネージャーで見つけることができます。デバイス マネージャーに移動し、ネットワーク アダプターを展開します。ネットワーク アダプターを右クリックして、[プロパティ] を選択します。[ドライバー] タブをタップすると、ネットワーク アダプターに関連するすべての詳細が表示されます。



コメントを残す