Consent.exe: それは何ですか? 削除する必要がありますか?
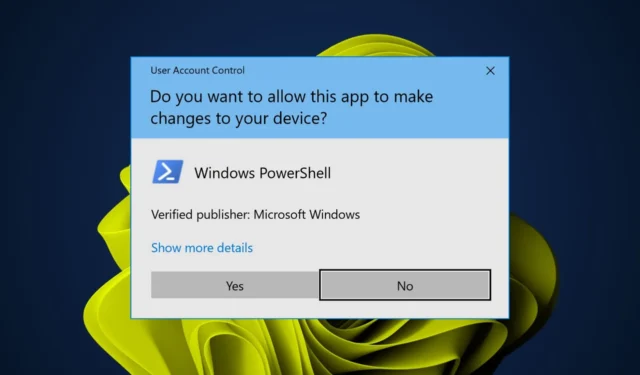
アプリケーションが、新しいソフトウェアのインストールやシステム ファイルの更新など、管理者特権を必要とするタスクを実行する必要がある場合、ユーザーの同意が必要となるため、システムにconsent.exe ファイルが表示されることがあります。
このファイルが PC に必要かどうか疑問に思っている場合は、この記事で、consent.exe ファイルの役割とその重要性について説明します。
管理アプリケーションの同意 UI とは何ですか?
consent.exe ファイルは、ユーザーと対話し、ソフトウェア プログラムのインストールやコンピューターの設定の変更など、特定のアクションの実行に対するユーザーの同意を確認するために使用される Windows ベースの実行可能ファイルです。
場合によっては、アプリケーションをダウンロードできても、それが何をするのか、どのように機能するのかがわからないことがあります。このプログラムが何を行うのか、またコンピュータにインストールしても安全かどうかを調査するまでは、コンピュータ内でこのプログラムを実行させないことをお勧めします。
ほとんどの場合、フォルダー内にconsent.exeファイルが見つかりますC:\Windows\System32。それ以外の場合は、実際のファイルを装ったウイルスの可能性があるため、危険信号を発する必要があります。
consent.exe ファイルを無効にする必要がありますか?
Windows Microsoft Store から必要なアプリをすべて入手できるわけではないことは周知の事実です。場合によっては、サードパーティのサイトからMicrosoft 以外のプログラムをダウンロードする必要があります。
ここで、consent.exe プログラムが登場します。UAC の一部として、PC に加えた変更が確実に承認されるようにします。consent.exe が不審なアクティビティを検出すると、プロセスの実行を停止し、このアクションを許可するかどうかを尋ねます。
これはセキュリティの追加層である可能性がありますが、一部のユーザーは、このファイルをシステム内に置くと、解決するよりも多くの問題が発生すると報告しています。
たとえば、PC のフリーズ、ランダムなクラッシュ、CPU 使用率の高さが発生している人もいます。consent.exe が CPU または RAM リソースを大量に消費していることに気付いた場合、またはそれがバックグラウンドで常に実行されている場合は、それを無効にすることをお勧めします。
どうすればconsent.exeファイルを無効にできますか?
より複雑な解決策に取り組む前に、次の予備手順から始めてください。
- タスクマネージャーでconsent.exeプロセスを見つけて終了します。
- 不要なバックグラウンド タスクをすべて閉じます。
- ディスク クリーンアップを実行してRAM を解放します。
1.設定を使用する
- [スタート] メニューアイコンを押し、検索ボックスに「UAC」と入力し、[開く]をクリックして、[ユーザー アカウント制御の変更] 設定にアクセスします。
- [ユーザーアカウント制御設定]ウィンドウが開きます。スライダーをクリックしたままにして、下部にある [通知しない] オプションの上にマウスを置き、 [ OK]をクリックします。
- アプリをインストールするたびにプロンプトが表示されなくなります。
ただし、この設定を [通知しない] のままにすることはお勧めできません。これにより、管理者以外のユーザーは、毎回権限を昇格する必要がなく、特定のシステム機能にアクセスできるようになります。
これは、特に共有コンピュータを使用している場合には非常に危険です。他のユーザーがシステムにマルウェアをインストールする可能性があり、手遅れになるまで気付かないからです。
2. レジストリを使用する
- Win +ショートカット キーを押して実行Rコンソール を開き、「regedit」と入力して、キーを押してレジストリ エディターウィンドウ を開きます。Enter
- 次に、以下のパスに移動し、EnableLUA DWORD をダブルクリックします。
- [DWORD (32 ビット) 値の編集]ダイアログで、値のデータを1から0に変更します。「OK」を押します。
- レジストリ エディタを閉じて、PC を再起動します。
何か問題が発生した場合にデータが失われないように、必ずレジストリのバックアップを作成してください。
上記の手順は、正規のconsent.exeファイルに対するものです。ウイルスの可能性があると思われる場合は、次の手順に従ってウイルスを削除します。
3. DISM スキャンと SFC スキャンを実行します。
- キーを押しWindows 、検索バーに cmd と入力し、[管理者として実行]をクリックします。
- 次のコマンドを入力し、Enter 各コマンドの後に を押します。
DISM.exe /Online /Cleanup-Image /Restorehealthsfc /scannow
あるいは、Windows の安定性に関するエラーをすべて確実に取り除くための専用ソフトウェアを使用することもできます。
4. ウイルスをスキャンする
- キーを押してWindows 「Windows セキュリティ」を検索し、「開く」をクリックします。
- [ウイルスと脅威からの保護] を選択します。
- 次に、 「現在の脅威」の下にある「クイックスキャン」を押します。
- 脅威が見つからない場合は、[クイック スキャン] のすぐ下にある[スキャン オプション]をクリックしてフル スキャンの実行に進みます。
- [フル スキャン]、 [今すぐスキャン]の順にクリックして、PC のディープ スキャンを実行します。
- プロセスが完了するのを待って、システムを再起動します。
5. システムの復元を実行する
- Windows +キーを押してrstuiRと 入力し、 を押します。Enter
- 「システムの復元」ウィンドウが開きます。「次へ」をクリックします。
- 戻したい復元ポイントを選択し、「次へ」をクリックします。
- [完了]をクリックします。
さらにご意見がございましたら、以下のコメント欄でお知らせください。



コメントを残す