Windows 11 で Bluetooth ホットスポットに接続する: ステップバイステップ ガイド
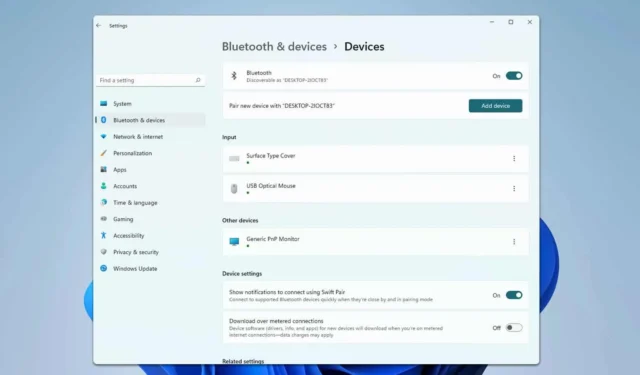
Windows 11 で Bluetooth ホットスポットに接続できることをご存知でしたか? そうです、思ったより簡単です。このガイドでは、その方法を説明します。
Bluetooth経由でホットスポットに接続するにはどうすればよいですか?
1. Bluetoothを有効にして両方のデバイスをペアリングする
- Windows+ キーを押してI設定を開きます。
- 次に、「Bluetoothとデバイス」に移動して、Bluetoothを有効にします。
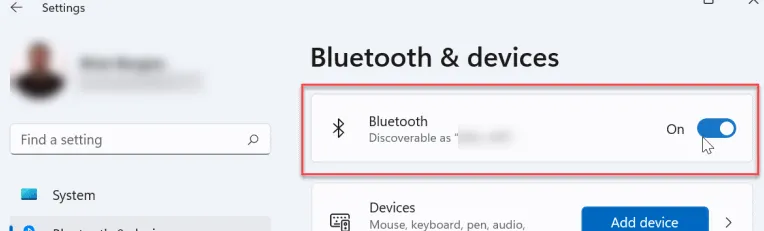
- デバイスの追加をクリックします。
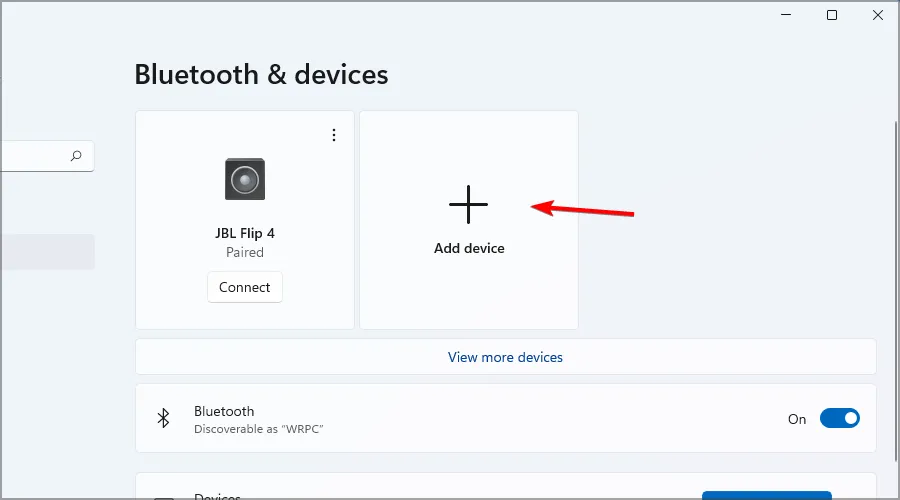
- 画面の指示に従って 2 つのデバイスをペアリングします。
2. パーソナルエリアネットワークに参加する
- もう一度Bluetooth とデバイスを開き、デバイスを選択します。

- リスト上でペアリングしたデバイスを見つけ、その横にある 3 つのドットをクリックして、「パーソナル エリア ネットワーク(PAN) に参加」を選択します。
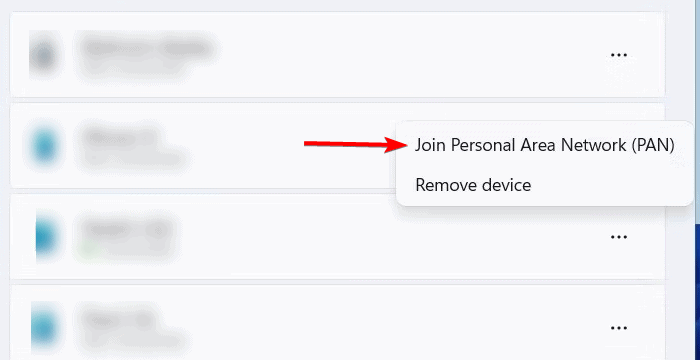
- 接続タイプを選択し、「接続」をクリックします。
- 接続が確立されるまで待ちます。
切断するには、同じ手順に従いますが、手順 2 で[PAN の切断] を選択します。
Bluetooth テザリングはホットスポットと同じですか?
似ていますが、いくつか違いがあります。ホットスポットでは、Wi-Fi を使用して別のデバイスに接続し、インターネットにアクセスします。Windows 11 の Bluetooth テザリングでは、Wi-Fi 接続よりも遅く、信頼性の低い Bluetooth を使用します。
ご覧のとおり、Windows 11 で Bluetooth ホットスポットに接続するのは非常に簡単です。ただし、問題が発生した場合は、Bluetooth が機能しない場合の対処方法に関するガイドがありますので、ご確認ください。



コメントを残す