YouTube を視聴中にコンピューターの画面がちらつく [修正]
![YouTube を視聴中にコンピューターの画面がちらつく [修正]](https://cdn.thewindowsclub.blog/wp-content/uploads/2024/07/screen-flickering-while-watching-youtube-1-640x375.webp)
YouTube 動画を視聴しているときにコンピューターの画面がちらつき続ける場合は、この記事で紹介する解決策が問題の解決に役立ちます。この問題を経験したユーザーによると、Web ブラウザーで YouTube を開くたびに、Windows コンピューターの画面がちらついたり点滅したりし始めるそうです。この問題により、影響を受けるユーザーはコンピューターで YouTube 動画を視聴できません。
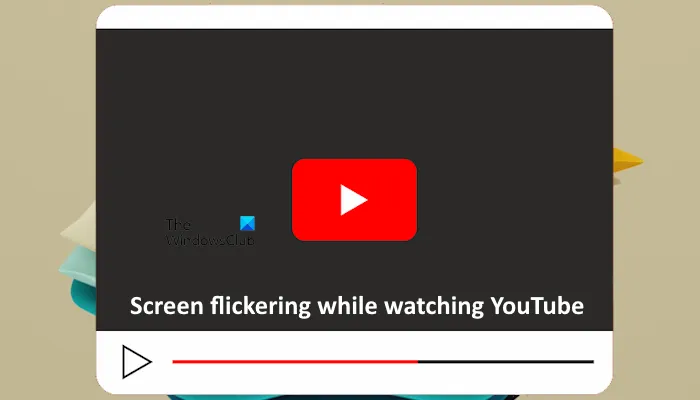
YouTube を視聴中にコンピューターの画面がちらつく
YouTube ビデオの視聴中に Windows コンピューターの画面がちらつき続ける場合は、以下の提案に従ってください。
- Chrome で ANGLE グラフィック バックエンド フラグを選択する
- Windows Update をアンインストールする (該当する場合)
- アンビエントモードを切り替える
- グラフィックカードドライバーを再インストールする
- グラフィックアクセラレーションを無効にする
以下では、これらすべての修正について詳しく説明します。
1] ChromeでANGLEグラフィックバックエンドフラグを選択する
この問題を解決するために最初に実行できる手順は、Google Chrome フラグを変更して、それが役立つかどうかを確認することです。次の手順でその手順を説明します。
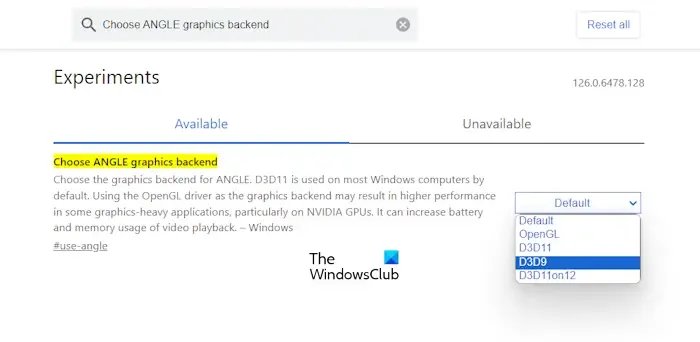
- Google Chrome で新しいタブを開きます。
- アドレスバーにchrome://flagsと入力し、 Enterキーを押します。
- Chrome フラグの検索バーに「Choose ANGLE graphics backend」と入力します。
- ドロップダウンでOpenGLを選択し、Google Chrome を再起動します。
問題が解決しないかどうか確認してください。問題が解決しない場合は、ドロップダウンで D3D9 を選択し、Chrome を再起動してください。
2] Windows Updateをアンインストールする(該当する場合)
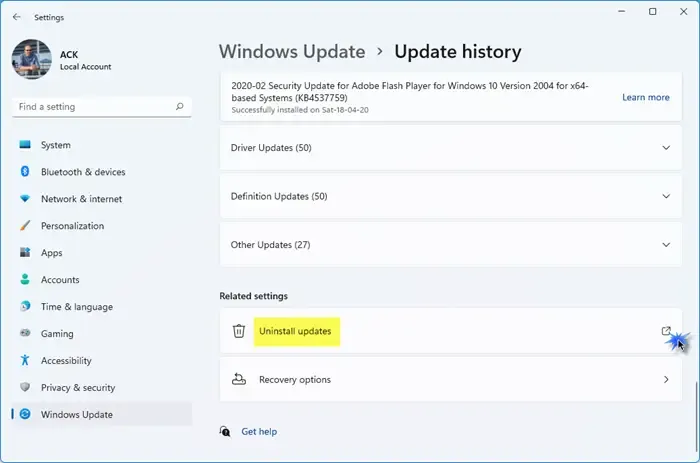
最近の Windows Update 後に問題が発生し始めた場合は、その特定の Windows Update をアンインストールできます。
3] アンビエントモードを切り替える
アンビエント モードは、ユーザーが視聴している動画の色品質を向上させることで、ユーザー エクスペリエンスを向上させる YouTube の機能です。この機能はデフォルトで有効になっています。この機能をオフにして、効果があるかどうかを確認してください。この機能がすでに無効になっている場合は、有効にしてください。
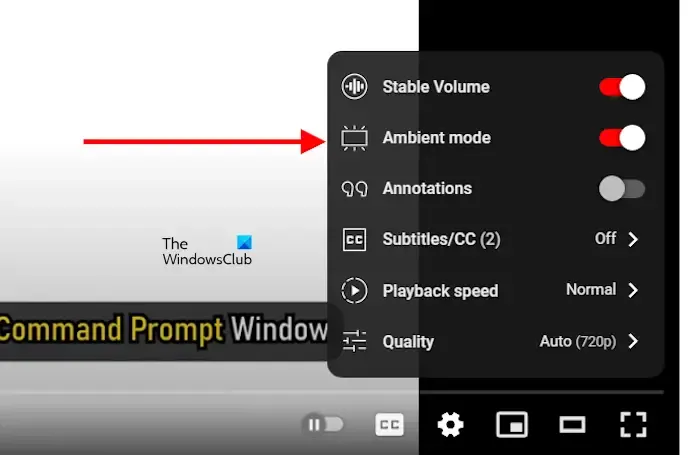
アンビエント モードを有効または無効にするには、YouTube を開いてビデオを開き、ビデオの右下にある歯車の形のアイコンをクリックします。これで、アンビエント モードを有効または無効にできます。
4] グラフィックカードドライバを再インストールする
それでも問題が解決しない場合は、グラフィック カード ドライバーに問題がある可能性があります。このような場合は、グラフィック カード ドライバーをクリーン インストールすると解決する場合があります。これを行うには、ディスプレイ ドライバー アンインストーラー (DDU) ユーティリティを使用して、システムから GPU ドライバーを完全に削除します。
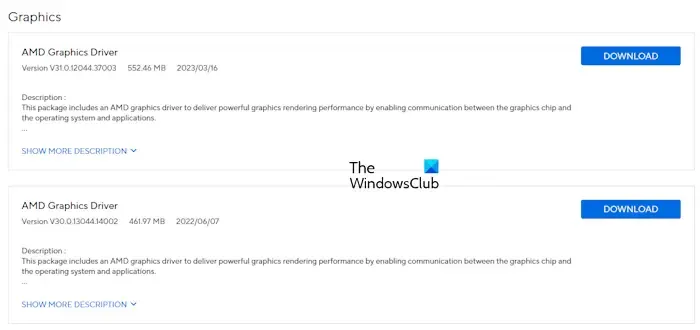
まず、コンピュータ製造元の公式 Web サイトからグラフィック カード ドライバーの最新バージョンをダウンロードし、DDU ユーティリティを使用してシステムから GPU ドライバーを完全に削除します。その後、インストーラー ファイルを実行して GPU ドライバーを再インストールします。
5] グラフィックアクセラレーションを無効にする
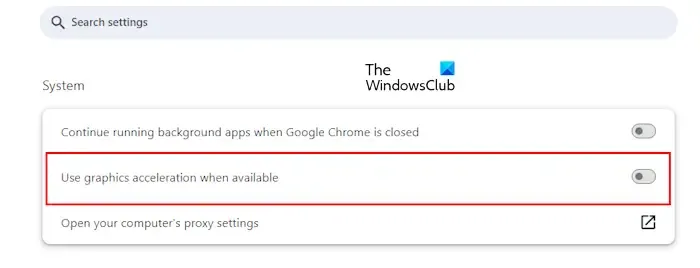
問題が解決しない場合は、グラフィック アクセラレーションを無効にしてみてください。Chrome 設定を開き、左側からシステムカテゴリを選択します。次に、グラフィック アクセラレーションが使用可能な場合は使用するボタンをオフにします。Microsoft Edge では、このオプションはEdge 設定のシステムとパフォーマンスカテゴリにあります。Chrome と Edge を再起動します。
YouTube 画面に不具合が起きるのはなぜですか?
YouTube の画面に不具合が発生する理由は多数考えられます。考えられる原因の 1 つは、グラフィック カード ドライバーの破損です。この問題のもう 1 つの原因は、Web ブラウザーのグラフィック アクセラレーション機能です。
画面のちらつきを修正するにはどうすればいいですか?
コンピューターの画面がちらつく場合は、グラフィック カード ドライバーを更新するか、クリーン インストールを実行すると改善する場合があります。モニターのリフレッシュ レートと電源プランの設定を変更してみることもできます。



コメントを残す