Windows 11 でコンピューターがフリーズしてもマウスがまだ動く

Windows 11 PC が使用中にフリーズしてもマウスがまだ動く場合は、この投稿が役に立ちます。これは一部の Windows 11 ユーザーが直面する問題で、PC の使用中に画面がフリーズし、画面上のマウス カーソルは移動できるにもかかわらず、ファイルやフォルダーの一部を使用できなくなることに気づきました。このような問題の原因には、グラフィックス ドライバーの誤作動、マウス ドライバーの誤動作、サードパーティのプロセスの干渉など、さまざまな原因が考えられます。

Windows 11 がフリーズしますが、マウスはまだ動きます
Windows 11 PC がフリーズしてもマウスは動き続けるという問題に直面した場合は、次の解決策を試してください。
- エクスプローラーを再起動する
- ディスプレイドライバーを更新する
- マウスドライバーを再インストールする
- BIOSをアップデートする
- クリーン ブート状態でのトラブルシューティング
始める前に、この PC で別のマウスを使用し、すべてが正常に動作するかどうかを確認して、問題が PC にあるのかマウスにあるのかを確認してください。
1]エクスプローラーを再起動します
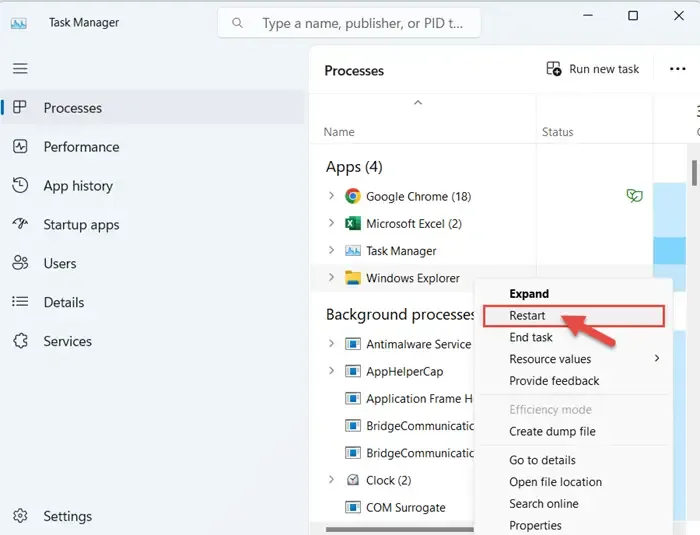
CTRL+SHIFT+ESCを押してタスク マネージャーを開きます。次に、「プロセス」の下で Windows エクスプローラーを右クリックし、「再起動」をクリックします。
これで問題が解決しない場合は、PC を再起動し、マウスを切断/再接続して確認してください。
2] ディスプレイドライバーを更新する
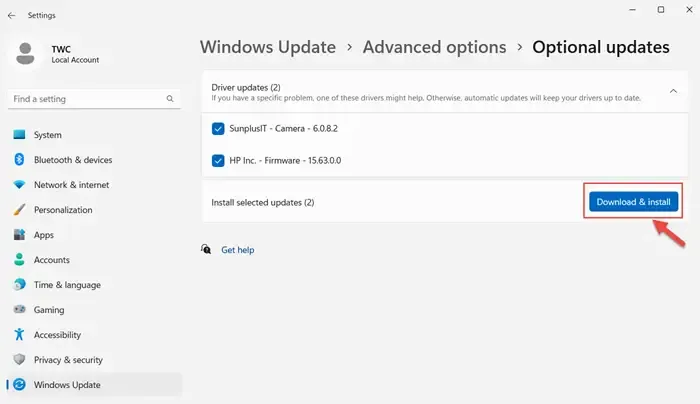
Windows Update を使用して、コンピューターのディスプレイ ドライバーを更新できます。Windows 11 PC の安全性を確保するには、Windows Update を使用してこれを行うことをお勧めします。
[スタート] > [設定] > [Windows Update] > [詳細オプション] > [オプションの更新] に移動します。ここには、ダウンロードしてインストールできるドライバーのアップデートがあります。
3] マウスドライバーを再インストールします
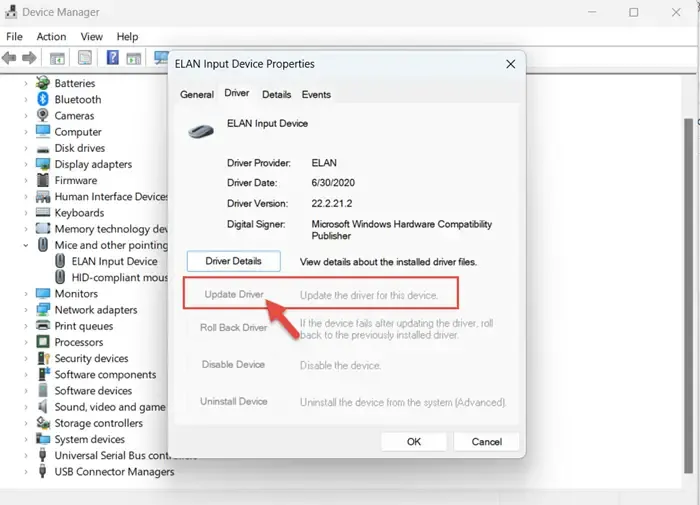
Windows 11 PC でマウス ドライバーをアンインストールするには、[デバイス マネージャー] > [マウスおよびその他のポインティング デバイス] を開きます。更新するマウス (デバイス) > [ドライバー] > [デバイスのアンインストール] を選択します。Windows 11 マウス ドライバーがアンインストールされます。
コンピュータを再起動し、マウスの最新ドライバを自動的にダウンロードしてインストールします。
4] BIOSをアップデートする
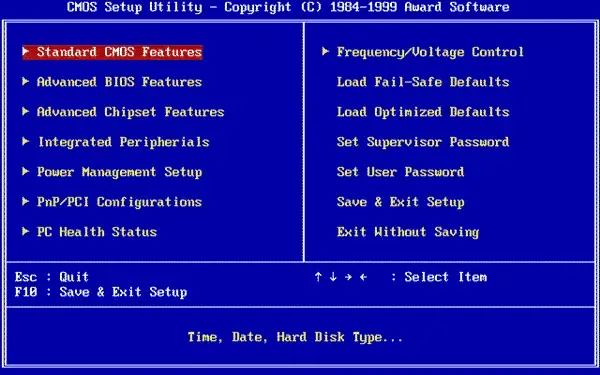
Windows 11 BIOS (基本入出力システム)を更新してみてください。これを行うには、マザーボードを特定します。マザーボードのメーカーとモデルの詳細が必要になります。次に、マザーボードの BIOS アップデートがあるかどうかを確認し、ダウンロードして Windows 11 コンピューターに保存します。
すべての重要なファイル、ドキュメント、写真などのバックアップを作成することが非常に重要です。Windows 11 PC を再起動した後、BIOS セットアップに入ります。BIOS セットアップで、「アップデート」または「ツール」に移動し、「BIOS のアップデート」を選択します。次に、アップデートをインストールし、完了したらコンピュータを再起動します。
すべての OEM メーカーは、BIOS、ファームウェア、ドライバーを簡単に更新できるユーティリティを提供しています。自分のものを検索し、公式サイトからのみダウンロードしてください。これは BIOS を更新する最も安全な方法です。
- Dell ラップトップをお持ちの場合は、 Dell.comにアクセスするか、Dell Update Utilityを使用できます。
- ASUS ユーザーは、ASUS サポート サイトから MyASUS BIOS アップデート ユーティリティをダウンロードできます。
- ACER ユーザーはここにアクセスできます。シリアル番号/SNID を入力するか、モデルで製品を検索し、BIOS/ファームウェアを選択して、ダウンロードするファイルの [ダウンロード] リンクをクリックします。
- Lenovo ユーザーは、Lenovo System Update Toolを使用できます。
- HP ユーザーは、バンドルされているHP Support Assistantを使用できます。
5] クリーン ブート状態でのトラブルシューティング
Windows でクリーン ブートを実行すると、 PC でこの問題を解決できます。コンピュータに管理者としてサインインしていることを確認してください。
「検索」に移動し、「msconfig」と入力します。[システム構成] > [サービス] > [すべての Microsoft サービスを非表示] > [すべて無効にする] > [適用] を選択します。次に、システム構成の「スタートアップ」タブで、「タスクマネージャーを開く」をクリックします。[スタートアップ] タブで、有効なスタートアップ項目ごとにすべての項目を選択し、[無効にする] をクリックします。タスク マネージャーを閉じて、コンピューターを再起動します。
クリーン ブートのトラブルシューティングを実行するには、いくつかの操作を実行し、各操作の後にコンピューターを再起動する必要があります。問題の原因となっている項目を特定するには、項目を 1 つずつ手動で無効にする必要がある場合があります。違反者を特定したら、削除または無効化することを検討できます。
これらの修正と解決策を利用すると、マウスの移動中に Windows 11 コンピューターがフリーズする問題を簡単に解決できます。
Windows 11 がフリーズしてもマウスが動くのはなぜですか?
Windows 11 PC がフリーズしてもマウスが動く場合は、GPU ドライバーの問題が原因である可能性があります。また、バックアップを作成した後、BIOS 設定が適切に構成されているかどうかを確認してください。それでも問題が解決しない場合は、最後の手段として、Windows 11 をデフォルト設定にリセットすることを検討してください。
マウスは動かせるのに画面がフリーズしているのはなぜですか?
マウスを移動できるにもかかわらず画面がフリーズする問題を解決するには、キーボードの CTRL+ALT+DEL を押してログアウトしてみてください。ブルー スクリーンが表示されたら、[サインアウト] をクリックしてから、再度サインインします。この方法は、コンピューターのフリーズを解除し、通常の機能を復元するのに役立つ可能性があります。
Windows 11 でフリーズしたコンピューターを修復するにはどうすればよいですか?
Windows 11 でフリーズしたコンピューターを修復するには、[プロセス] タブに移動し、Windows X 製品を選択し、[再起動] をクリックします。これは、Windows 11 のフリーズ問題のトラブルシューティングと解決に役立ちます。



コメントを残す