すべてのデータを削除して Windows 10 を工場出荷時の状態にリセットする方法の完全ガイド

- Windows 10 デバイスを Microsoft の工場出荷時設定に復元するには、[設定] > [更新とセキュリティ] > [回復] に移動します。[この PC を初期状態に戻す] セクションの[開始する]ボタンをクリックし、 [すべて削除する]を選択して、[クラウド ダウンロード]または[ローカル再インストール]を選択し、リセット プロセスを確認します。
- あるいは、Windows 回復環境 (WinRE) を使用して工場出荷時の状態にリセットすることもできます。
Windows 10 の「この PC をリセット」機能を使用すると、ドライブ全体のデータをすべて消去して、コンピューターを工場出荷時の設定に戻すことができます。これは、パフォーマンスの問題、バッテリーの問題、またはアプリケーション エラーが発生しているデバイスに特に役立ちます。また、個人情報を公開せずにコンピューターを処分する場合、システムをクリーンに消去する効果的な方法でもあります。
Windows 10 の「この PC をリセット」機能は、すべてのデータ、設定、アプリケーションが完全に削除されたことを確認しながら、デバイスを復元するための簡単な方法を提供します。
このガイドでは、Windows 10 のクラウド ダウンロードまたはローカル再インストール オプションを使用して、ドライブからすべてのデータを消去するために必要な手順について説明します。
クラウドダウンロードでWindows 10を復元する
すべてのデータを削除して Windows 10 を完全にリセットするには、次の手順に従います。
- Windows 10 デバイスの設定にアクセスします。
- [更新とセキュリティ]を選択します。
- [回復]を選択します。
- 「この PC をリセットする」セクションで、「開始する」ボタンをクリックします。
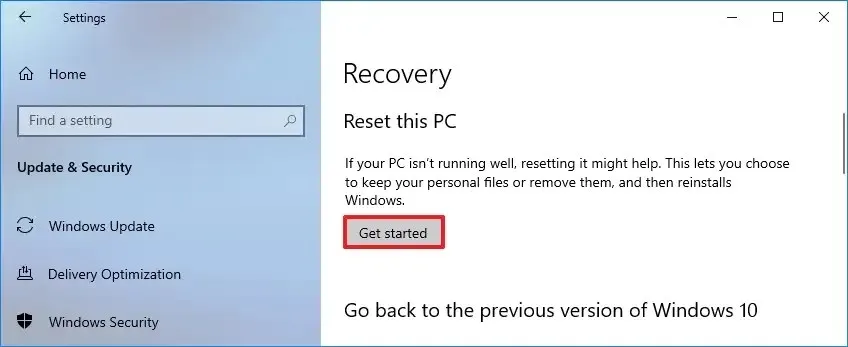
- [すべて削除] オプションを選択します。( [ファイルを保持する]を選択した場合は、 [クラウド ダウンロード]オプションも表示されます。)
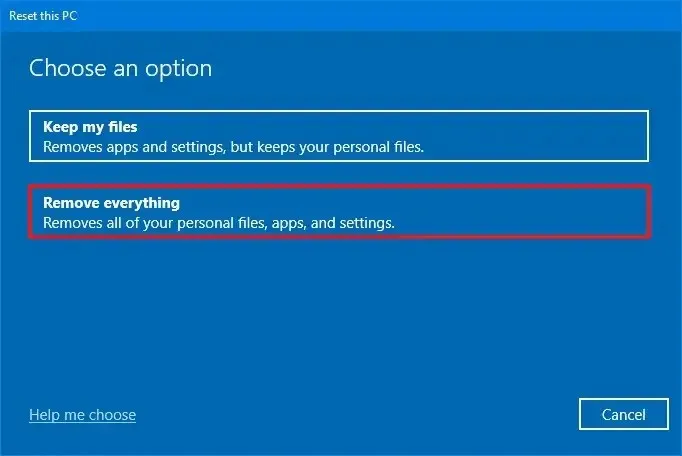
- Windows 10 の新規コピーを取得するには、
クラウド ダウンロードオプションを選択します。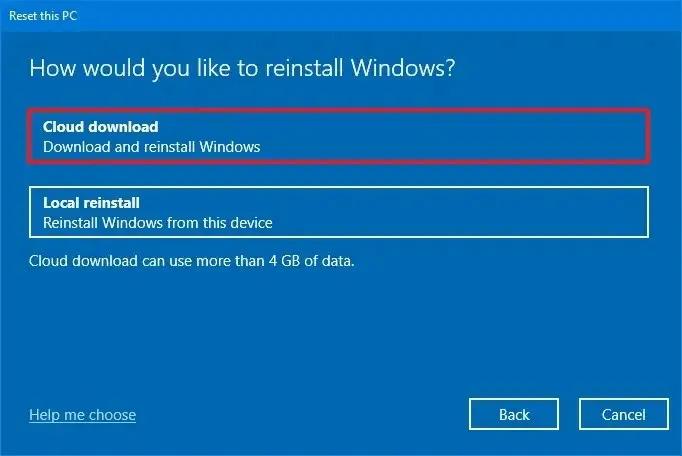
- (オプション) [設定の変更]オプションをクリックします。
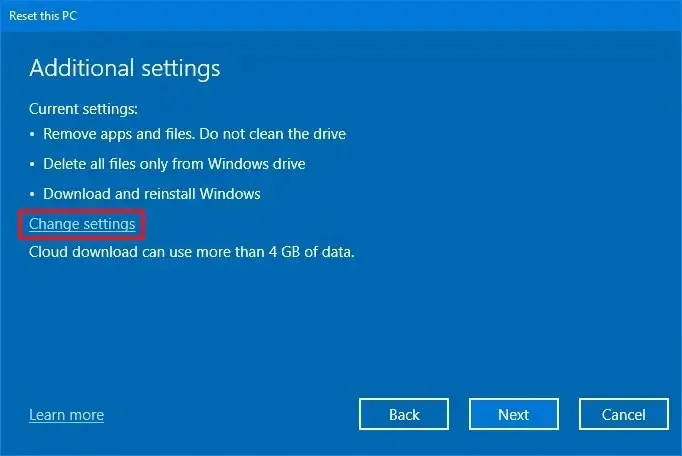
- 新しいバージョンをダウンロードするには、「Windows をダウンロード」トグルを有効にします。
- 「データを消去」トグルを有効にすると、ドライブ上のすべてのデータが安全に消去されます。
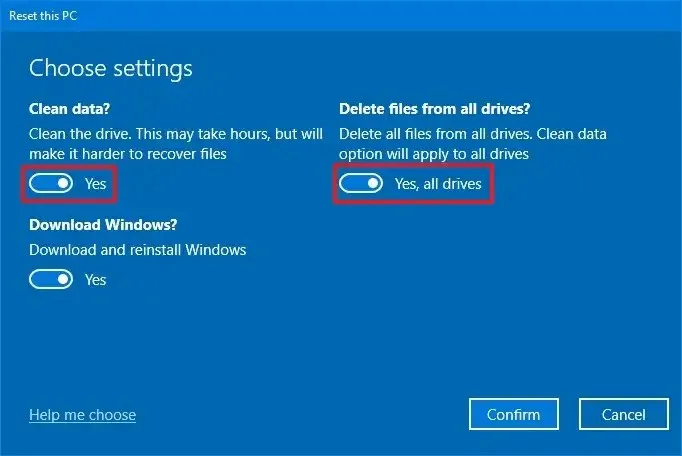
- (オプション)必要に応じて、「すべてのドライブからファイルを削除する」トグル スイッチを有効にして、セカンダリ ドライブからファイルを削除します。
- 確認ボタンを押します。
- 次に「次へ」をクリックします。
- もう一度「次へ」を押します。
- 最後に、「リセット」ボタンをクリックします。
これらの手順を完了すると、システムは Microsoft サーバーから Windows 10 の新しいコピーをダウンロードし、コンピューターを工場出荷時の設定に戻します。このプロセスの所要時間は、ハードウェア構成と選択したリセット オプションによって異なります。
クラウド ダウンロード オプションでは、新しいバージョンにアップグレードするのではなく、デバイスにすでにインストールされている同じバージョンの Windows 10 が提供されることに注意してください。メーカーが提供する特定のイメージではなく、オリジナルのインストール ファイルが使用されます。このイメージには、追加のカスタム設定やアプリが含まれている場合があります。
オペレーティング システムのアップグレードを検討している場合は、Windows 10 22H2 が最新バージョンであることに注意してください。Microsoft は 2025 年 10 月 14 日に Windows 10 のサポートを終了するため、ハードウェアがサポートしている場合は Windows 11 にアップグレードすることをお勧めします。
ローカル再インストールを使用して Windows 10 を復元する
ローカル再インストール方法を使用してすべてのデータを削除しながら Windows 10 デバイスをリセットするには、次の手順に従います。
- 設定を開きます。
- [更新とセキュリティ]をクリックします。
- [回復]を選択します。
- 「この PC をリセットする」セクションの下にある
「開始する」ボタンをクリックします。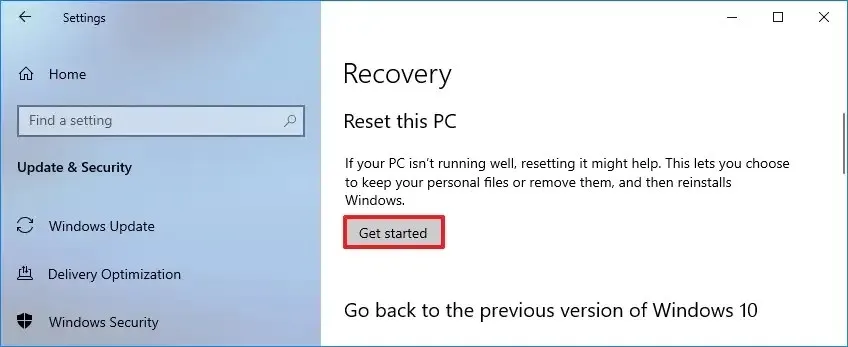
- 「すべて削除」オプションを選択します。
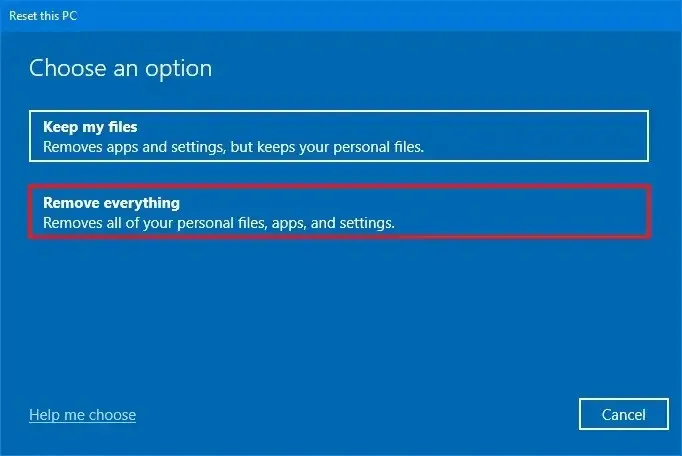
- システムで使用可能なファイルを使用して Windows 10 をリセットするには、
ローカル再インストールオプションを選択します。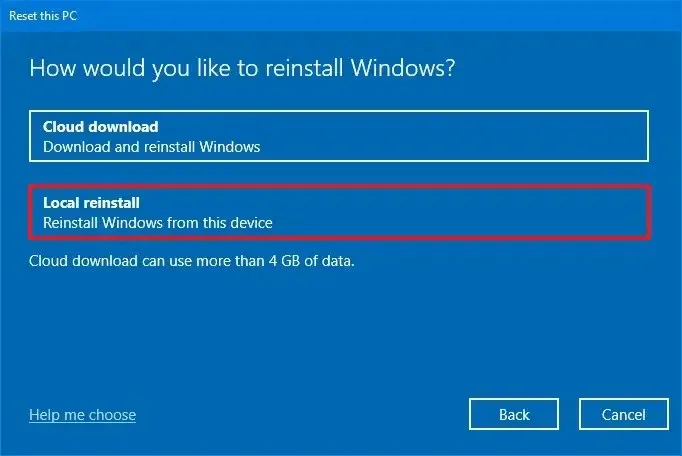
- 「次へ」ボタンを押します。
- 最後に、「リセット」ボタンをクリックします。
これらの手順が完了すると、デバイス上のインストール ファイルを使用してコンピューターがリセットされ、すべてのデータ、設定、アプリケーションが消去されます。
BIOS(ブート)からWindows 10を復元する
ローカル再インストールまたはクラウド ダウンロードを介して起動から Windows 10 をリセットするには、次の手順に従います。
- コンピュータを起動します。
- 電源投入時セルフテスト (POST) の直後に、電源ボタンをもう一度押してデバイスの電源をオフにします。
- 手順 1 と 2 をさらに 2 回繰り返すと、3 回目の再起動時に、システムは Windows 回復環境 (Windows RE) にアクセスするはずです。
クイック ノート: Windows 10 では、詳細なスタートアップ設定にアクセスする方法がいくつかあります。回復環境にアクセスできない場合は、代替オプションを検討してください。
- 次に、詳細オプションを選択します。
- [トラブルシューティング]をクリックします。
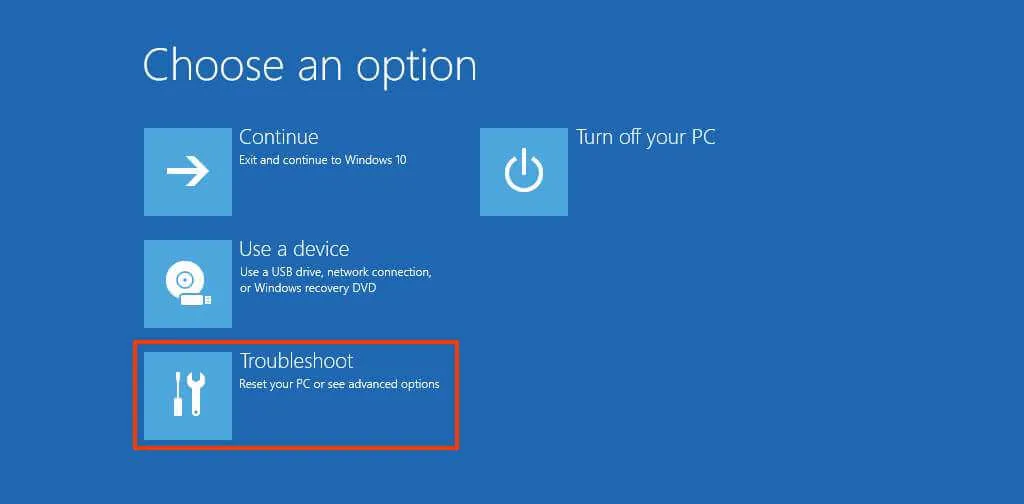
- 「このPCをリセットする」オプションを選択します。
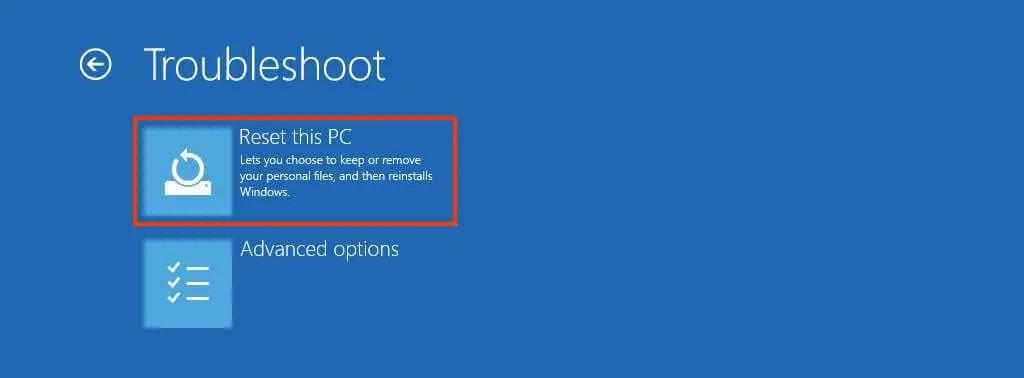
- 「すべて削除する」オプションを選択して、ハードドライブを安全に消去し、Windows 10 を再インストールします。
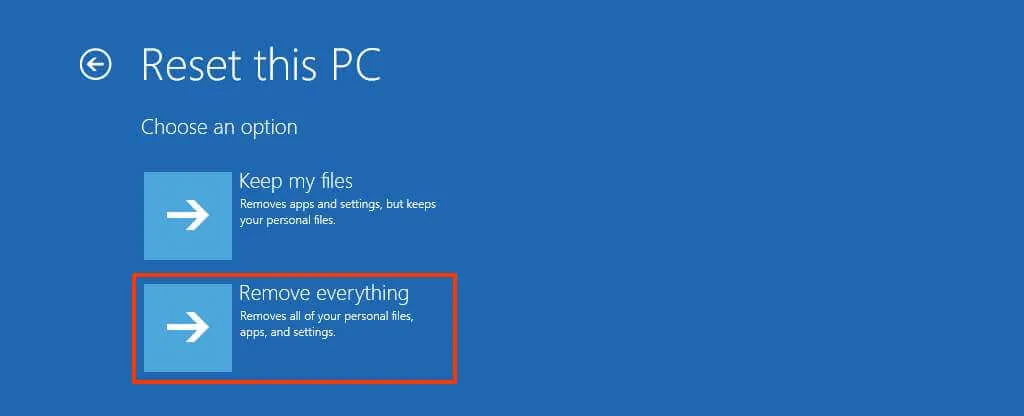
- デバイスを保持する場合は「ファイルの削除のみ」をクリックし、デバイスを廃棄する場合は
「ドライブを完全にクリーンアップする」を選択します。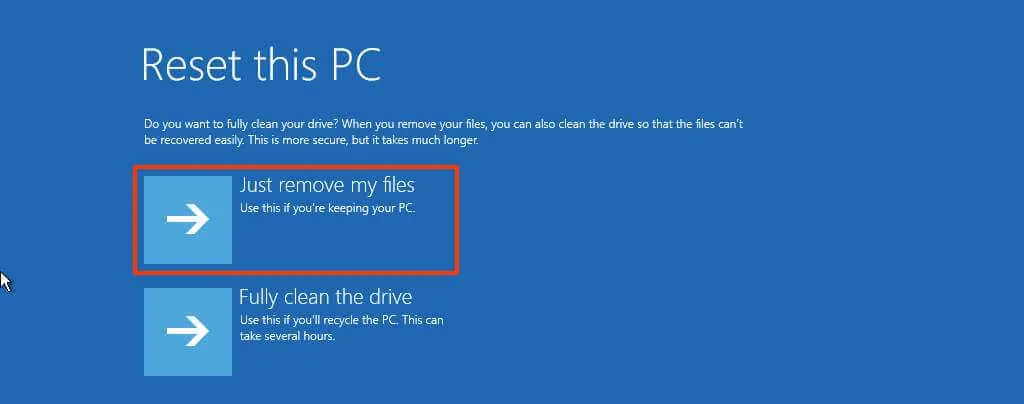
- 既存のローカル イメージを使用する代わりに、Windows 10 を取得するには、 「クラウド ダウンロード」を選択します。ローカル イメージを使用する場合は、「ローカル再インストール」を選択します。
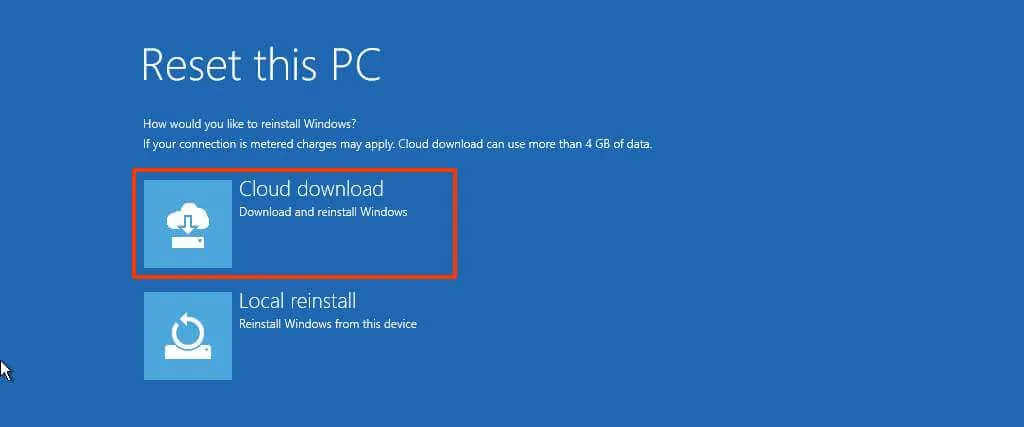
- [リセット]ボタンをクリックします。
「クラウド ダウンロード」オプションを選択した場合、ダウンロードされる Windows 10 のバージョンは、最初にインストールされたものと同じになります。このプロセスではオペレーティング システムはアップグレードされないことに注意してください。
リセット機能で問題が発生した場合は、USB ブート可能なフラッシュ ドライブを使用して Windows 10 を新規インストールするか、ファイル エクスプローラーまたはメディア作成ツールを使用して ISO ファイルをマウントすることで、デバイスをリセットすることができます。



コメントを残す