よくある Windows Update の問題と効果的な解決策


Windows 10 と Windows 11 はどちらも、時間の経過とともに数多くの問題に遭遇してきました。Microsoft セキュリティ レスポンス センター (MSRC) は、2023 年にこれらのオペレーティング システムに約 1,280 件のセキュリティ脆弱性があると報告しました。Microsoft はこれらの脆弱性を迅速に修正し、ユーザーがシステムを最新の状態に保つ必要性を強調しています。ただし、Windows 更新プログラムをインストールすると、新たな問題が発生する可能性があります。このガイドでは、更新プログラムによって解決される問題よりも多くの問題が発生した場合に実行する手順について説明します。
[未修正] 2024 年 8 月 27 日、Windows 11 バージョン 23H2、KB5041587 累積更新プログラム
問題: DirectX エラー | SBAT セルフチェック失敗メッセージが表示されるデュアルブート Linux システムの問題。
KB5041587 は今年の重要な Windows 11 アップデートであり、将来の Windows コンピューティング エクスペリエンスを強化する複数の新機能が導入されています。これらの機能には、Android デバイスとコンテンツを共有するための Windows Share、ナレーターのスキャン モードの改善、ディクテーションを高速化する音声アクセスの強化、ウィジェット ボードの改良などが含まれます。

ゲーマーから、クラッシュや画面のフリーズに関連する重大な DirectX エラーが発生したという報告があります。これを解決するには、DirectX パッケージを再インストールすることを検討してください。さらに、アンチエイリアシングを無効にしたり、GPU のオーバークロックを控えたりするなどの推奨事項に従ってください。
DirectX の問題は、RAM の問題から発生する場合もあります。定期的に RAM のパフォーマンスを確認し、必要に応じてアップグレードしてください。最適なパフォーマンスを得るには、両方の RAM スロットがデュアル チャネル モードで満たされていることを確認してください。
このアップデートによって生じたもう 1 つの深刻な問題は、デュアル ブート Windows/Linux 構成で起動に失敗することです。これは、「SBAT セルフ チェックに失敗しました: セキュリティ ポリシー違反」というエラーで示されます。来月修正が実装されるまで Linux 環境の使用を延期できる場合は、そうすることをお勧めします。または、UEFI セキュア ブートを無効にすることも回避策の 1 つですが、これには独自の複雑さが伴います。
悪いニュース: Microsoft は、すべての Windows 11 Pro および Home ユーザーが 2024 年 10 月 8 日までにバージョン 23H2 に移行することを義務付けました。以前の期限は 2025 年 6 月 24 日でした。まだバージョン 22H2 を使用している場合は、迅速に行動することが重要です。
[未修正] 2024 年 8 月 13 日、Windows 11 バージョン 23H2、KB5041585 累積更新プログラム
問題: インストールの失敗 | PC のパフォーマンスの低下
8 月の Patch Tuesday アップデート KB5041585 は、6 月と 7 月に指摘されたセキュリティ上の懸念、特に Wi-Fi、Bluetooth の問題、および意図しない BitLocker 回復モードのアクティブ化に関する懸念を修正することを目的としています。幸いにも、これらの問題は解決されています。
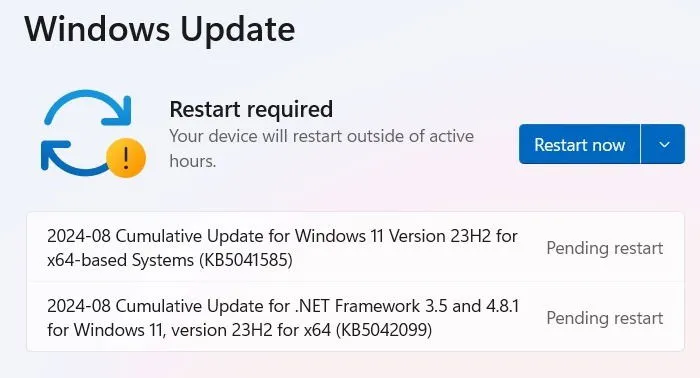
しかし、ユーザーからは、このアップデートがインストールに失敗し、システムの速度低下を引き起こしているとの批判が出ています。速度を改善するには、スロットルを無効にするか、不要なスタートアップ アプリケーションを削除する、クリーン ブートを実行する、Windows Subsystem for Linux を無効にするなどの修正方法を検討してください。
主な問題がインストールの失敗である場合は、後続の修正がリリースされるまで数週間、更新を一時停止することができます。または、クラウドベースのデバイス リセット (ファイルを失わずに) を行うと、インストール エラーを解決できますが、時間がかかります。
更新プログラムをインストールする前に、特に更新プログラムによってフリーズやインストールの停止が発生したことがある場合には、まず Windows 11 更新プログラムのトラブルシューティング ツールを実行することをお勧めします。[システム] -> [トラブルシューティング] -> [その他のトラブルシューティング ツール]に移動して、このツールを見つけます。
トラブルシューティング ツールは、主にセキュリティ設定、ファイルの欠落または破損、またはサービス登録の問題に関連する、インストールを妨げる問題を解決できます。一部の問題は、Windows ネットワーク診断、IsPostback_RC_PendingUpdates、WaaSMedicService、および BITS サービスに関連する場合もあります。
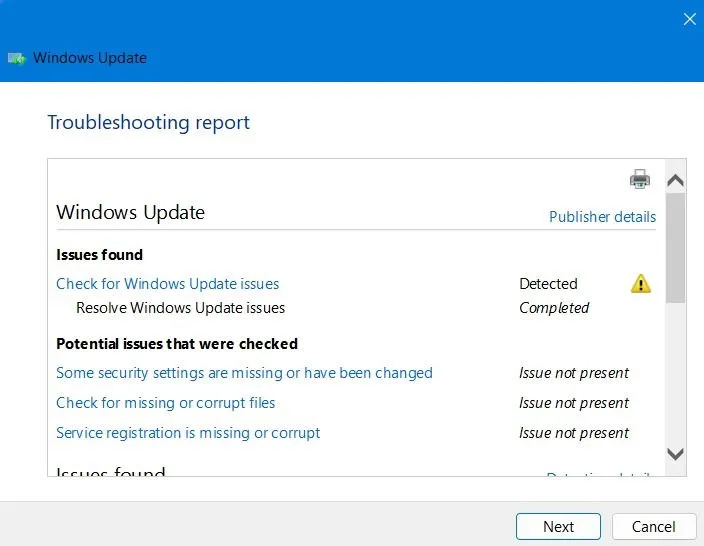
[修正済み] 2024 年 7 月 25 日、Windows 11 バージョン 23H2、KB5040527 累積更新プログラム
問題: インターネットと Bluetooth の問題 | インストールの失敗 | タスクバーの高さとアイコンの不具合
Windows 11 KB5040527 累積更新プログラムは、Firefox および NVIDIA ドライバーとの互換性、Windows Defender Application Control (WDAC) のメモリ リークの解決、印刷サポート アプリケーションの課題への対処など、さまざまな問題に対するソリューションを提供します。最新バージョンでは、デバイスの脆弱性を狙ったカーネル レベルのマルウェアの脅威に対する防御が強化されています。
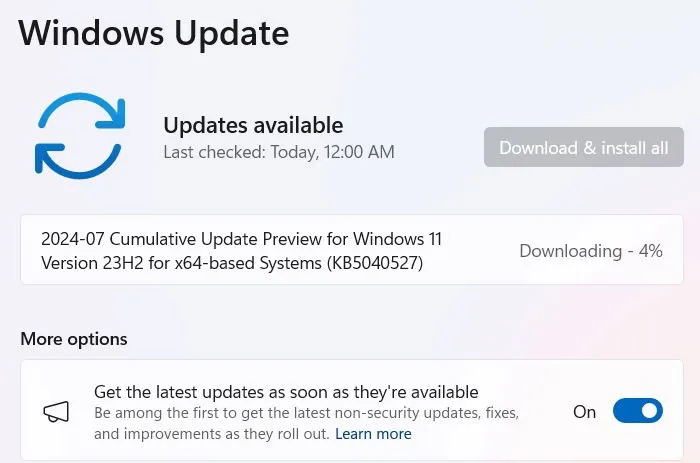
それにもかかわらず、Wi-Fi または Bluetooth アダプターが機能しないという報告が浮上していますが、最近のアップデートで修正されています。Wi-Fi の問題の場合、通常はネットワーク設定をリセットすると解決します。Bluetooth に問題が発生した場合、さまざまな解決策があります。さらに、アップデート後にタスクバーのサイズが乱れるという経験をしたユーザーもいます。タスクバーが応答しなくなった場合は、この包括的なガイドを参照してください。
重要なニュース: 2024 年 7 月に複数の航空会社と旅行業界に影響を与えた CrowdStrike Windows の障害についてご存知ですか?
[修正済み] 2024 年 7 月 9 日、Windows 11 バージョン 23H2、KB5040442 累積更新プログラム
問題: PC で BitLocker 回復が強制される | 更新プログラムのインストールが失敗する | タスクバーの問題
7 月の Patch Tuesday アップデート KB5040442 では、特定のエラー コードに関連する起動時のログイン エラーなど、いくつかの問題が修正されています。このアップデートは、前述のインストール エラーとタスク バーの問題を除き、概ね安全です。
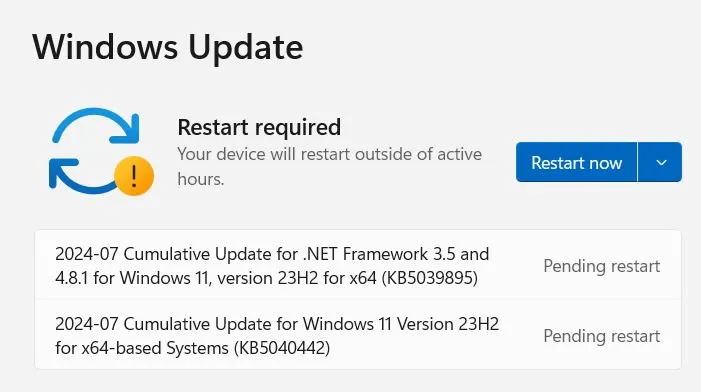
このアップデートに関連する重大な問題は、予期しない BitLocker 回復への強制的なエントリでしたが、これは 2024 年 8 月までに解決されました。BitLocker 回復の課題に直面した場合は、BitLocker to Go を使用すると問題を軽減できます。
[修正済み] 2024 年 6 月 25 日、Windows 11 バージョン 23H2、KB5039302 累積更新プログラム
問題: エラー コード 0xd0000225 によるログイン エラー | OS アップグレードの失敗 | WFP ドライバーによる CPU 使用率の高さ
Windows 11 の累積的な更新プログラム KB5039302 は、ビデオ キャプチャの歪みの原因となる Snipping Tool に関連する問題や、USB デバイスとファイル エクスプローラーに影響を与える問題を解決します。
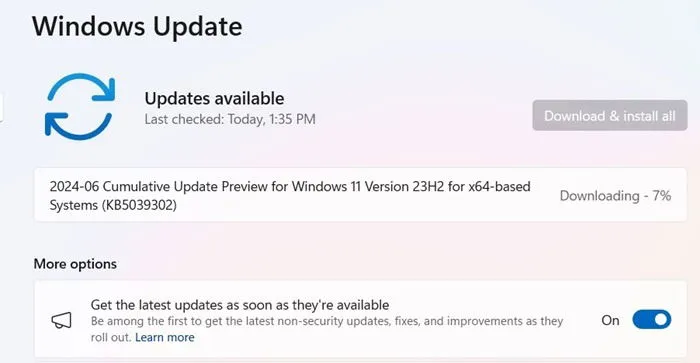
このアップデートはほとんどのユーザーにとってスムーズに機能するはずですが、エラー コード 0xd0000225 によりログインに問題が発生し、PIN サインインができないという問題が発生するユーザーもいます。タスク マネージャーの Windows Filtering Platform (WFP) に関連する CPU 使用率が高い問題も報告されています。幸いなことに、CPU 使用率が高い場合の効果的な修正方法が存在します。
エラーコード 0x800f0831
問題: アップデートのインストール失敗
このエラー コードは、Windows を更新しようとするときによく発生します。

基本的に、上記のエラー コードは更新が失敗したことを示していますが、この問題を解決するにはいくつかのトラブルシューティング方法を使用できます。
- 更新の試行中に VPN またはプロキシ サーバーが完全に無効になっていることを確認するか、ソフトウェアをアンインストールしてから再インストールすることを検討してください。
- システムをスキャンして破損したファイルを探します。
- このエラーやその他の更新エラーについては、Microsoft Update カタログで更新プログラムを検索し、手動でインストールすることができます。
[未修正] 2023 年 8 月 13 日、Windows 10 バージョン 22H2、KB5041580 セキュリティ更新プログラム
問題: コード 0x80073712 のインストール エラー
Windows 10 は段階的に廃止されつつあり、その人気の継続にもかかわらず、重要な機能のアップデートは不定期になっています。KB5041580 は、2024 年 8 月の唯一の Windows 10 アップデートであり、オペレーティング システム内の軽微なセキュリティ上の懸念に対処しています。
ただし、このマイナー アップデートには課題がありました。インストール ファイルが破損しているか、欠落していることを示すエラー コード 0x80073712 でマークされたインストール エラーです。これを修正するには、[サービス]メニュー (管理者として実行) にある Windows 10 更新キャッシュをクリアします。右クリックしてサービスを停止し、もう一度開始します。
その他の修正: パス指定エラーが発生している場合は、当社の方法が役立ちます。再起動中に迷惑な BSOD クラッシュが発生する場合は、当社のソリューション ページにアクセスしてください。予定外の再起動を回避するための追加の手順が用意されています。
[修正済み] 2023 年 7 月 23 日、Windows 10 バージョン 22H2、KB5040525 非セキュリティ更新プログラム
問題: WDAC メモリ リーク
KB5040525 は、Windows 10 の重要な非セキュリティ更新プログラムであり、TCP、印刷サポート アプリケーション、Windows バックアップ、Windows カーネルなどのさまざまなコンポーネントの品質が向上しました。ただし、WDAC メモリ リークが発生し、新しいデバイスの初期プロビジョニング時にシステム メモリが枯渇する原因となりました。
PC のフリーズやクラッシュに対処するための包括的なハードウェアおよびソフトウェア ソリューションをまとめました。
[修正済み] 2023 年 7 月 9 日、Windows 10 バージョン 22H2、KB5040427 セキュリティ更新プログラム
問題: ユーザー アカウントのプロファイル画像を変更できない | BitLocker 回復画面のエラー。
KB5040427 は、Windows 10 のマイナー セキュリティ アップデートであり、サイバー セキュリティの脅威に対する保護を強化します。ただし、これらの厳格な対策により、ユーザー アカウントのプロファイル写真を変更できないなどの問題が意図せず発生しています。
この問題は、ユーザー アカウントとのセキュリティ上の競合により発生し、写真の変更や管理者アクセスの取得が制限される可能性があります。あるユーザー アカウントに関連付けられたデータがある場合は、それを別のアカウントにシームレスに転送できます。
壊れた Windows アップデートを修正して回避する方法
新しい Windows 更新プログラムでインストールがフリーズしたり、完全に失敗したりする場合は、PowerShell 経由で更新を試行することを検討してください。
これを行うには、[スタート] メニューでPowerShell を検索して管理者として開きます。PowerShell で、次のコマンドを実行します。
NuGet プロバイダーをインストールしてインポートするように求められる場合があります。Yインストールを続行するには、[ ] を押します。
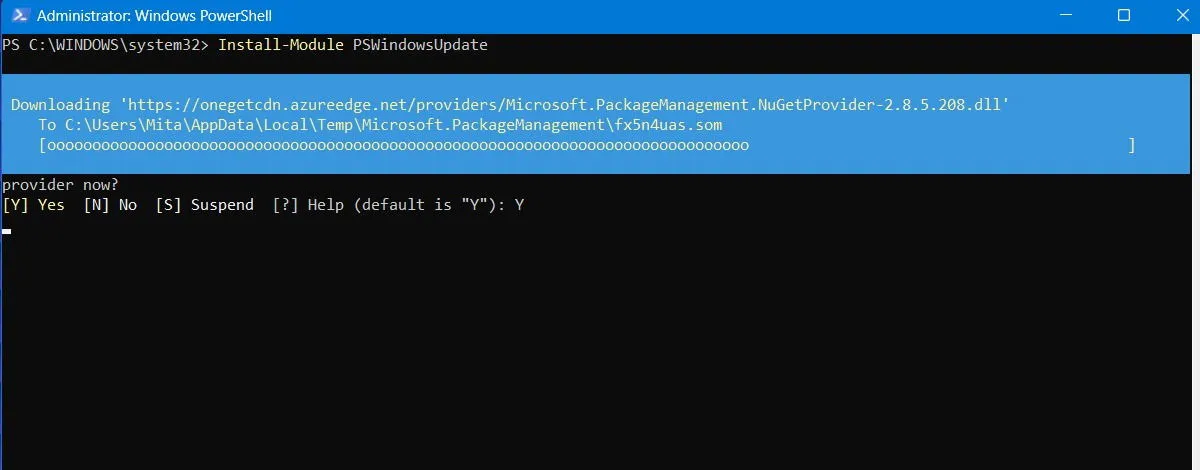
信頼されていないリポジトリからのインストールに関する警告が表示された場合は、Aすべての変更を許可するように入力します。

利用可能な Windows 更新プログラムを確認するには、PowerShell に次のコマンドを入力します。
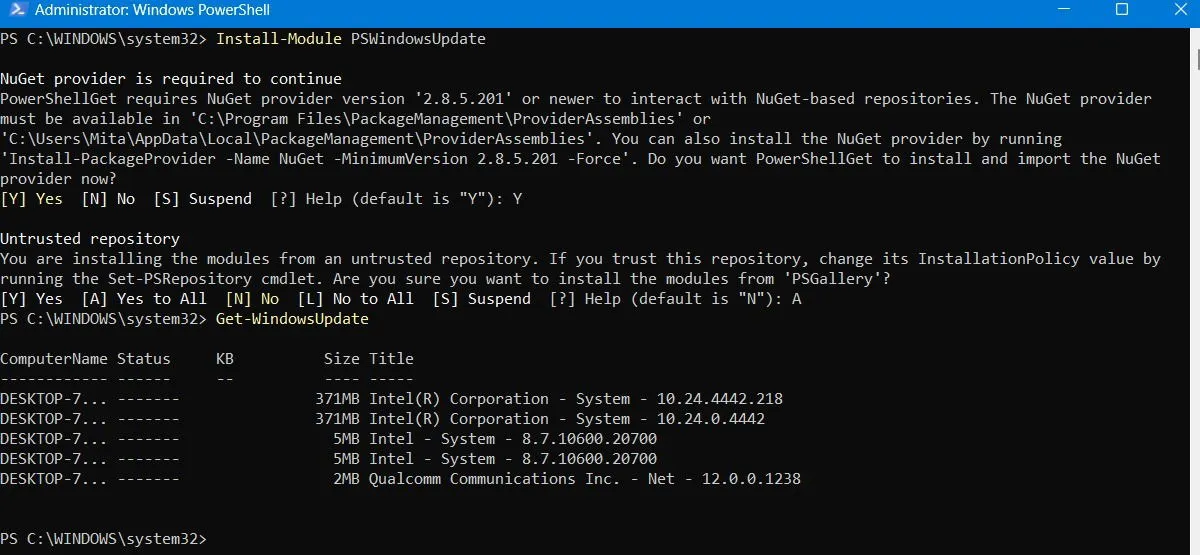
アップデートが利用可能であることを確認したら、次のように入力します。
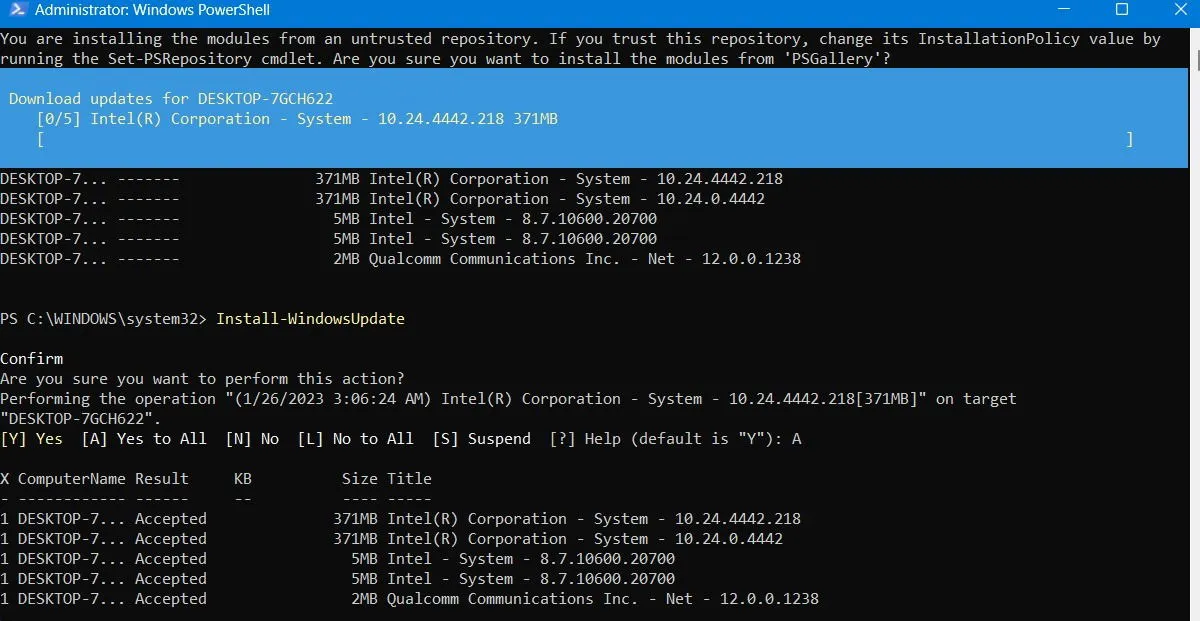
PowerShell が壊れた更新を自動的に解決するまで待ちます。
オプションのアップデートをインストールする
[設定] -> [Windows Update] -> [詳細オプション] -> [追加オプション]に移動して Windows Update ページにアクセスすると、[オプションの更新]メニューが表示されます。
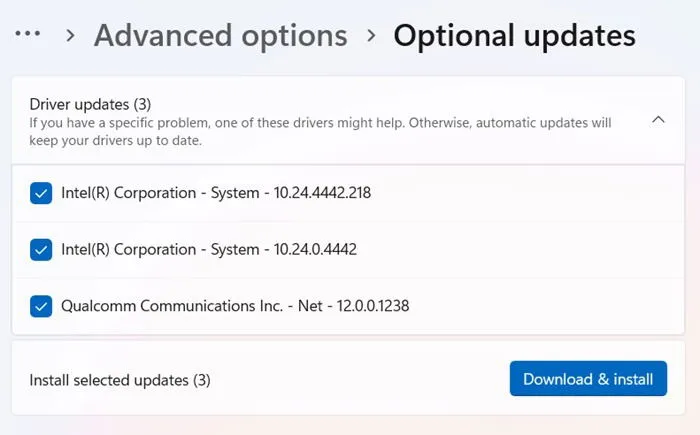
これらの更新プログラムは、最近の Windows 更新プログラムによって生じた品質、機能、およびドライバーに関する懸念に対処するために特別に調整されています。数週間にわたる徹底的なテストの後、正式な更新プログラムになります。
まだ安定していますが、最近のインストールが Windows の機能に影響を与えている場合は、これらの更新プログラムのインストールを検討してください。
Windows Update をアンインストールする
必要に応じて、マイナーな Windows 更新プログラムをアンインストールできます (ビルドをロールバックするには、次のセクションを参照してください)。
Windows 10 では、「コントロール パネル」 -> 「プログラム」 -> 「プログラムと機能」 -> 「インストールされた更新プログラム」に移動します。
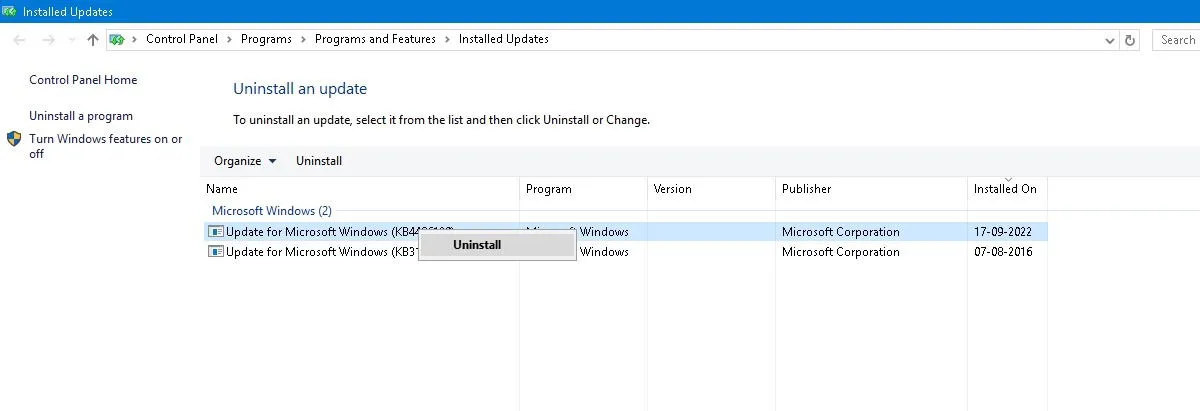
Microsoft Windowsセクションまでスクロールすると、すべての KB およびセキュリティ更新プログラムとそのインストール日が表示されます。削除する更新プログラムを右クリックし、その後 PC を再起動します。
Windows 11 では、 [設定] -> [Windows Update] -> [更新履歴] -> [更新プログラムのアンインストール]にアクセスし、削除する更新プログラムの横にある[アンインストール]ボタンを選択することで、最近の更新プログラムをアンインストールすることもできます。
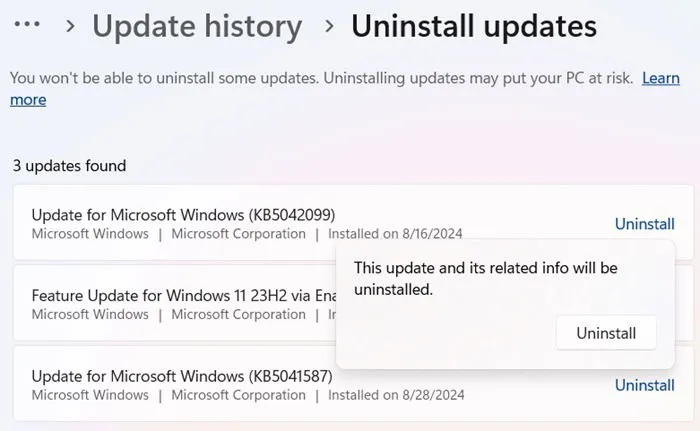
Windows ビルドをロールバックする方法
Windows では、メジャー アップデート後、10 日間は以前のバージョンに戻すことができます。この機能により、アップデートによってシステムが混乱したかどうかを評価するための十分な時間が与えられます。削除されたファイルは回復できませんが、より安定した OS バージョンに戻すことができます。
Windows 10 では[設定] -> [更新とセキュリティ] -> [回復]に移動し、Windows 11 では[設定] -> [システム] -> [回復]に移動します。
[この PC を初期状態に戻す]の下で、 [以前のバージョンの Windows に戻す]オプションを探します。
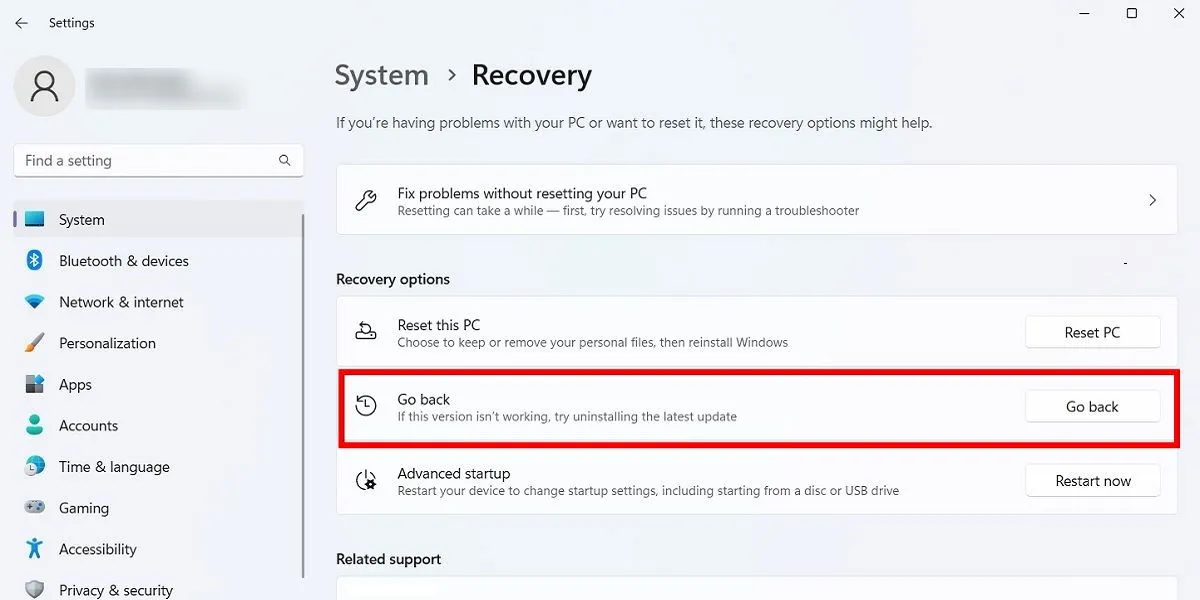
[開始する]を選択し、指示に従って Windows を元に戻します。このオプションは、Windows ビルドの更新後10 日間のみ使用できることに注意してください。
Windowsビルドを確認する
壊れた更新プログラムのトラブルシューティングやロールバックを行う前に、現在の Windows ビルドをチェックして、影響する問題を特定してください。
[設定] -> [Windows Update] -> [更新履歴] (Windows 11 の場合) または[設定] -> [更新とセキュリティ] -> [Windows Update] -> [更新履歴の表示] (Windows 10 の場合) に移動します。
新しいウィンドウで、 [機能更新プログラム] の横にある矢印をクリックして現在の Windows バージョンを確認し、[品質更新プログラム]をクリックしてインストールされている小さな KB 更新プログラムを確認します。
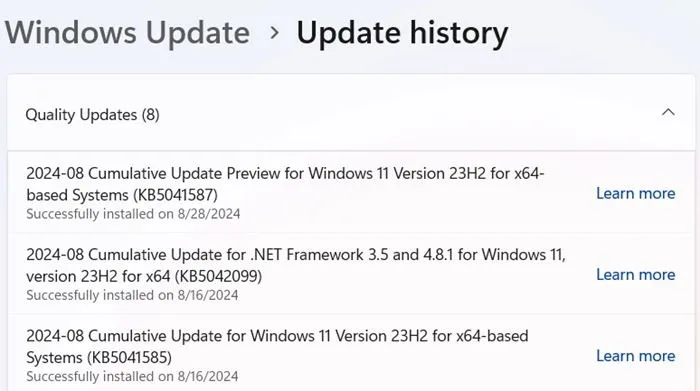
Microsoft Defender に関するセキュリティ インテリジェンスの更新を参照する定義の更新も見つかる場合があります。
さらに、リストの最後には、Windows 悪意のあるソフトウェアの削除ツール、インテリジェンス更新、その他のセキュリティ パッチなどのプログラムに関連するその他の更新が表示される場合があります。
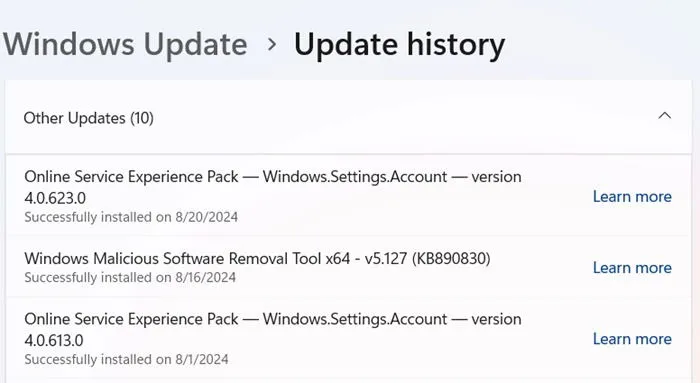
Windows Update を一時停止する
更新関連の問題を回避するには、Windows 更新プログラムの受信時期を管理します。これにより、更新プログラムがリリースされた直後に更新プログラムを延期し、自分で適用する前に重大なエラーが発生するかどうかを評価する時間を確保できます。
Windows 11 では、[設定] -> [Windows Update] -> [その他のオプション] -> [更新の一時停止]に移動して、希望する延期期間 (1 週間から 5 週間) を選択します。
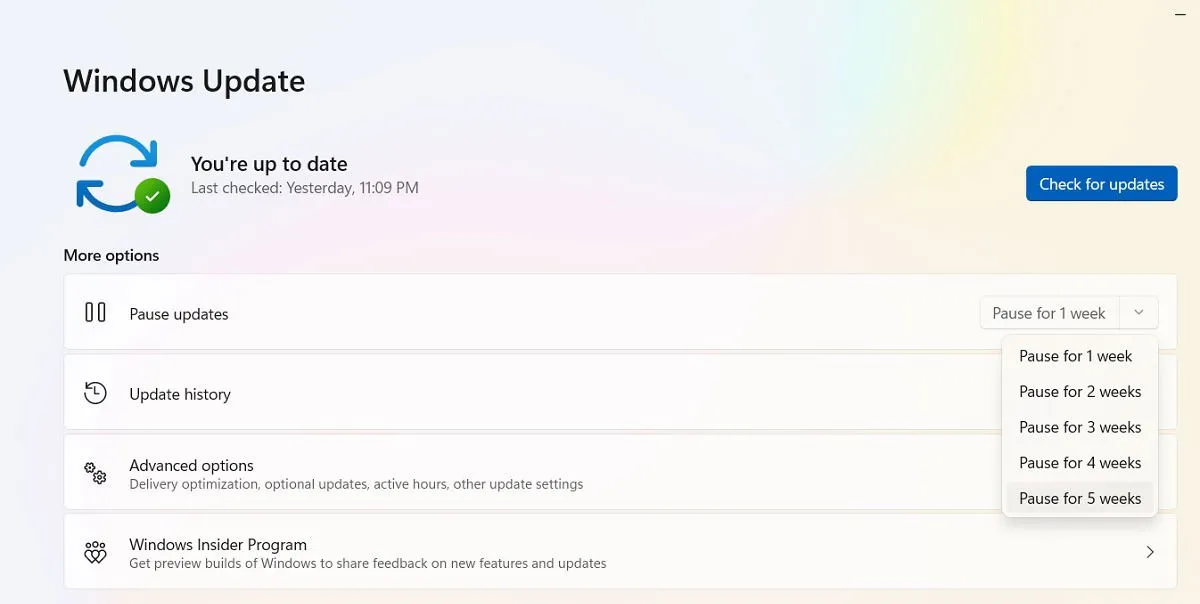
Windows 10 ユーザー(Home、Pro、Enterprise、または Education バージョン)の場合、同様に、[設定] -> [更新とセキュリティ] -> [Windows Update]で更新を延期できます。一部のバージョンでは、これは[一時停止]ではなく[延期]と呼ばれることがあります。
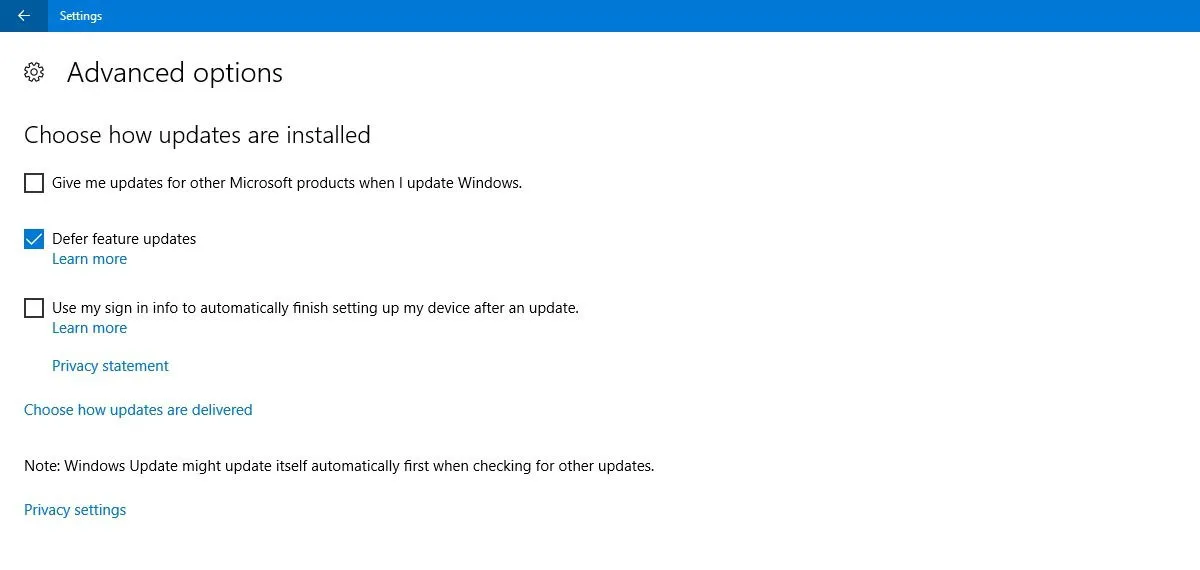
Windows アップデートを完全にブロックする
Windows の更新を無期限にブロックする場合は、レジストリ エディターを使用して Windows Update サービスを無効にすることができます。
[スタート] をクリックし、 と入力してregedit、レジストリ エディターを開きます。次のパスに移動します。
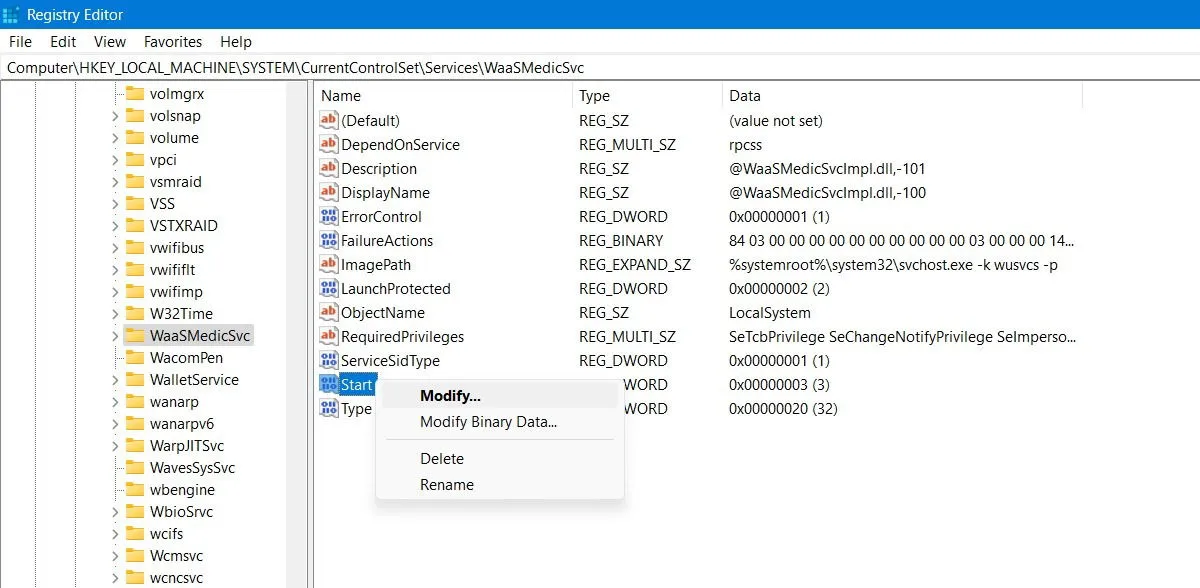
変更するにはスタートを右クリックし、値データを4に変更します。
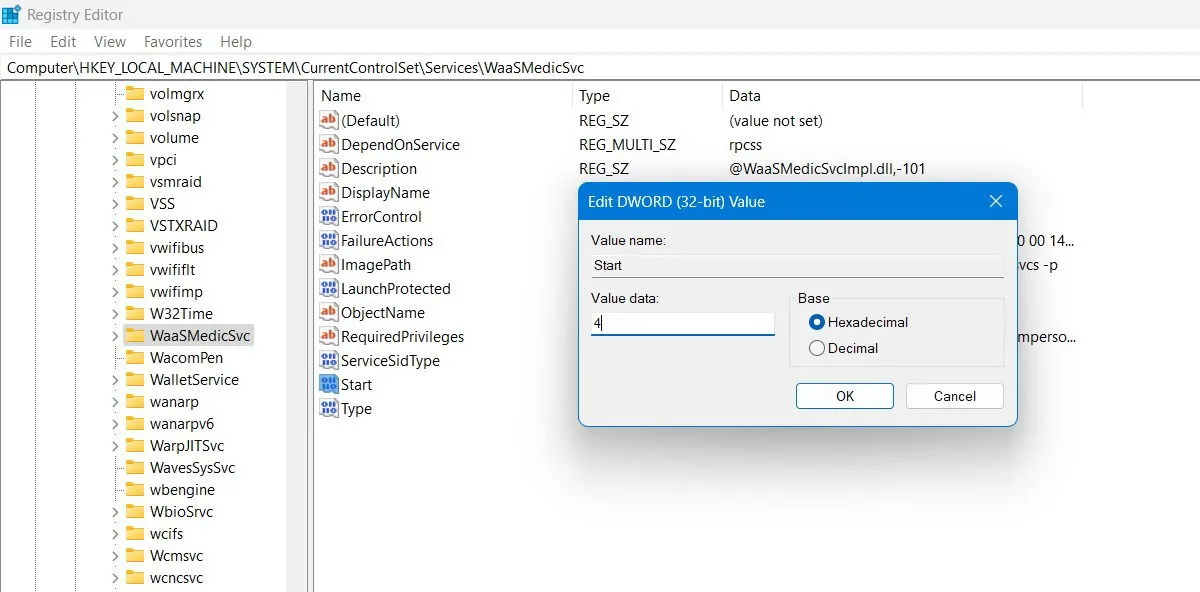
PC を再起動し、Windows 検索機能を使用してサービスウィンドウを開きます。Windows Update サービスを無効にして、スタートアップの種類を[無効]に設定します。
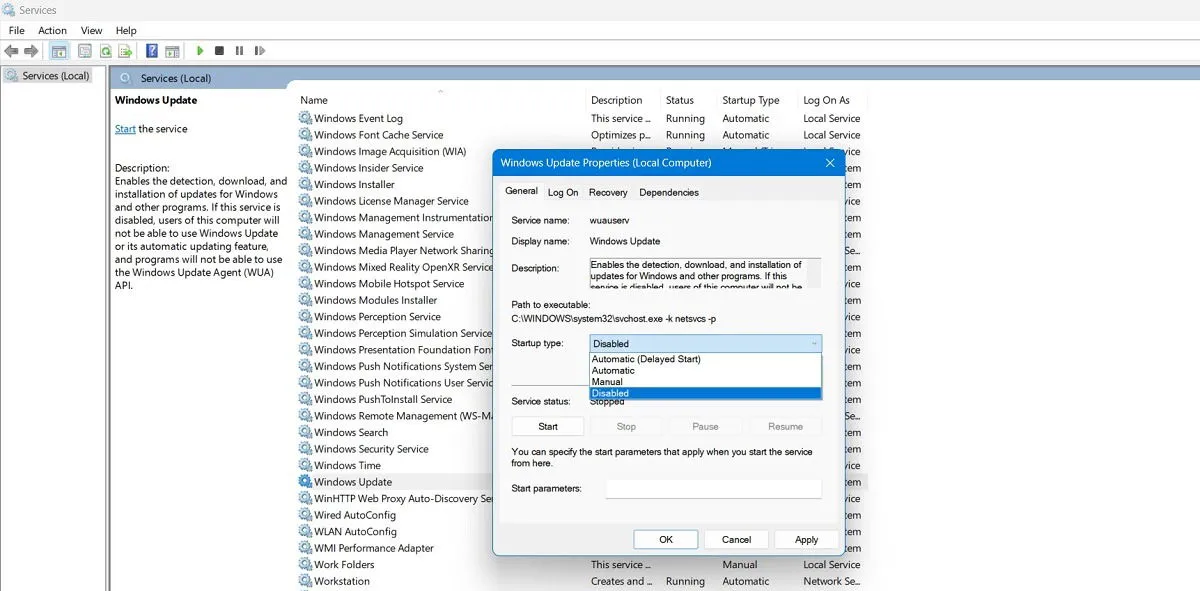
パフォーマンスを向上させるためのアップデートがシステムに支障をきたすほどイライラすることはめったにありません。残念ながら、Microsoft はこの分野でまだ改善の余地があります。Microsoft Store の誤動作やマイクの故障など、Windows 関連のその他の問題に直面している場合は、弊社がサポートいたします。
画像クレジット: Pixabay。すべてのスクリーンショットは Sayak Boral によるものです。



コメントを残す