コード 14、このデバイスはコンピュータを再起動するまで正常に動作しません
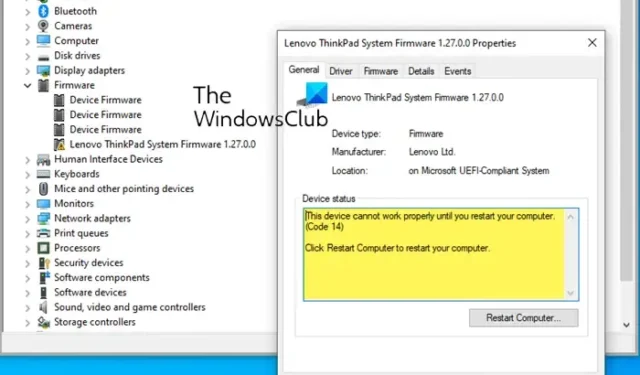
コンピューターにインストールされているドライバーの問題が原因で、コンピューターを再起動するまでこのデバイスは正常に動作しませんというエラー(コード 14) が発生します。これはデバイス マネージャーでよくある問題であり、簡単に解決できます。デバイス ドライバーが更新され、プロセスを完了するために再起動が必要な場合、このメッセージが表示されます。このメッセージは、インストール プロセスが不完全であるか破損している場合にも表示されることがあります。完全なエラー メッセージは次のようになります。
コンピュータを再起動するまで、このデバイスは正しく動作できません。今すぐコンピュータを再起動するには、[コンピュータの再起動] をクリックします。(コード14)
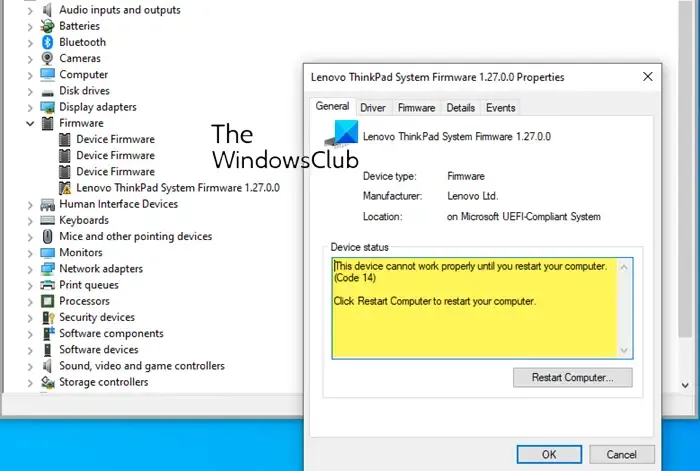
コード 14 を修正、コンピュータを再起動するまでこのデバイスは正常に動作しません
エラー コード 14、このデバイスは Windows コンピュータでは正常に動作しませんを修正するには、次の解決策を試してください。
- Windows PCを再起動します
- ハードウェアとデバイスのトラブルシューティングを実行する
- Windows Updateを実行してドライバーもインストールします
- エラーメッセージが表示されるドライバーを再インストールする
- 仮想メモリを増やします。
これらのソリューションを詳しく見てみましょう。
1] Windows PCを再起動します
エラー コード 14 が発生した場合は、まずエラー メッセージの指示に従ってコンピュータを再起動します。
コンピュータを再起動するとほとんどの問題が解決する可能性があるため、まず再起動してこのデバイス マネージャー エラー コードを修正してください。
2] ハードウェアとデバイスのトラブルシューティングを実行します
システム上でデバイスとハードウェアのトラブルシューティング ツールを実行します。
便利なフリーウェアFixWin をダウンロードして使用すると、クリックするだけでトラブルシューティング ツールを開くことができます。

このボタンは [トラブルシューティング] タブにあります。
4] Windows Updateを実行してドライバーもインストールします
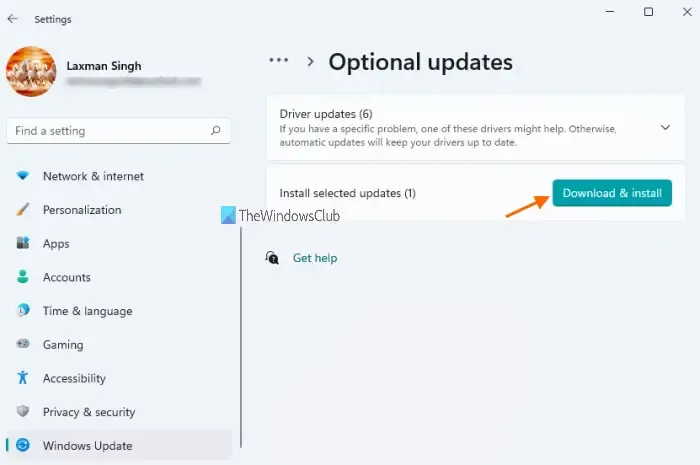
Windows 11 にドライバーとオプションの更新プログラムをインストールする場合の手順は次のとおりです。
- [スタート]ボタンを右クリックし、[設定]を選択します。
- [設定]ウィンドウで、左側のリストから[Windows Update]タブを選択します。
- [Windows Update]タブで、[詳細オプション]をクリックします。
- [追加オプション]メニューの下に、 [オプションの更新]があります。
- それをクリックして、ダウンロードするアップデートを選択します。
これによりドライバーも更新されます。
3] エラーメッセージが表示されるドライバーを再インストールします
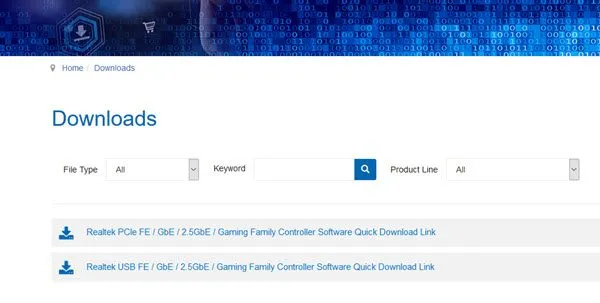
まず、デバイス マネージャーでこのエラー メッセージを表示しているドライバーを特定します。
Windows システム ドライバーの場合は、Windows Update によって最新バージョンのインストールが行われます。
サードパーティ製デバイスの場合は、製造元のサイトからドライバーをダウンロードし、デバイス マネージャーを使用してドライバーをアンインストールし、PC を再起動して、ダウンロードしたドライバー セットアップ ファイルをインストールします。
5]仮想メモリを増やす
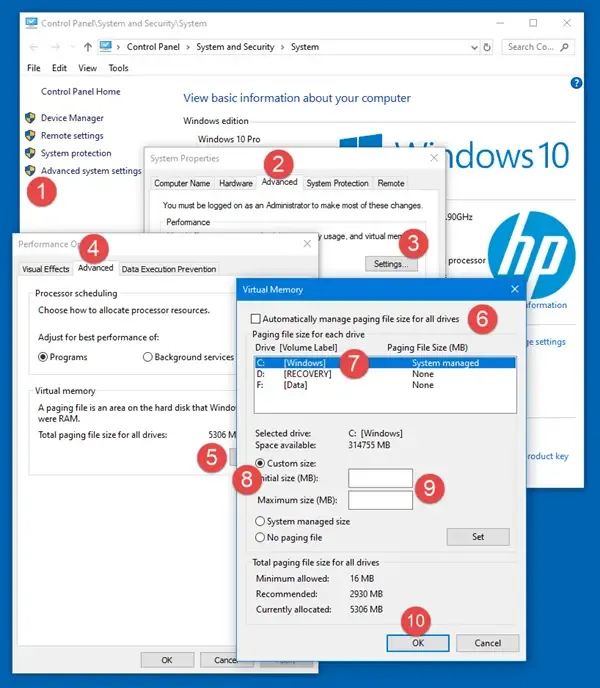
仮想メモリまたはページ ファイルのサイズを増やす必要がある場合がありますが、ほとんどのユーザーにとって、ページ ファイルのサイズはデフォルト値のままで十分です。
したがって、デバイス マネージャー エラー コード 14 が発生した場合は、上記の解決策がこの問題の解決に役立ちます。
デバイスエラーコード14とは何ですか?
デバイス マネージャー エラー コード 14、このデバイスはコンピューターを再起動するまで正常に動作しません。この問題は、Windows コンピューターを再起動するだけで解決できます。[スタート] ボタンをクリックし、[再起動] をクリックします。この解決策は、エラーの原因となっている一時的な問題を解決します。
HP ファームウェアのエラー コード 14 とは何ですか?
HP ファームウェアのエラー コード 14 は、グラフィックスまたはその他のデバイスが破損しているか、不適切にインストールされている場合に発生します。この問題を解決するには、「コンピュータの再起動」をクリックしてコンピュータを再起動し、デバイスが再び正常に機能するようにします。



コメントを残す