CNSS_FILE_SYSTEM_FILTER – このエラーを簡単に修正する方法
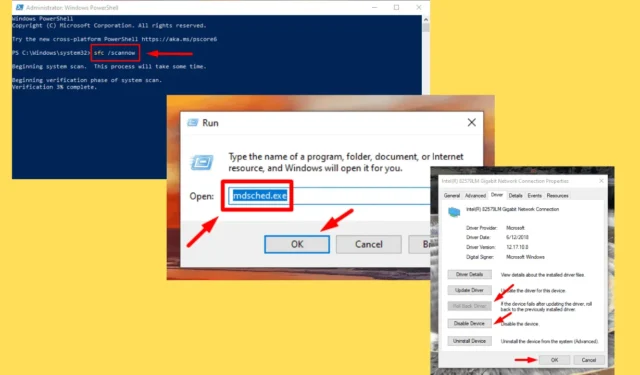
0x000000A4 CNSS_FILE_SYSTEM_FILTER はブルー スクリーン (BSOD) であり、通常はドライバー間の競合、破損したシステム ファイル、メモリの問題に関連しています。ただし、この問題を数ステップで解決する方法を説明します。
ただし、始める前に、次の簡単な修正を試してみてください。
- Windows を更新します。スタート ボタン + I を押して > 更新とセキュリティ > 更新プログラムの確認 > ダウンロードしてインストールします。
- ウイルスやマルウェアをスキャンします。スタートボタン + I > 更新とセキュリティ > Windows セキュリティ > ウイルスと脅威の防止 > クイックスキャンを押します
- 新しい物理メモリを追加します。コンピューターの電源をオフにする > ケースを開く > 新しい RAM をメモリ スロットに挿入する > ケースを閉じる > コンピューターの電源をオンにします。
- 周辺機器を一時的に取り外します。PCの電源をオフにし、すべての周辺機器を取り外し、PC を再起動し、デバイスを個別に再接続して問題を特定します。
ほとんどの場合、これで問題は解決するはずです。しかし、どれもうまくいかない場合は、より高度な解決策に移る必要があります。
CNSS_FILE_SYSTEM_FILTER エラーを修正する 8 つの方法
以下の手順を、記載されている順序で実行します。
高速スタートアップを無効にする
高速スタートアップは、ドライバーやシステム ファイルとの競合を引き起こし、CNSS_FILE_SYSTEM_FILTER などのエラーを引き起こすことがあります。この機能を無効にすると、問題が解決する場合があります。
- Windows アイコン + S を押して、検索バーに「コントロール パネル」と入力し、 [開く] をクリックします。
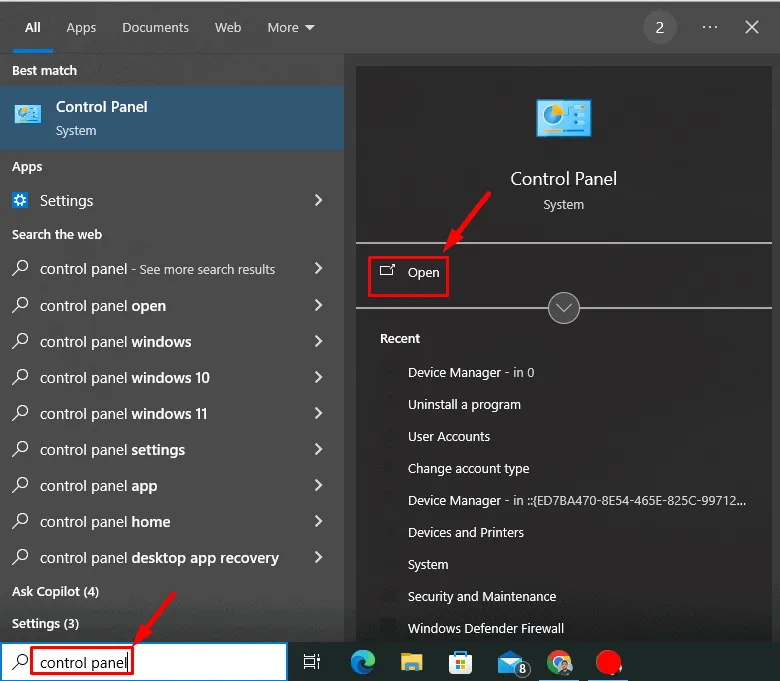
- 電源オプションを選択します。
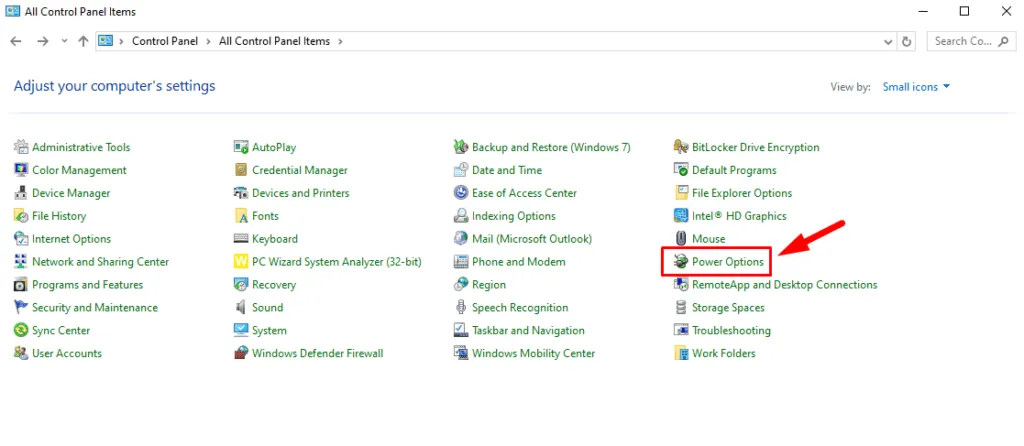
- [電源ボタンの動作を選択する] をタップします。

- [現在利用できない設定を変更します]をクリックします。
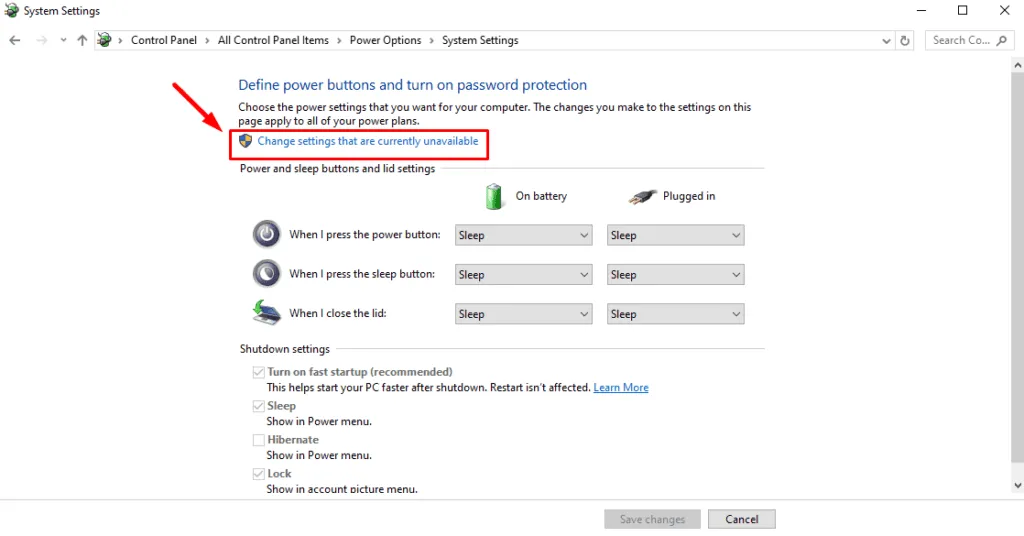
- [高速スタートアップを有効にする]ボックスのチェックを外し、[変更の保存] をタップします。
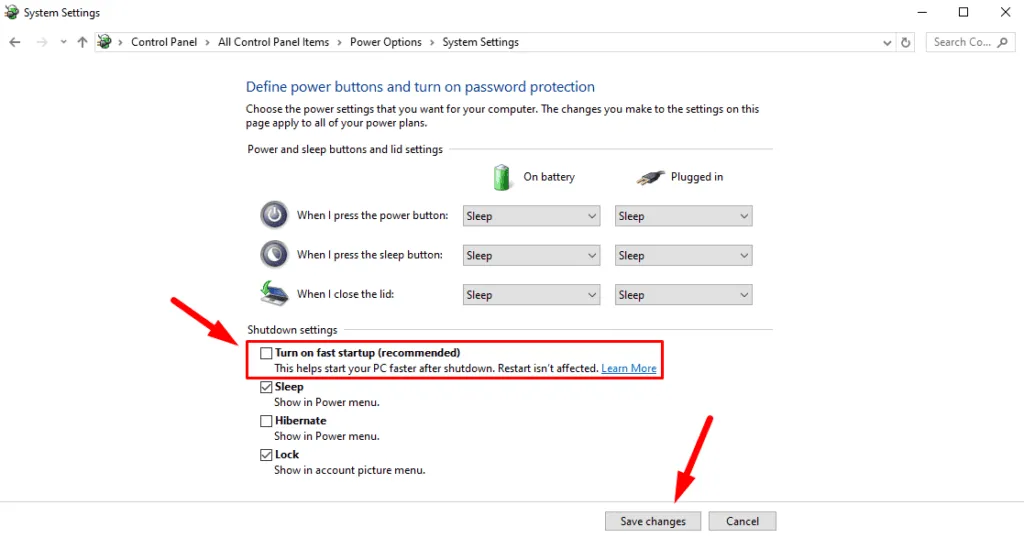
コンピュータを再起動して、エラーが解決されたかどうかを確認します。
類似のアプリケーションをアンインストールする
同じ機能を提供する複数のアプリケーションは競合を引き起こし、エラーを引き起こす可能性があります。アンインストールするには、次の操作を行います。
- Windowsアイコン+Iを押して設定を開き、「アプリ」をタップします。
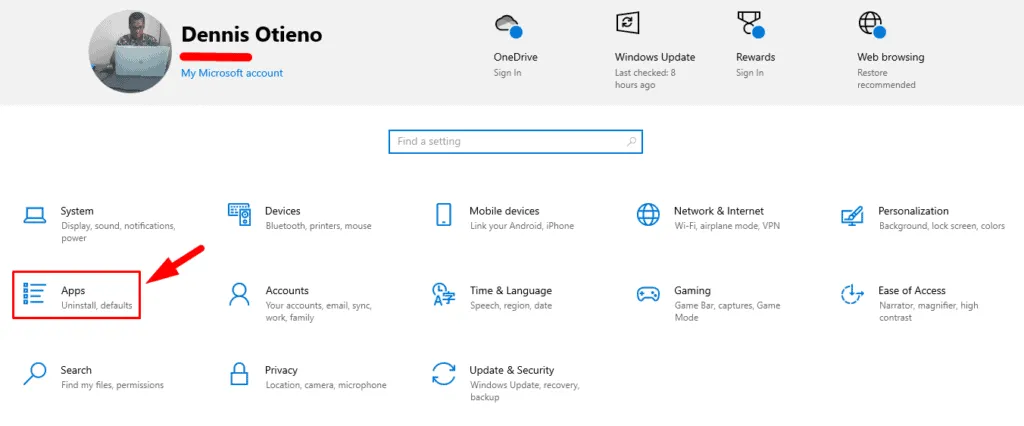
- 「アプリと機能」の下で、類似のアプリケーションを見つけます。それぞれをクリックして、「アンインストール」を選択します。
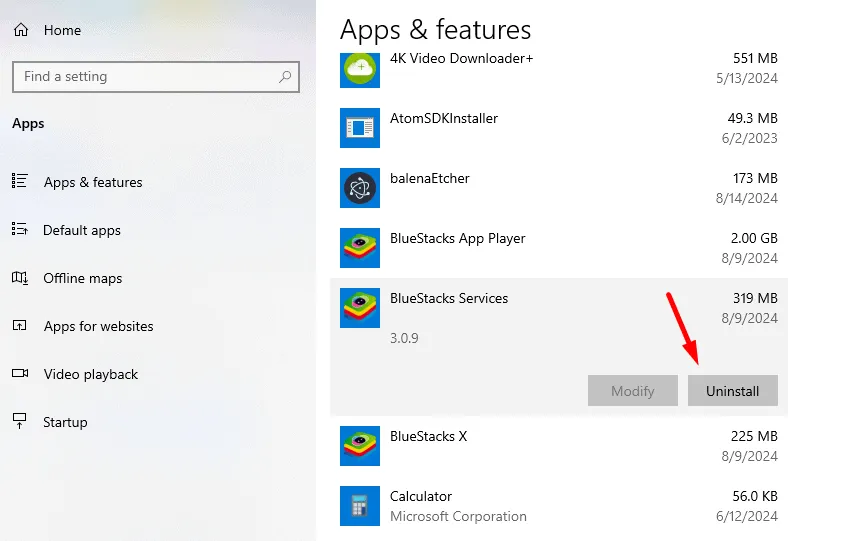
アンインストール後にコンピューターを再起動し、エラーが解決されたかどうかを確認してください。
ドライバーの更新
古くなったドライバーや互換性のないドライバーは、CNSS_FILE_SYSTEM_FILTER エラーの原因となる場合があります。ドライバーを更新すると、問題が解決する場合があります。以下の手順に従ってください。
- Windows アイコン + Xを押して、デバイス マネージャーをクリックします。
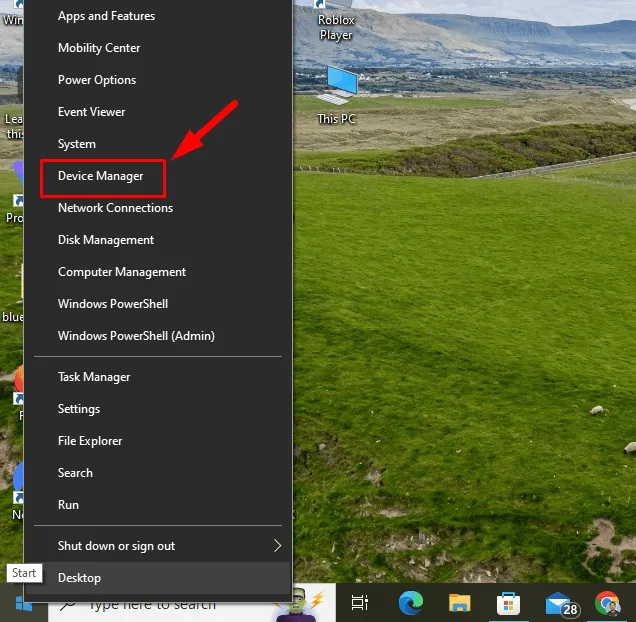
- 黄色の感嘆符の付いたドライバーを右クリックします。 [ドライバーの更新]をタップします。
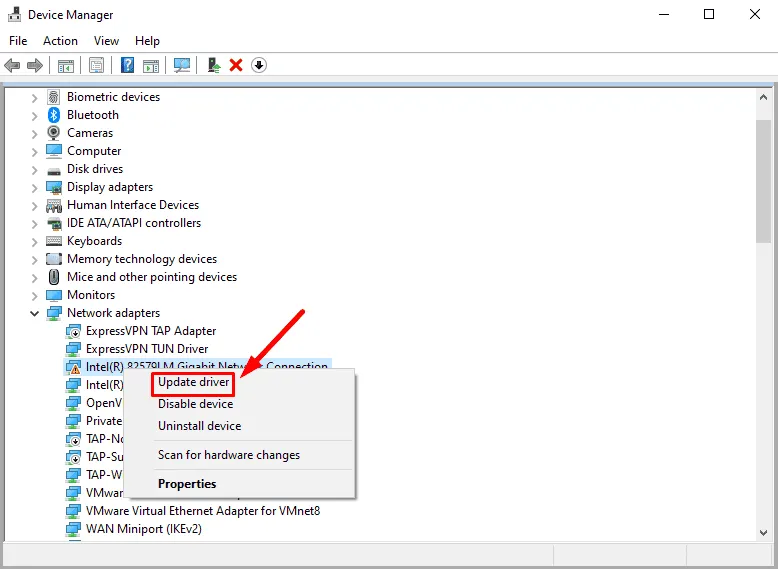
- 「ドライバーを自動的に検索する」をクリックし、指示に従って更新します。
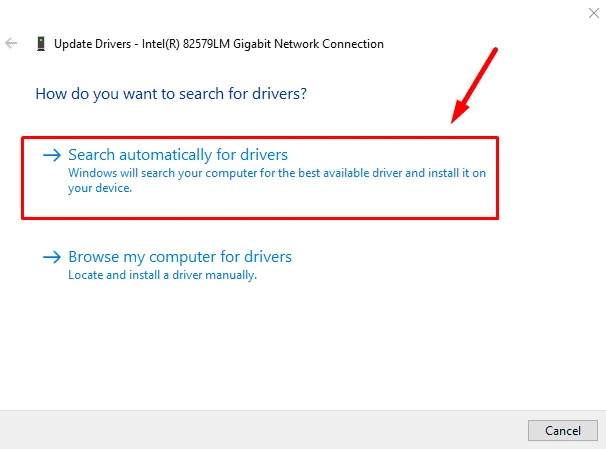
PCを再起動して、ブルースクリーンエラーが解決されたかどうかを確認します。
ドライバーを無効にするかロールバックする
最近のドライバー更新によってエラーが発生した場合は、ドライバーを無効にするかロールバックすると問題が解決する可能性があります。手順は次のとおりです。
- デバイス マネージャーを開きます。問題のあるドライバーを見つけて右クリックし、[プロパティ]を選択します。
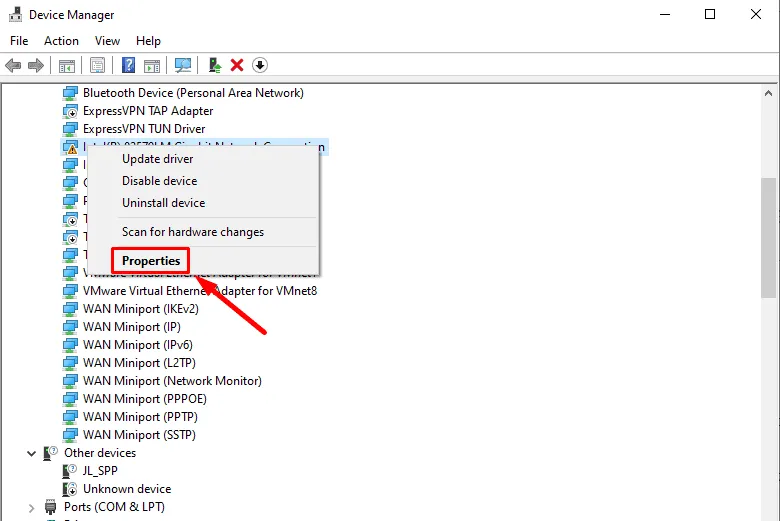
- 「ドライバー」 タブをタップします。「ドライバーのロールバック」オプションが利用可能な場合は、それをクリックするか、「デバイスを無効にする」をタップします。次に、「OK」を押します。
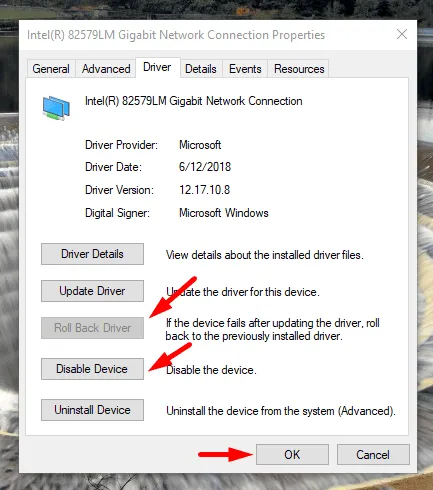
コンピュータを再起動し、CNSS_FILE_SYSTEM_FILTER エラーが解決されたかどうかを確認します。
システムの復元を実行する
システムの復元により、コンピューターをエラー発生前の状態に戻すことができ、問題が解決する可能性があります。手順は次のとおりです。
- Windows アイコン + Iを押して、「システム」をクリックします。
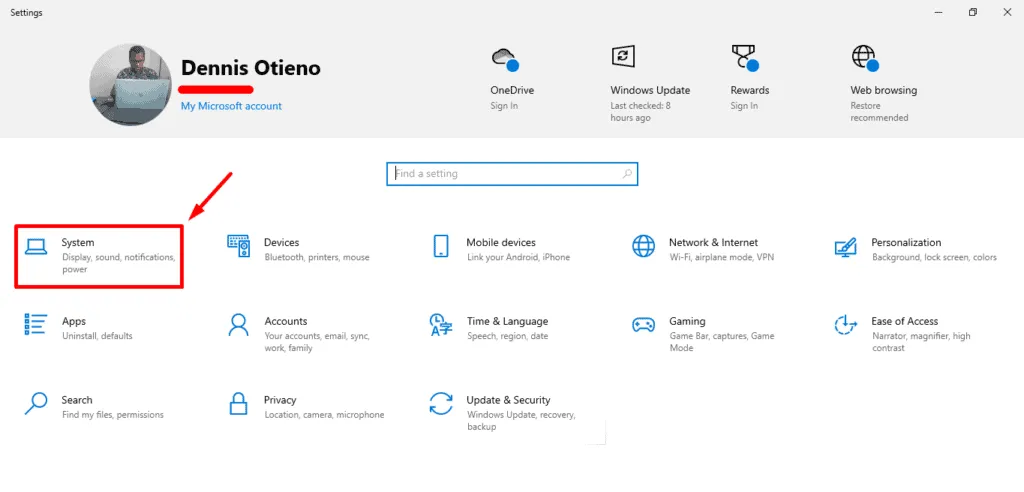
- スクロールして「バージョン情報」をタップし、「システム保護」をタップします。
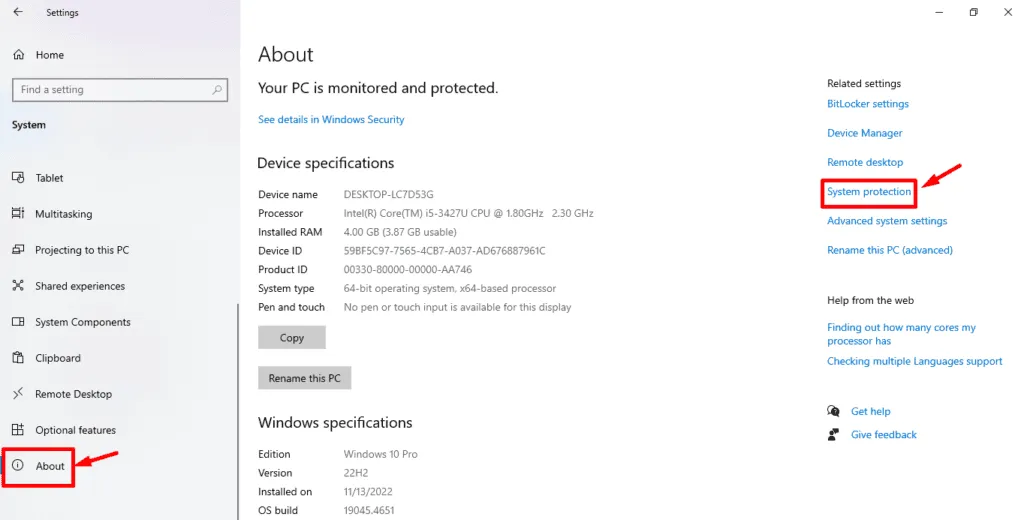
- システムの復元をクリックします。
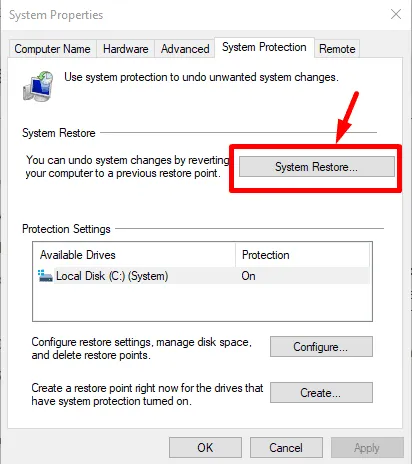
- 「次へ」をクリックします。
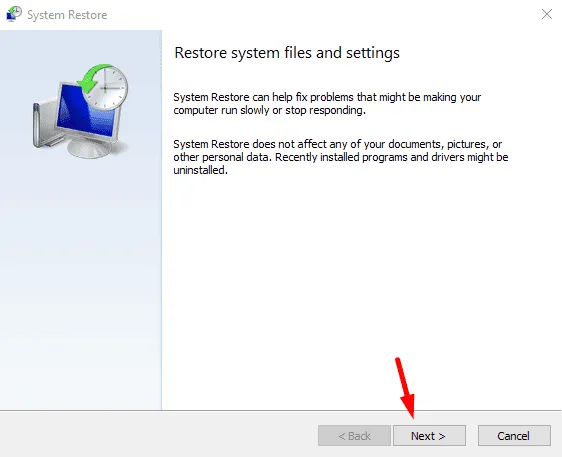
- 復元ポイントを選択し、「次へ」をクリックします。
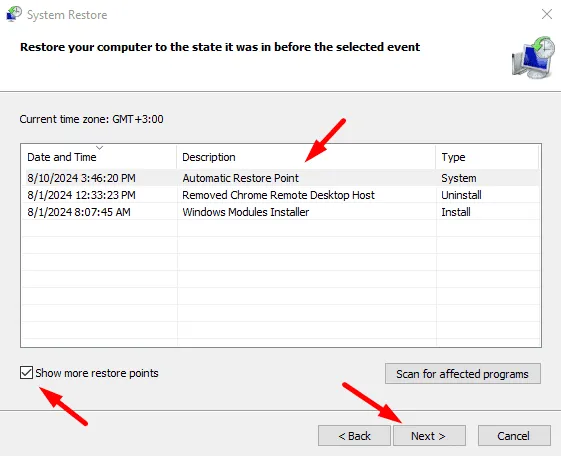
- 「完了」をクリックします。
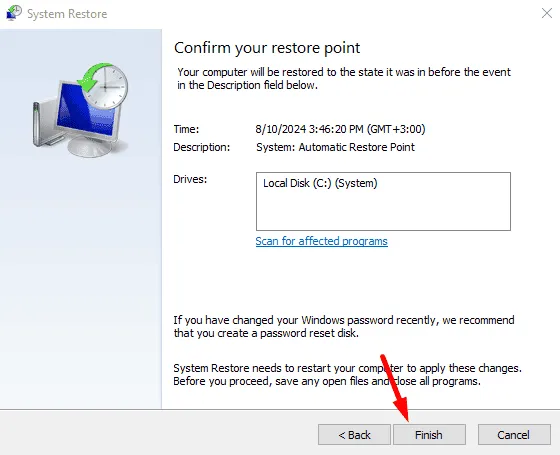
ハードディスクの空き容量を空ける
ディスク容量が不足すると、CNSS_FILE_SYSTEM_FILTER などのさまざまなシステム エラーが発生する可能性があります。ハード ディスクをクリーンアップすると、空き容量が増え、問題が解決する場合があります。以下の手順に従ってください。
- デスクトップから「このPC 」を開きます。クリーニングするドライブを右クリックし、「プロパティ」を選択します。
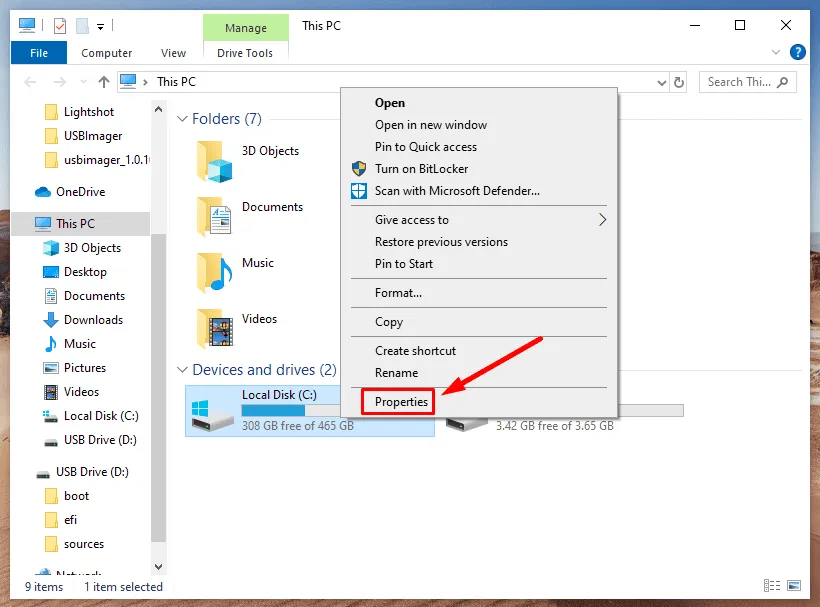
- 「ディスククリーンアップ」をクリックします。
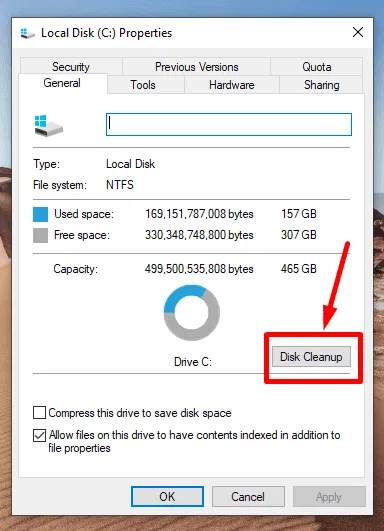
- 削除したいファイルの横にあるチェックボックスをオンにして、「 OK」をクリックします。
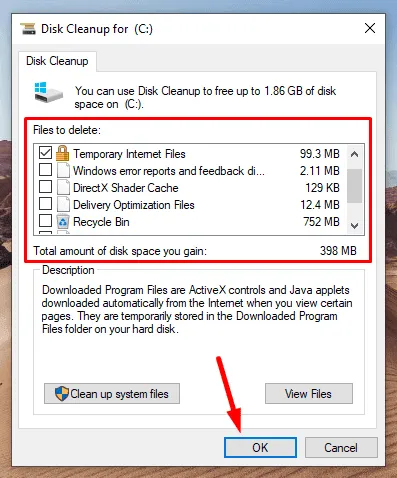
- 「ファイルの削除」をクリックして確認し、スペースを解放します。
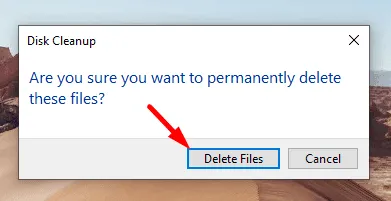
PCを再起動して、エラーが解決されたかどうかを確認してください。
SFCとDISMを実行する
システム ファイル チェッカー (SFC) と展開イメージング サービスおよび管理ツール (DISM) を実行すると、エラーの原因となっている可能性のある破損したシステム ファイルを修復できます。次の手順に従います。
- Windows アイコン + Xを押して、「Windows PowerShell (管理者)」を選択します。
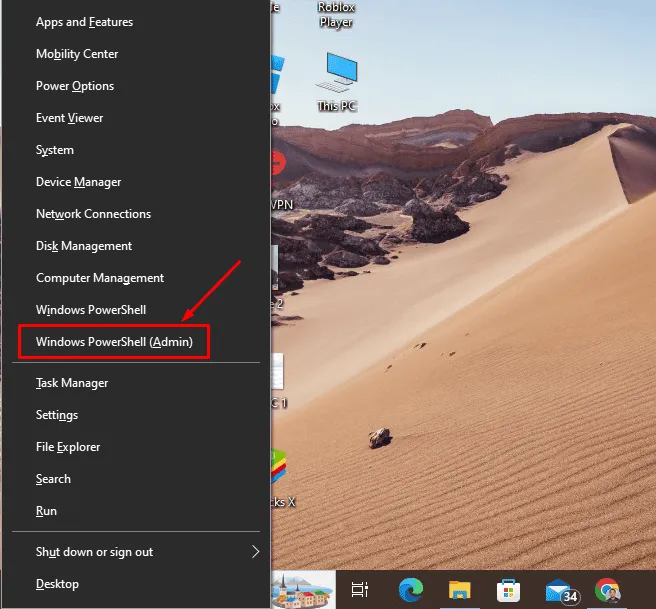
- sfc /scannowと入力してEnter キーを押して、システム ファイル チェッカーを実行します。
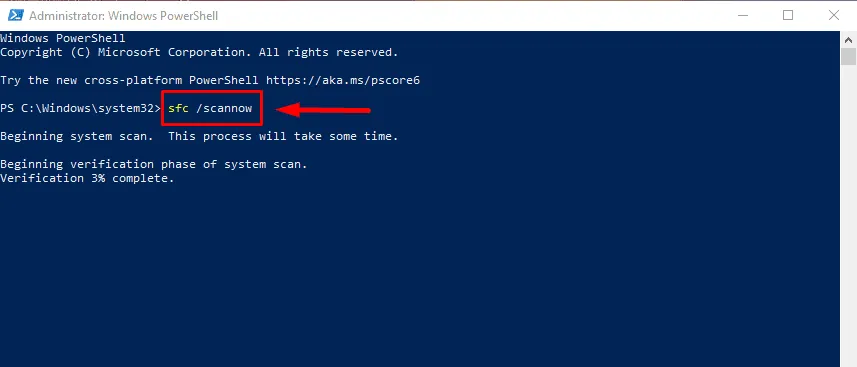
- スキャン後、DISM /Online /Cleanup-Image /RestoreHealthと入力し、Enter キーを押します。
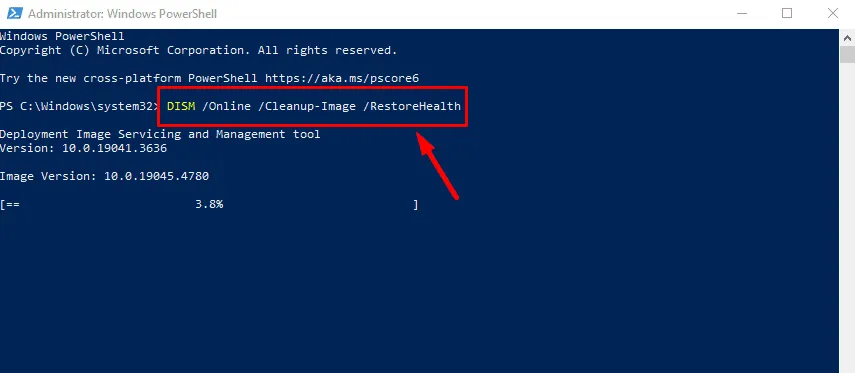
プロセスが完了するまで待ってから、コンピューターを再起動します。
Windowsメモリ診断ツールを実行する
メモリの問題も CNSS_FILE_SYSTEM_FILTER エラーの原因となる可能性があります。Windows メモリ診断ツールを実行すると、これらの問題を特定して修正するのに役立ちます。対処方法は次のとおりです。
- Windows アイコン + Rを押して、mdsched.exeと入力し、Enter キーを押すか、OK を押します。

- 「今すぐ再起動して問題がないか確認する」を選択します。
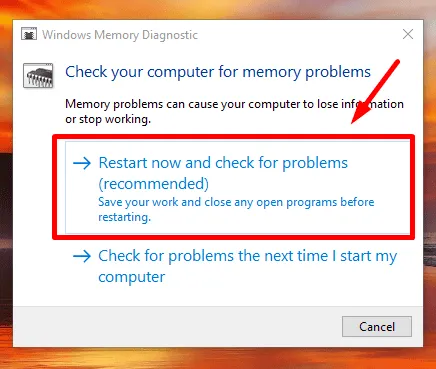
ツールを実行し、メモリ チェックを完了して、メモリの問題がないか結果を確認します。
CNSS_FILE_SYSTEM_FILTER エラーは解決が難しい場合がありますが、上記の手順は問題のトラブルシューティングと解決に役立ちます。まず、簡単な修正を試して問題を解決してから、より詳細な解決策に進んでください。
また、ERROR DRIVER FAILED PRIOR UNLOAD や ERROR_INVALID_BLOCK などの一般的な BSOD に対処する方法も学習します。



コメントを残す