再インストールせずにWindows 10/11をSSDにクローン
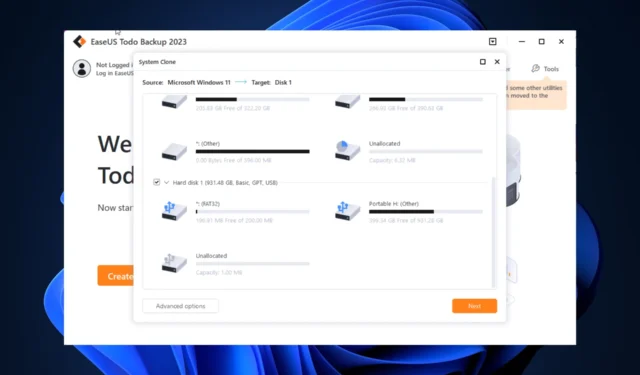
ありがたいことに、ゼロから始める必要はありません。この記事では、EaseUS Todo Backup を使用して新規インストールせずに Windows 10/11 を HDD から SSD に移行/クローン作成する方法について説明します。
Windows 10/11 を SSD に複製するとはどういう意味ですか?
Windows を SSD に複製することは、設定、インストールされたアプリ、ユーザー データを含む Windows オペレーティング システム全体の正確なコピーを作成し、それを新しい SSD に転送することを意味します。
これは、コンピューターのストレージを HDD から SSD にアップグレードしてストレージ容量を増やし、システム パフォーマンスを向上させるために使用される一般的な方法です。これにより、起動時間が短縮され、ストレージ デバイスの読み取り/書き込み速度が向上します。
既存の Windows インストールを複製して SSD に移行するには、複製ソフトウェアが必要です。EaseUS Todo Backup などのツールを使用すると、古い HDD を新しい SSD に交換し、同じオペレーティング システムとデータを使用しながら、読み取り/書き込み速度が速くなり、全体的なパフォーマンスが向上します。
Windows 10/11 を SSD に移行するにはどうすればよいですか?
高度なトラブルシューティング手順を実行する前に、次のチェックを実行することを検討する必要があります。
- SDD に現在の HDD よりも大きなスペースがあることを確認してください。
- ドライバー、電源スプリッター アダプター ケーブル、および SATA ケーブルを手元に用意します。
- コンピューターに接続用の PCIe スロットがあるかどうかを確認します。
1. 新しいディスクを初期化します
- メインフレームを開き、SSD を SATA ケーブルで接続して、SSD をコンピュータに接続します。Windows +を押して、[実行]Rダイアログ ボックス を開きます。
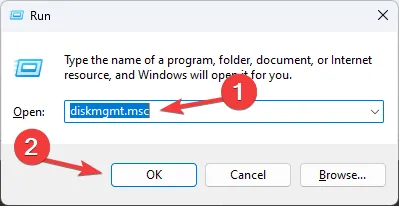
- diskmgmt.mscと入力し、[OK] をクリックして[ディスクの管理]を開きます。
- 接続されているハード ドライブのリストが表示されます。新しいドライブを見つけて右クリックし、コンテキスト メニューから [ディスクの初期化] を選択します。
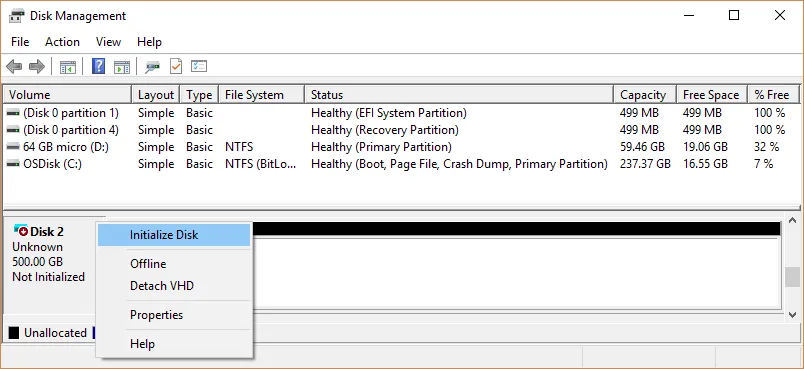
- 開始したら、MBRまたは GPT のいずれかを選択し、[OK]をクリックします。
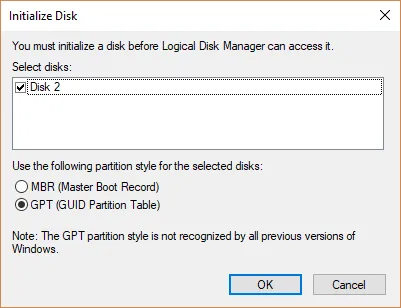
- コンピューターを再起動して、変更を保存します。
2. EaseUS Todo Backup をダウンロードしてインストールする
- EaseUS Todo Backup を公式サイトからダウンロードします。
- インストーラー ファイルをダブルクリックし、[今すぐインストール]をクリックしてインストールを開始します。
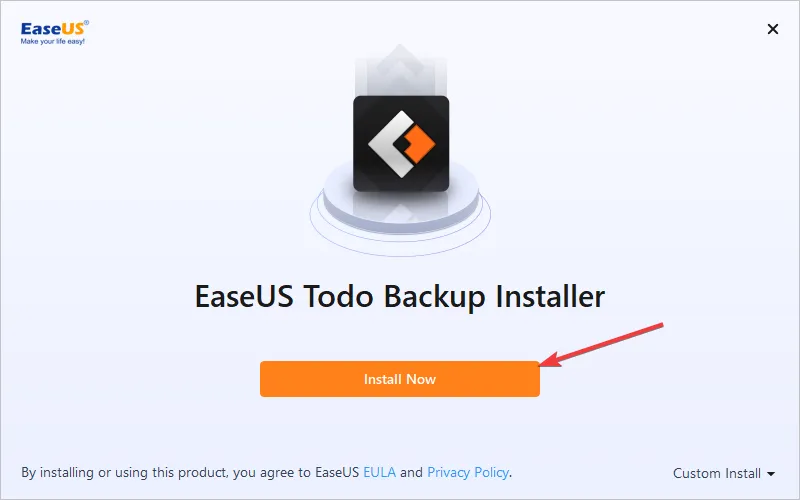
- お持ちのエディションを選択するか、試用版を使用している場合は無料を選択してください。
- 完了したら、[今すぐ開始] をクリックします。
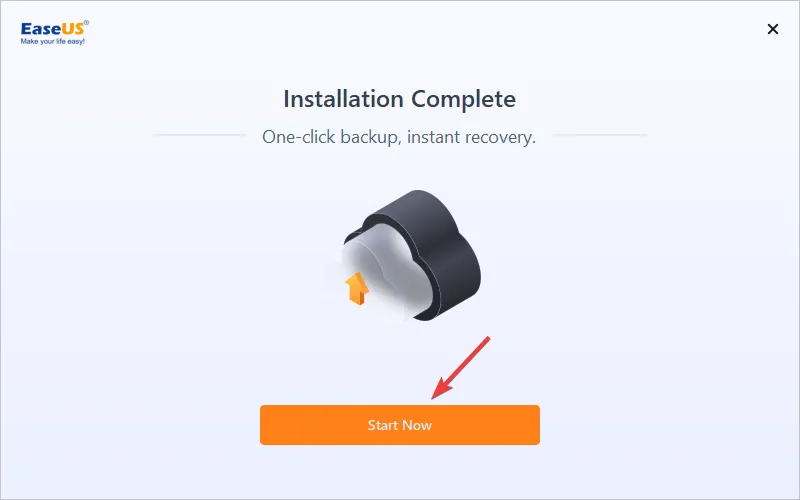
ソフトウェアが起動し、データのバックアップを開始できます。
3. オプションを選択してクローン作成を開始します
- EaseUS Todo Backup ツールで、[ツール] をクリックし、[システム クローン]を選択します。
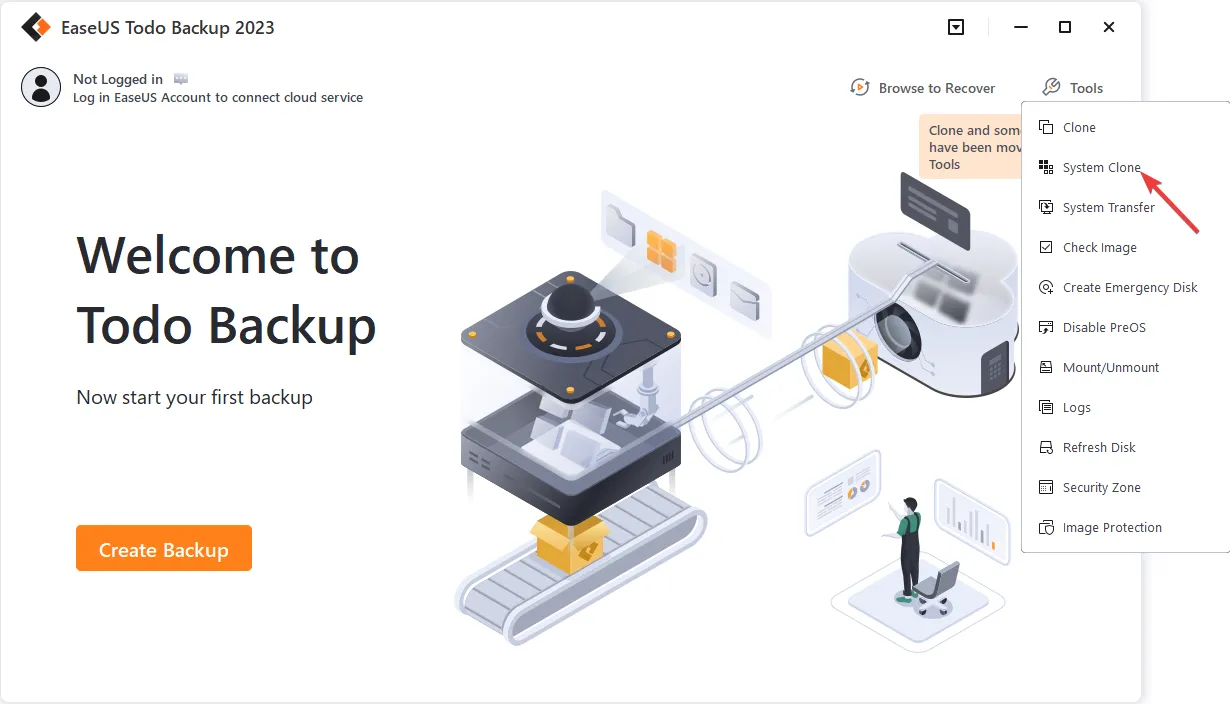
- クローン先のディスクまたはパーティションを選択し、[詳細オプション] をクリックして、[ SSD に最適化]を選択し、[OK] をクリックして、[次へ]をクリックします。
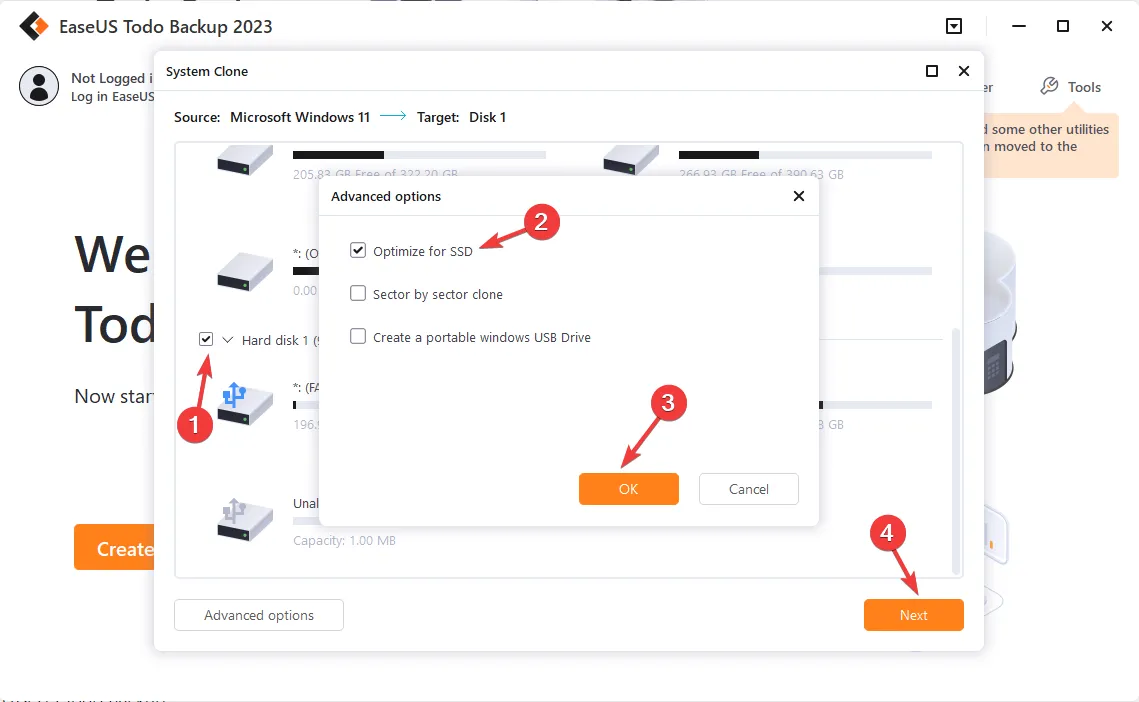
- システムのクローンを USB ドライブに作成する場合は、[詳細オプション] をクリックし、[ポータブル Windows USB ドライブの作成]を選択して [OK] をクリックします。次に、[次へ]をクリックします。
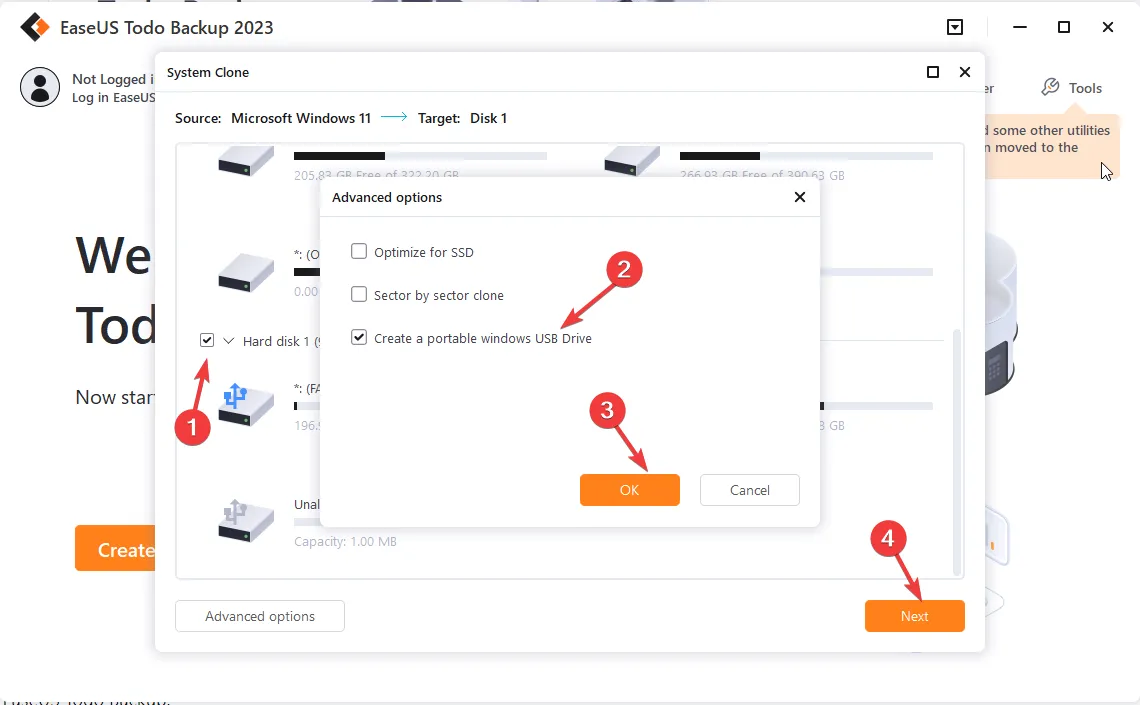
- クローン作成プロセスが開始されます。時間は OS とハードウェアによって異なります。
4.起動するドライブを選択します
- HDD と新しいドライブの両方を使用する場合は、PC を再起動し、指定されたキーF10、F2、またはDEL 製造元に従ってBIOSに入ります。
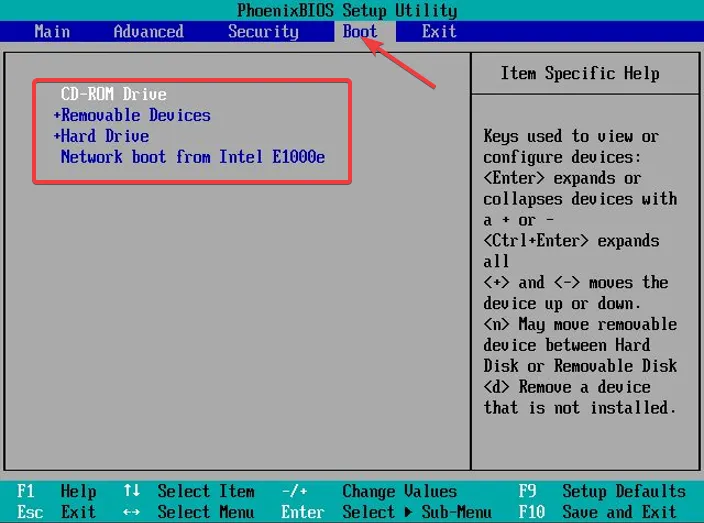
- Boot に移動し、新しい SSD を起動ドライブとして選択し、保存して BIOS モードを終了します。
ただし、古いドライブを使用したくない場合は、ドライブを取り外してコンピューターを再起動できます。
EaseUS Todo Backup の最高の機能は何ですか?
EaseUS Todo Backupには、ユーザーがコンピューターを簡単にバックアップ、復元、および複製できるようにする包括的な機能セットが付属しています。
ユーザーフレンドリーなインターフェイスと高度な機能により、個人用とビジネス用の両方で人気のある選択肢となっています。このバックアップ ツールの主な機能は次のとおりです。
- システム クローン– この機能を使用すると、ファイル、アプリ、設定を含む完全な OS を SSD に移行できます。
- セクター単位のクローン– ディスクまたはパーティションのセクター単位のクローンを作成して、削除済みファイルや隠しファイルを含むすべてのデータを確実に転送できます。
- セキュリティ ゾーン– 安全で暗号化されたパーティションを作成できるため、ランサムウェアはそのコンテンツにアクセスできず、コンピューターが攻撃された場合でもデータは安全です。
- バックアップ オプション– フル、インクリメンタル、スマート、ホット、差分などのいくつかのバックアップ オプションを使用すると、前回のバックアップ以降に変更されたファイルのみをバックアップすることで、時間とストレージ スペースを節約できます。
以上が、EaseUS Todo Backup を使用して OS を再インストールせずに Windows パソコンを HDD から SSD にクローンする方法です。
このツールを使用しているときに、機能が豊富で、直感的なインターフェイスがあり、簡単に作業を完了できることがわかりました. データのバックアップと復元には、このツールを強くお勧めします。
ご質問やご提案がありましたら、下のコメント欄でお知らせください。



コメントを残す